Photoshop怎么给字体填充图案
2023-01-09 11:14:35作者:极光下载站
相信很多小伙伴都会使用photoshop软件来处理和制作一些图像,有的小伙伴在处理图像的过程中将给编辑好的文字进行图案的填充,从而让字体显示出来更加的有个性化和设计感,但是不知道怎么给字体填充一个好看的图案,其实在我们的Photoshop软件中可以通过设置扩展像素以及进入到填充的页面中进行选择自己想要填充的图案即可,之后你可以给文字设置一下投影效果,下方是关于如何使用Photoshop给字体填充图案的具体操作方法,有的小伙伴需要给字体填充图案效果,但是不知道在哪里填充图案,那么可以通过小编分享的方法教程来操作即可,一起来看看吧。
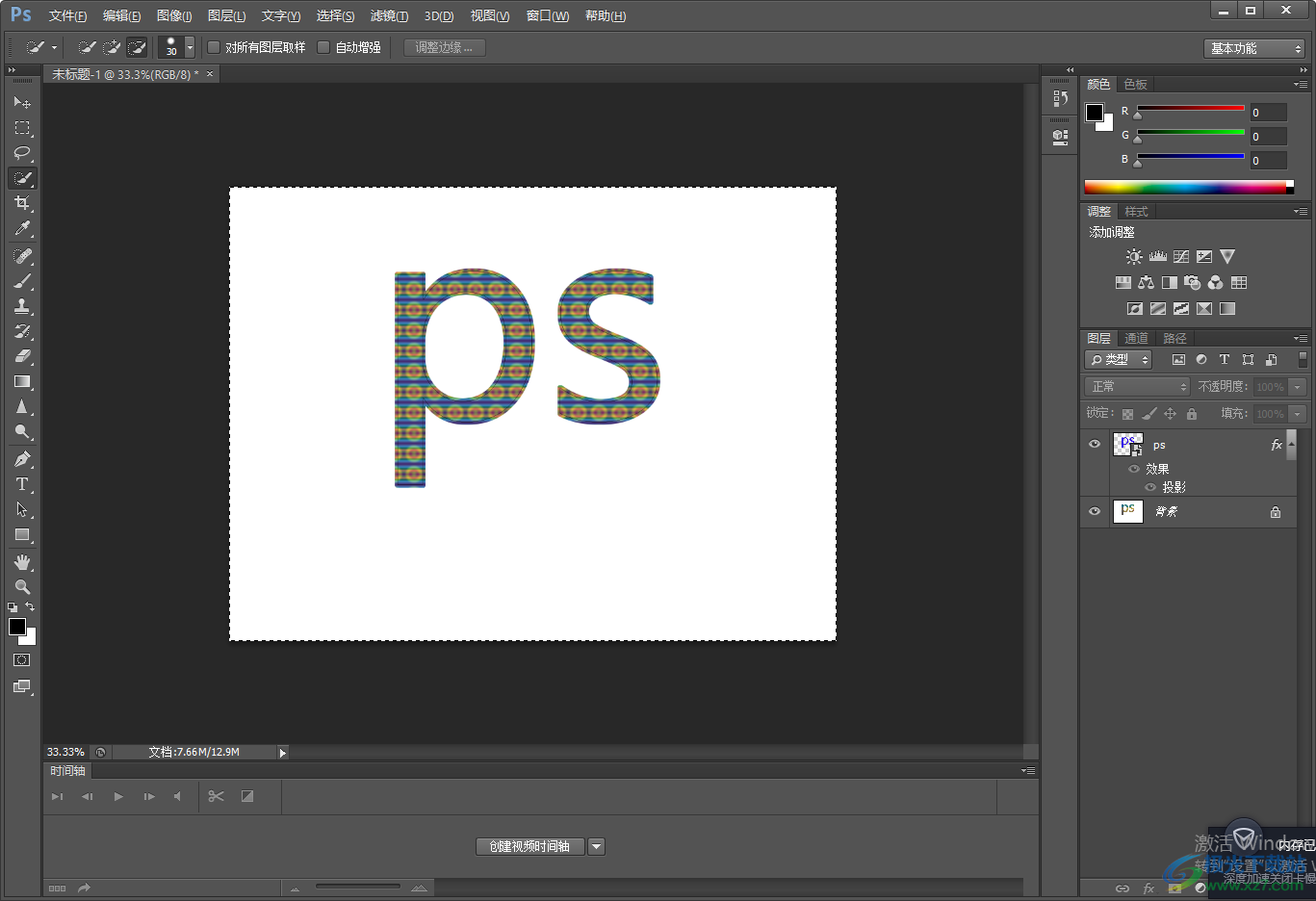
方法步骤
1.首先我们可以新建一个文档,然后在左侧的工具栏中将【T】图标工具点击之后,在空白文档中框选出一个文字编辑框,在框中输入文字内容即可,然后将文字选中,在上方的工具栏中给文字选择字体样式,字体大小等。
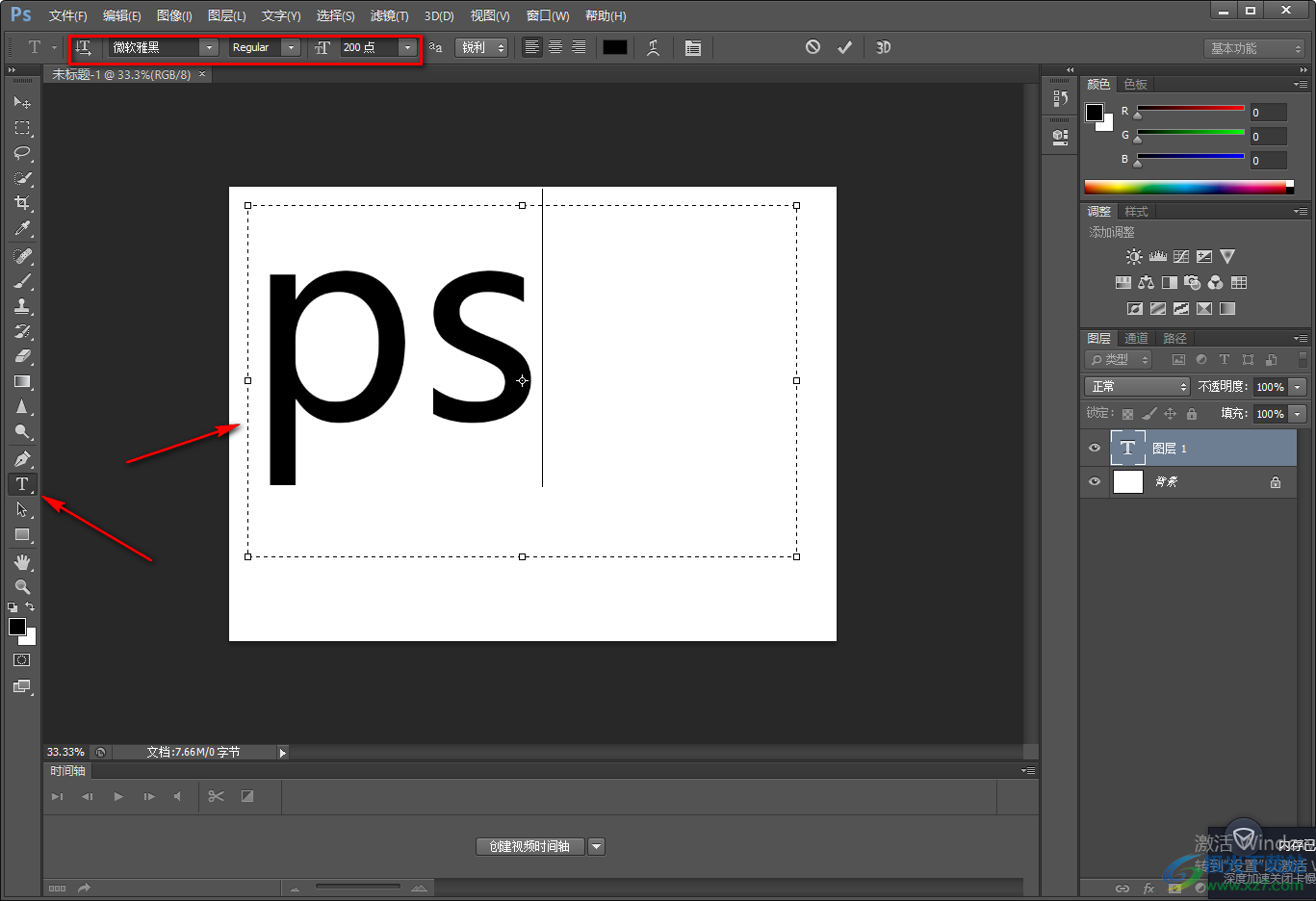
2.接着你可以在上方的工具栏中将颜色图标框点击打开,选择一个自己喜欢的颜色进行修饰文字。
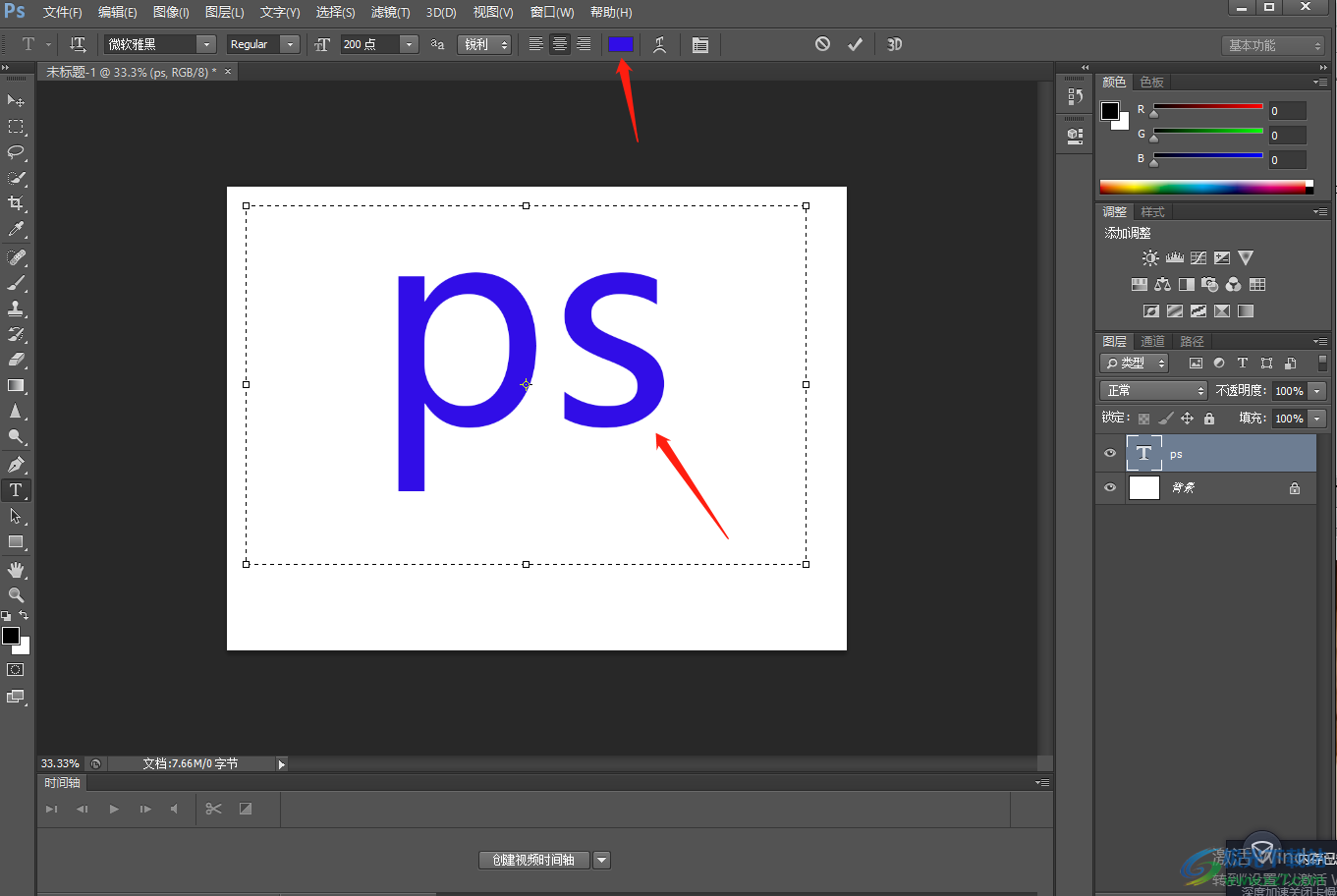
3.接着在左侧的工具栏中用【快速选择工具】,在文档中将文字内容框选出来了,如图所示。
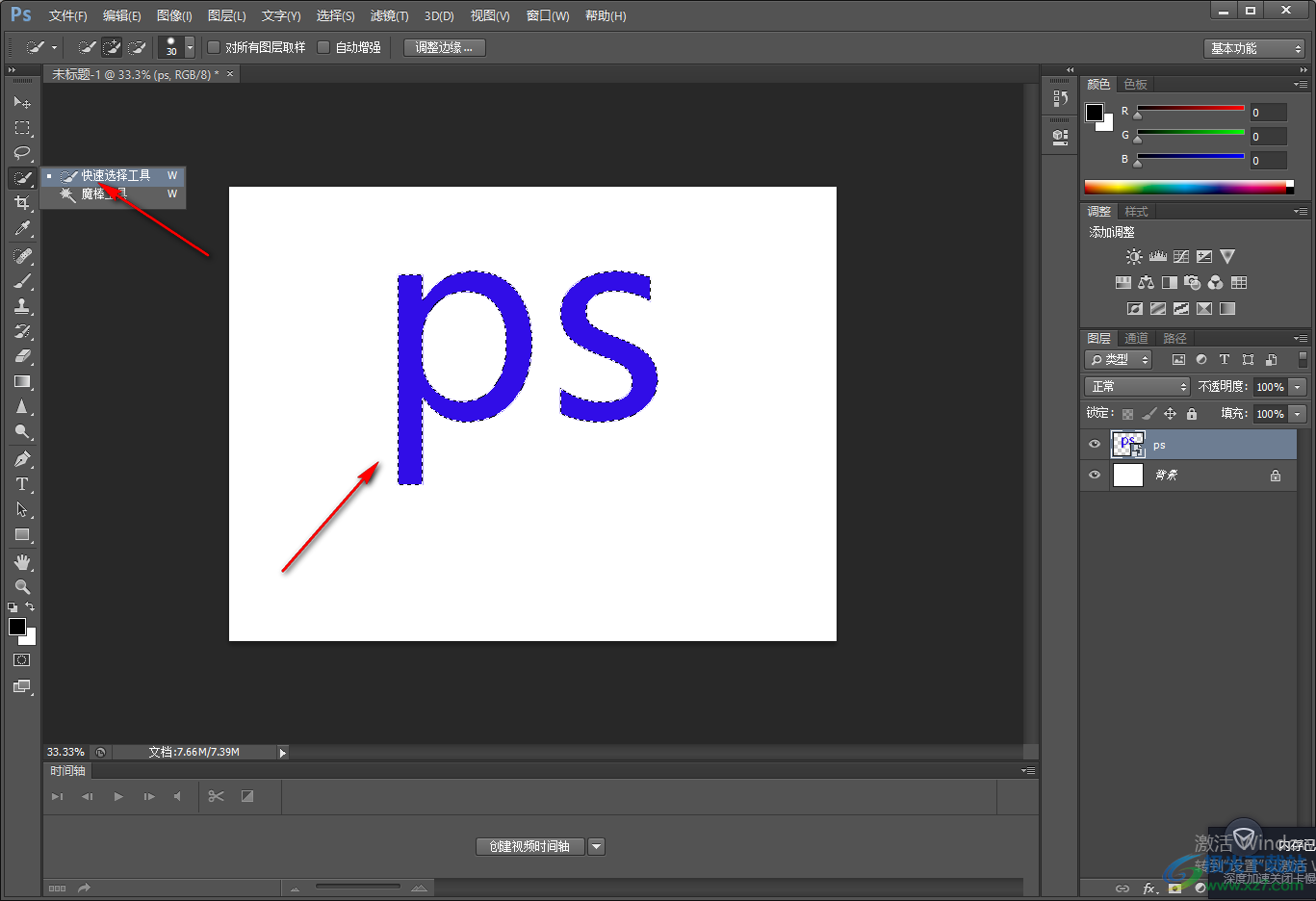
4.之后再在上方的菜单栏中将【选择】选项点击一下,选择【修改】,然后在修改的复选项中将【扩展】选项点击打开。
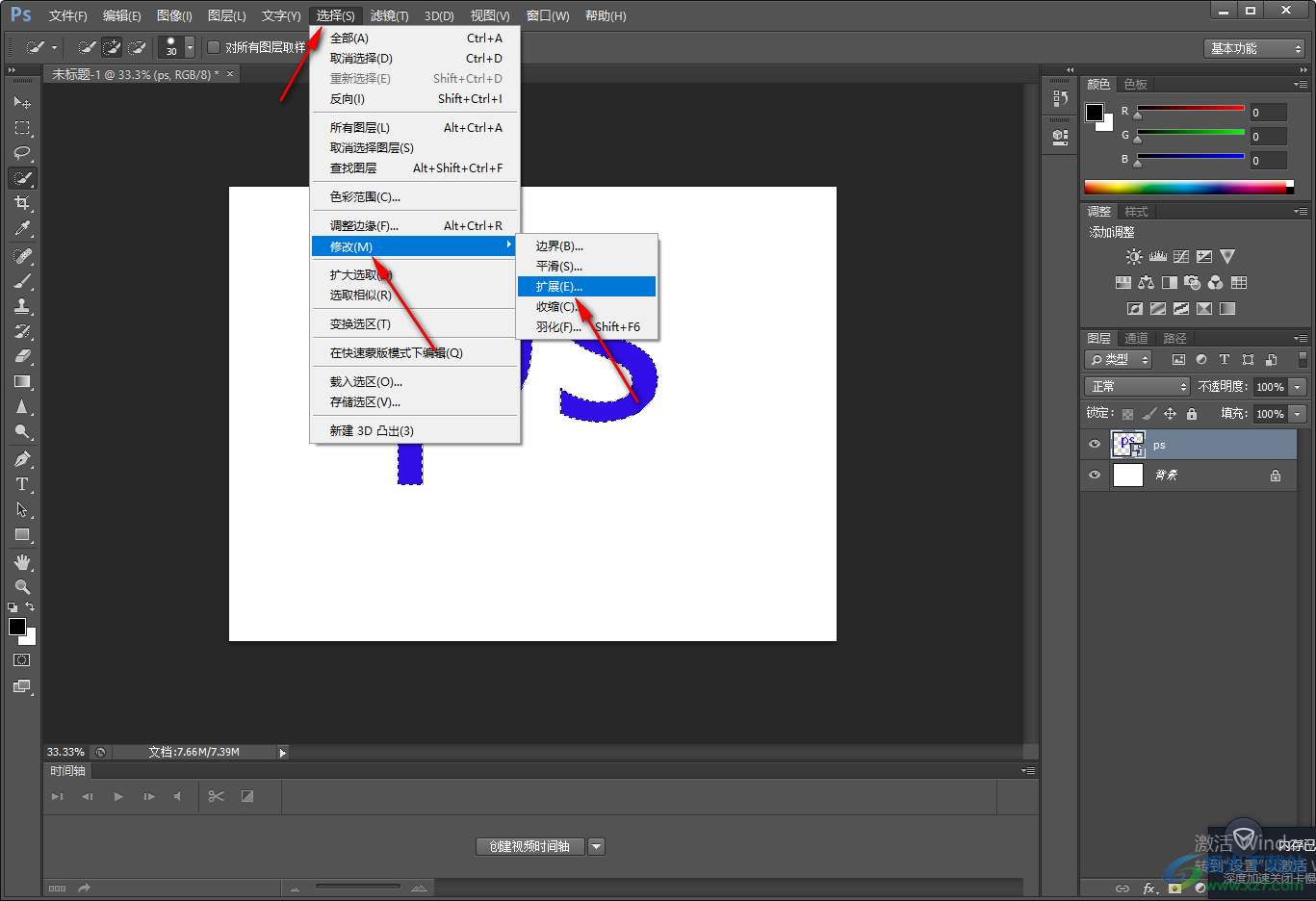
5.在打开的窗口中在【扩展量】的框中输入【8】,之后点击确定。
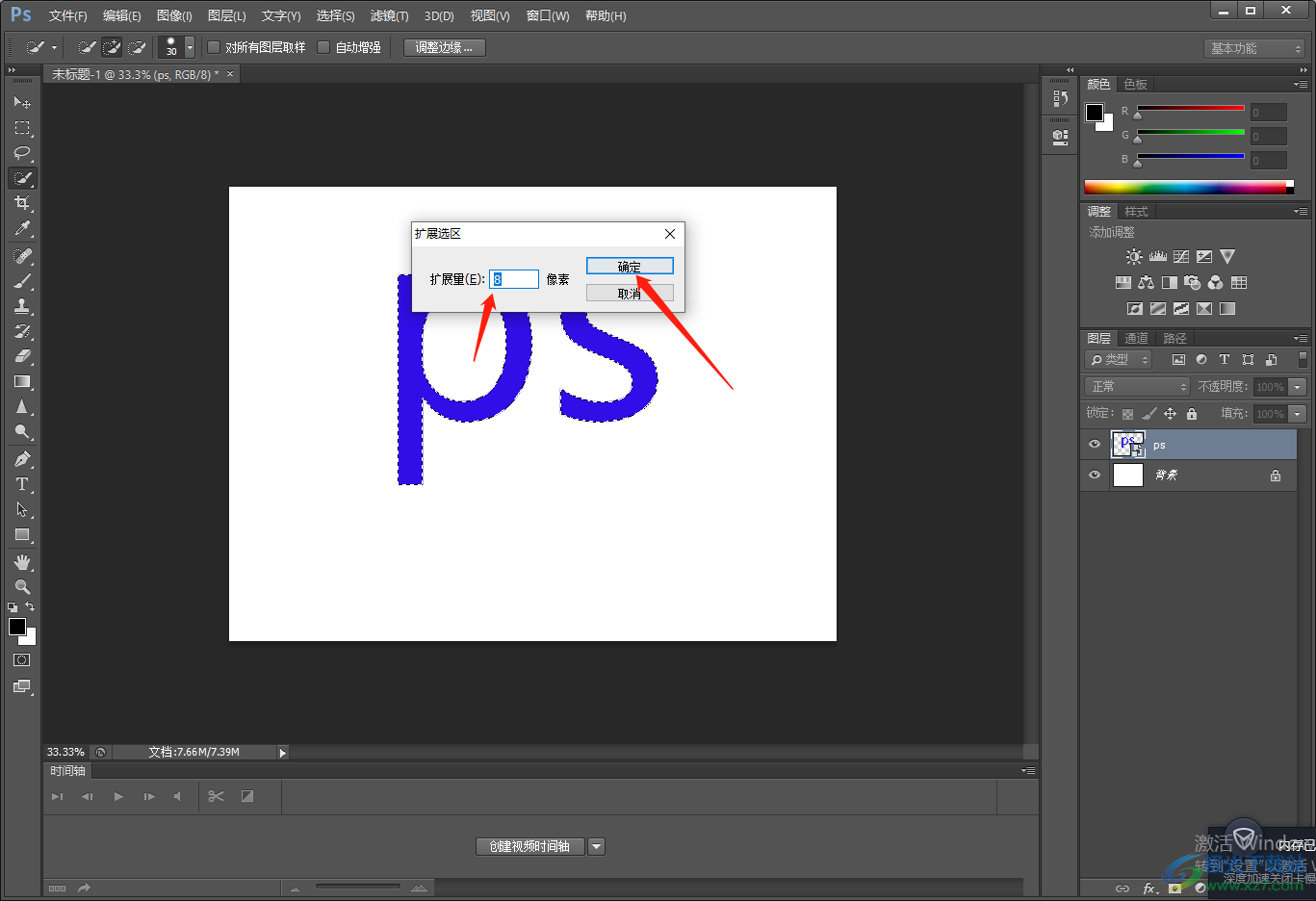
6.之后我们需要在右侧选择【背景】图层】,然后再点击【编辑】选项,在出现的下拉选项中将【填充】选项进行单击。
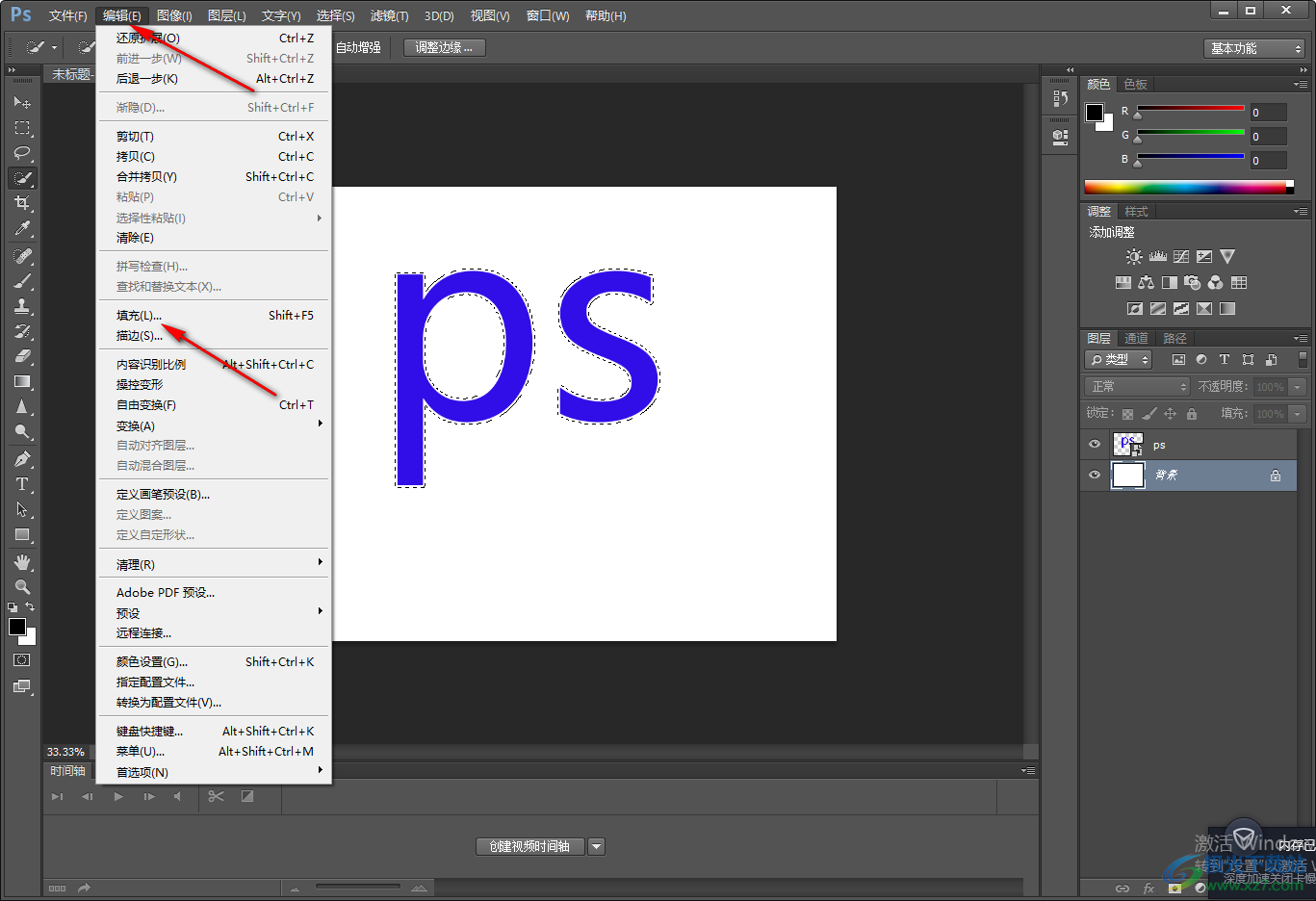
7.在打开的填充窗口中,点击一下【使用】的下栏按钮,选择【图案】即可。
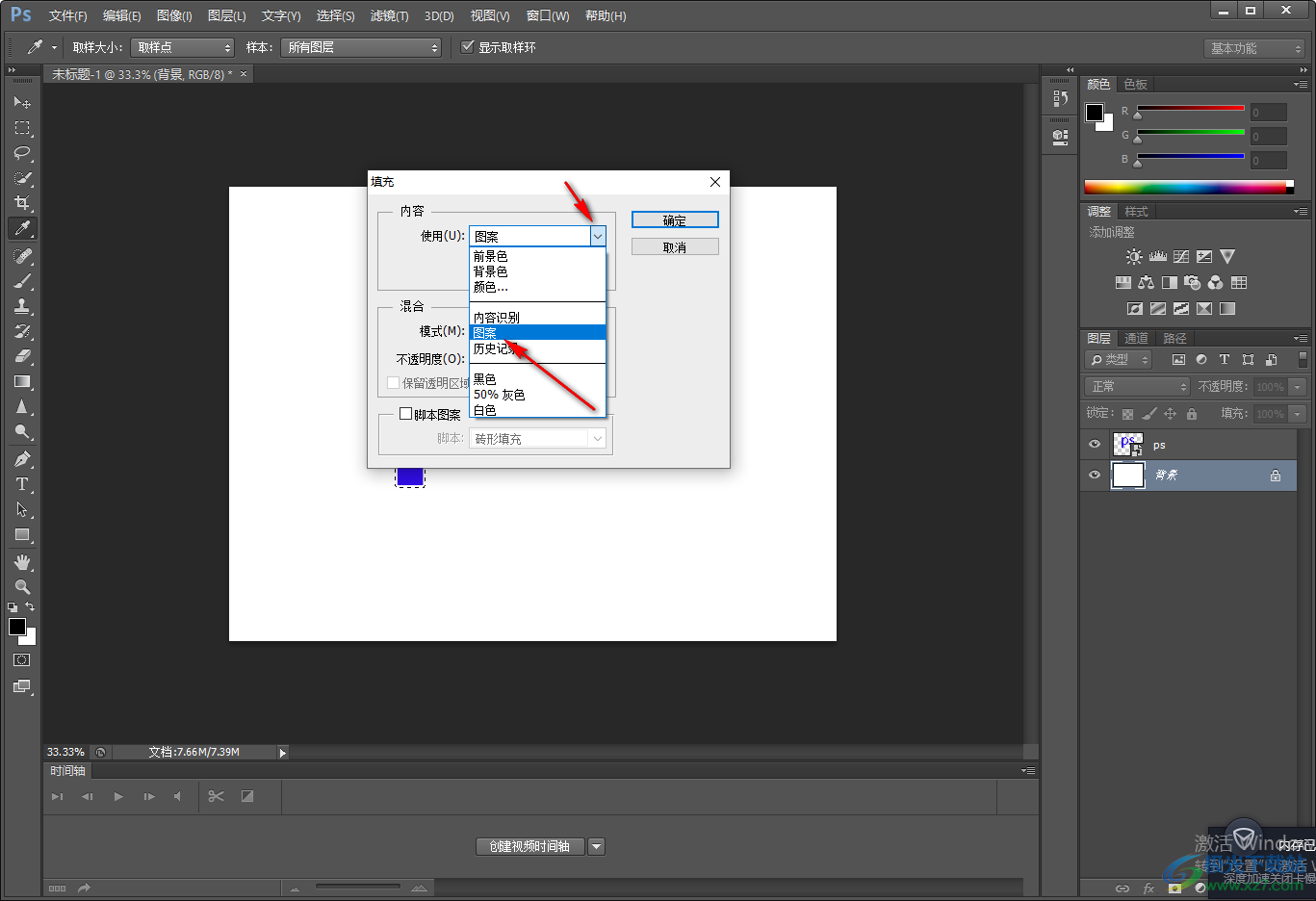
8.然后在【自定图案】的下拉框中选择自己喜欢的图案进行填充即可,或者你可以点击旁边的设置图标按钮从本地中选择填充图案都是可以的。
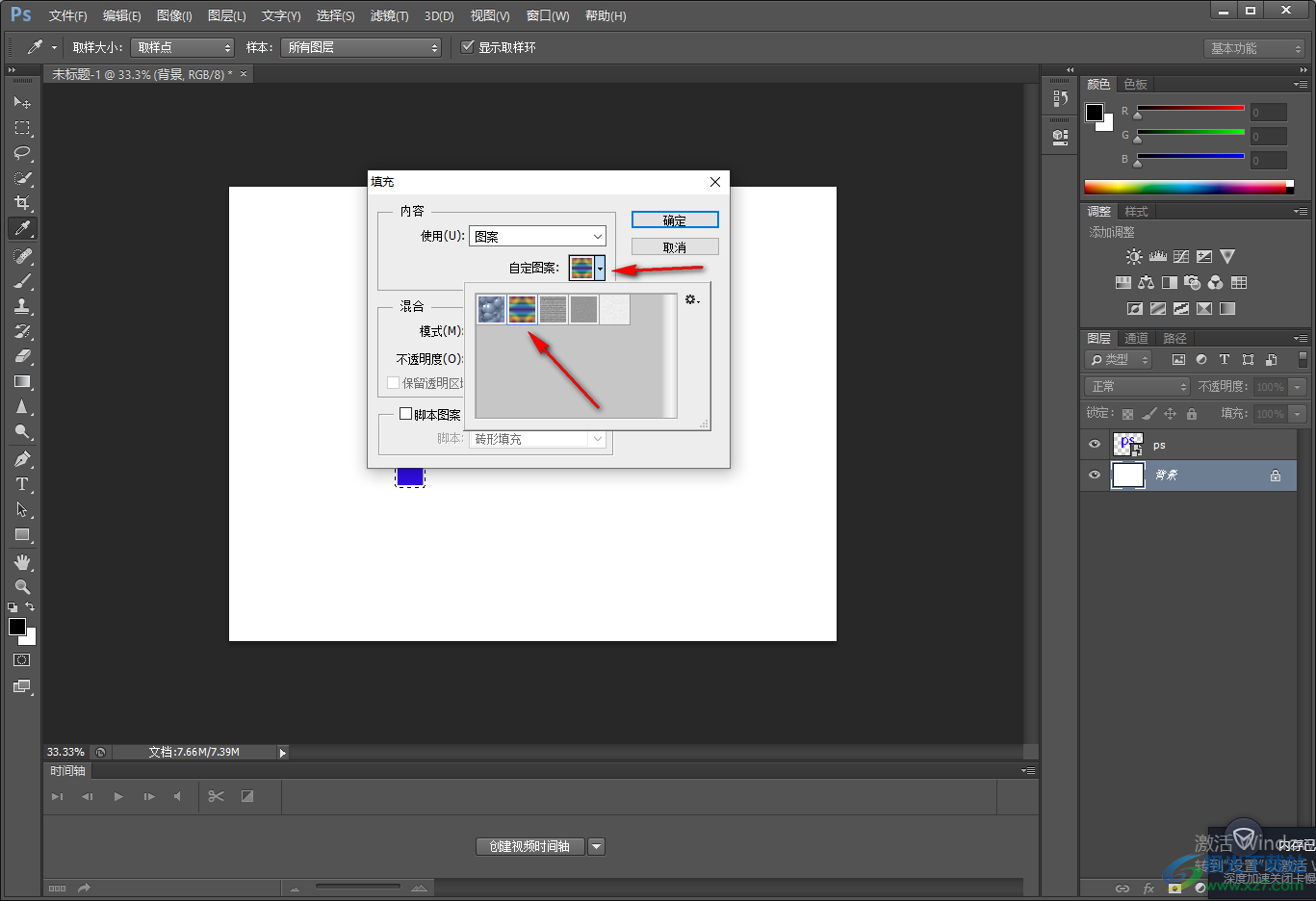
9.之后你就可以看到我们的文字的外边框已经有图案填充了,然后在右侧将文字图层用鼠标双击打开。
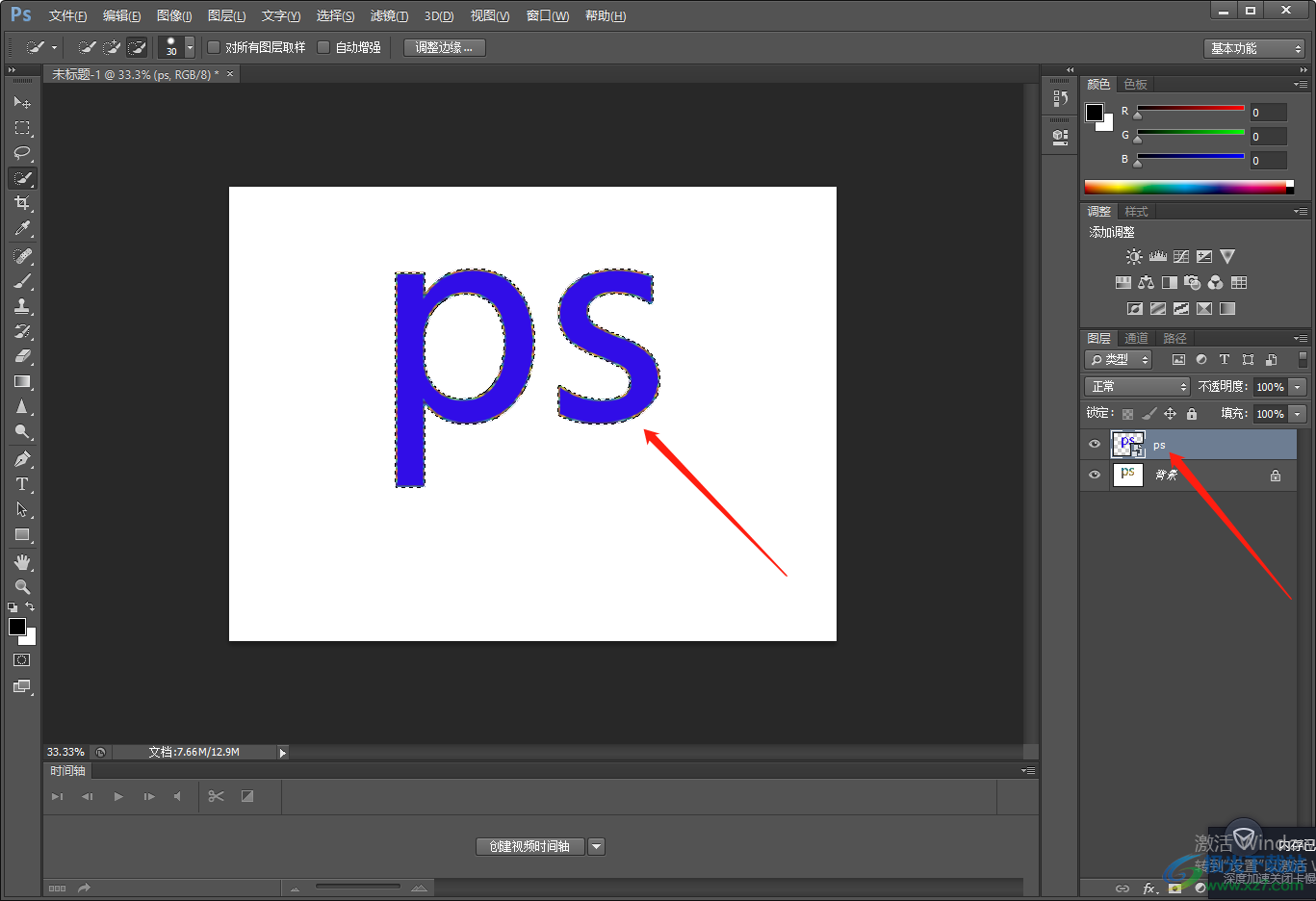
10.在打开的窗口中,在左侧下方将【投影】勾选上,然后根据自己的需要设置一下投影的相关参数,之后的点击确定。
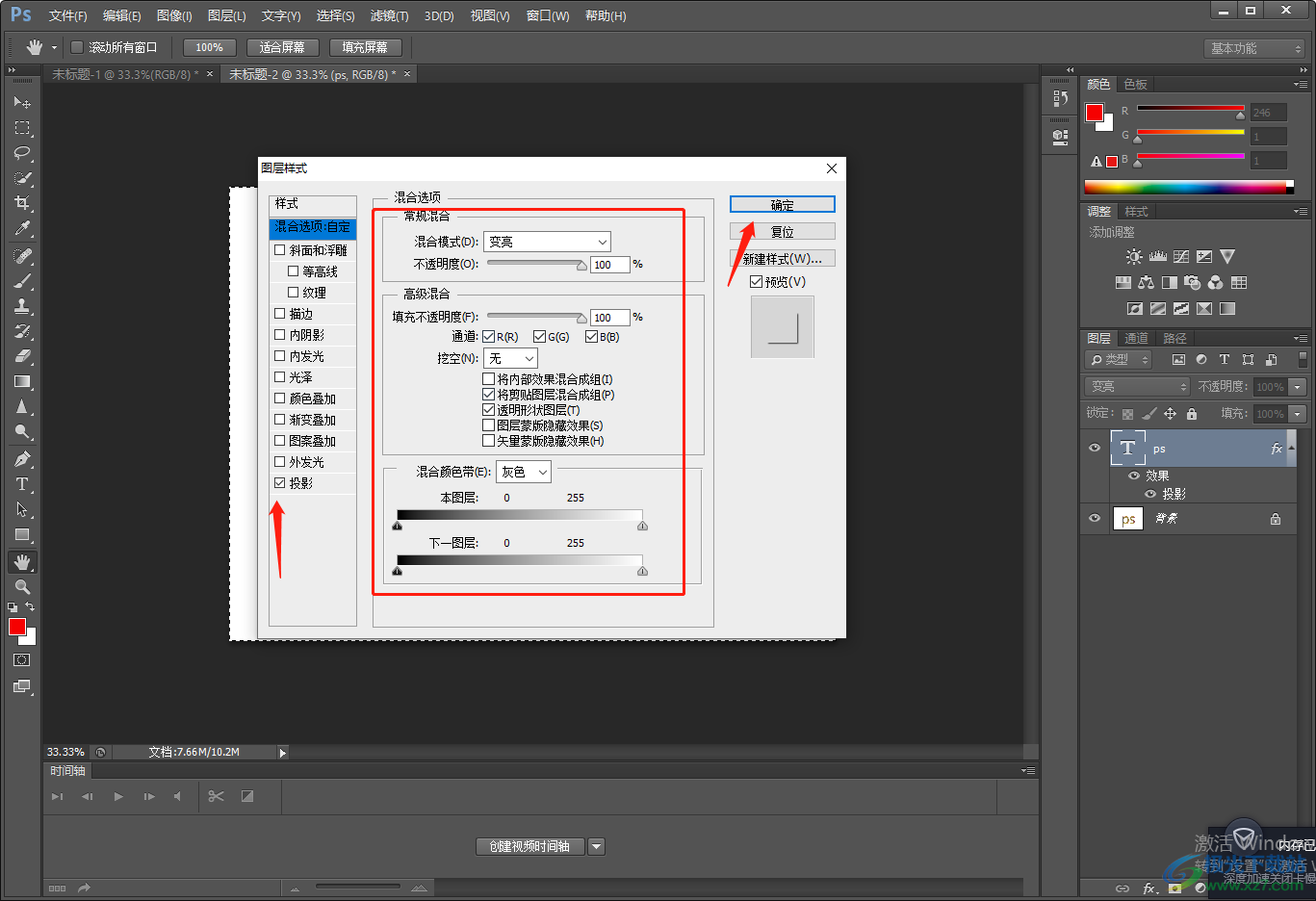
11.最后就会得到我们的一个字体图案填充效果,如图所示。
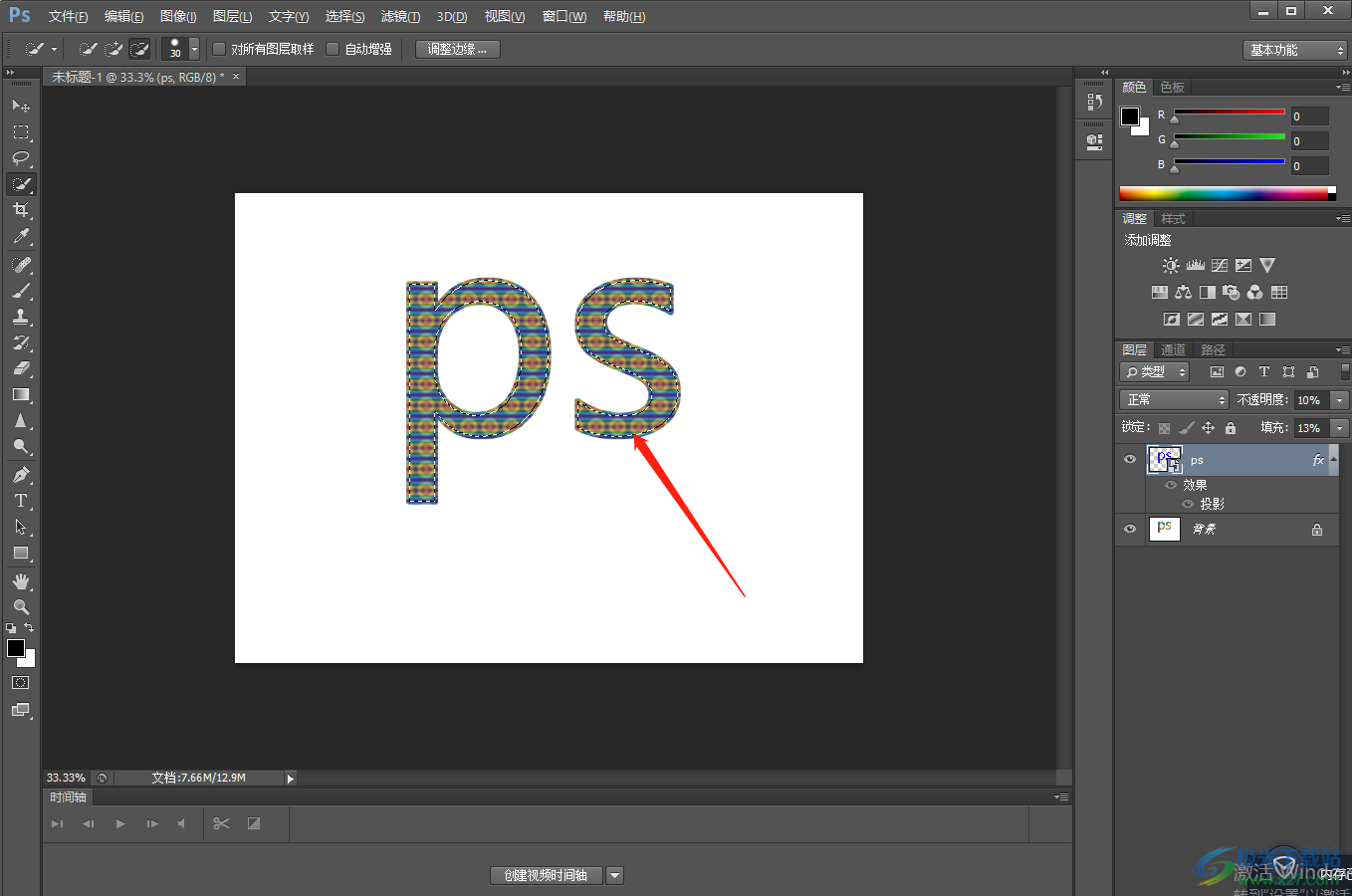
以上就是关于如何使用Photoshop给字体填充图案效果的具体操作方法,当我们在使用Photoshop进行编辑文字的时候,你可以通过给文字添加一个图案效果来装饰一下文字内容,可以让文字更加的美观。
