PS怎么补充背景缺失部分
2023-01-11 16:01:57作者:极光下载站
在Adobe photoshop这款软件中我们可以对图片进行各种专业化的后期处理。比如我们可以进行抠图,调色,修复等操作。如果我们需要在Adobe
Photoshop中补充背景缺失的部分,小伙伴们知道具体该如何进行操作吗,其实修补的方法有很多。小编这里为大家详细介绍两种操作比较简单的方法。首先我们可以借助Adobe
Photoshop中的“内容识别”填充功能快速进行补充,另外,我们也可以使用Adobe
Photoshop中的“内容感知移动工具”进行背景缺失部分的补充。针对自己图片的背景情况,小伙伴们可以分别尝试两种补充方法。接下来,小编就来和小伙伴们分享具体的操作步骤了,有需要或者是感兴趣的小伙伴们快来和小编一起往下看看吧!
操作步骤
第一步:打开PS后,导入需要补充背景缺失部分的图片;
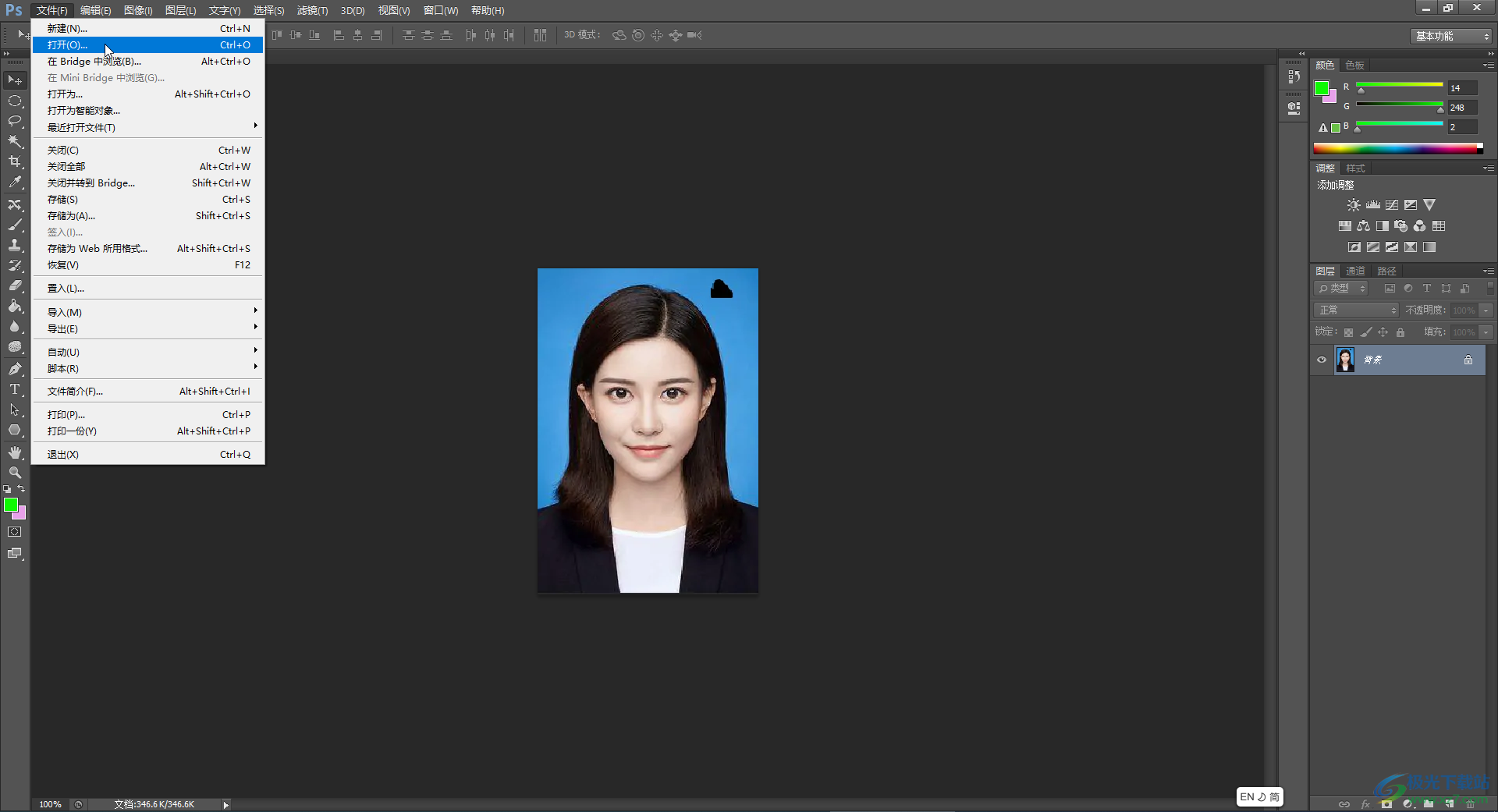
第二步:方法1.在界面左侧找到并套索工具,可以鼠标右键点击左侧的图标后在子选项中进行查找,然后在图片中拖动鼠标左键将需要补充的缺失部分框选出来;
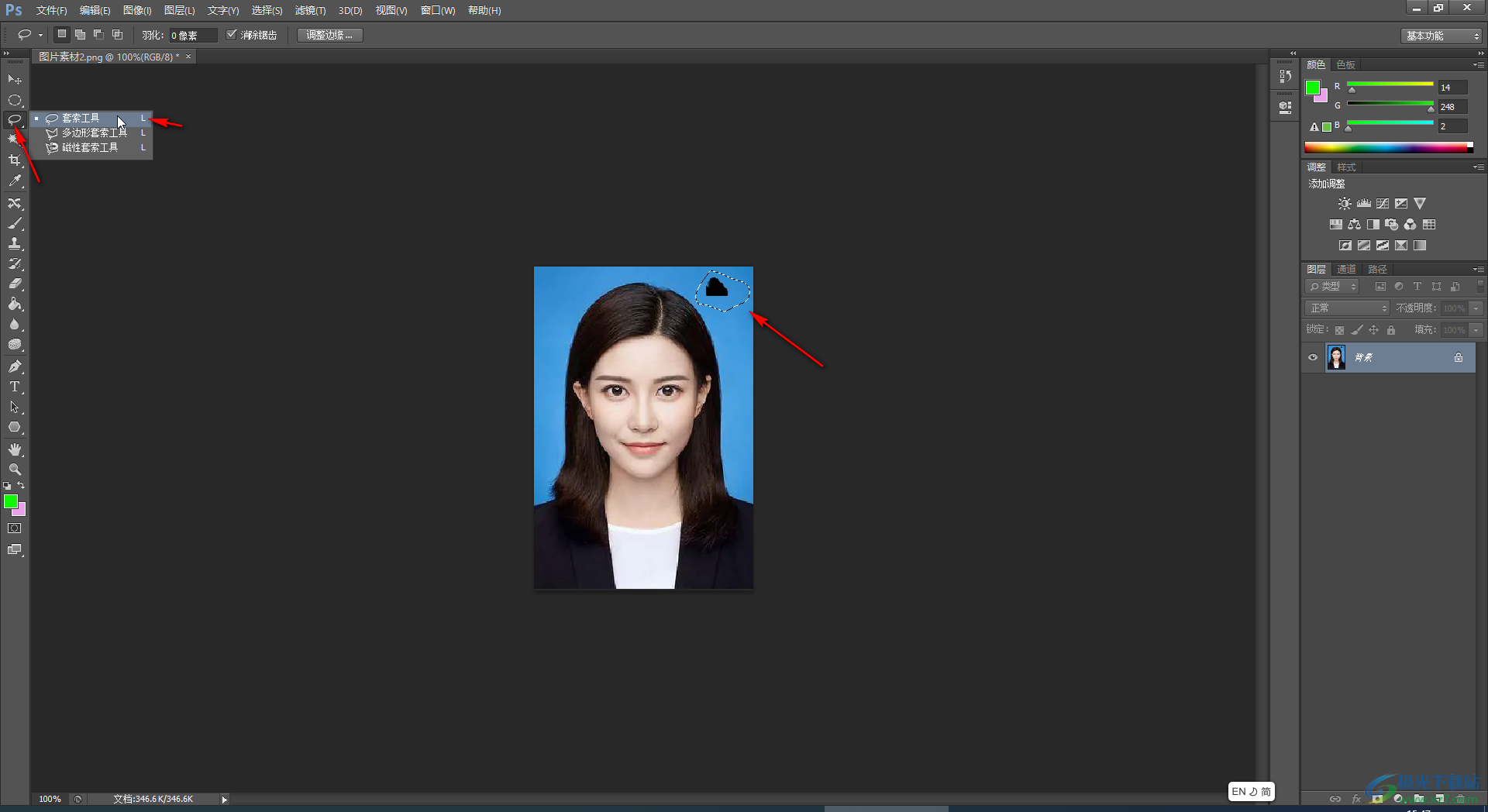
第三步:按下shift+F5键,或者在“编辑”选项卡中点击“填充”按钮;
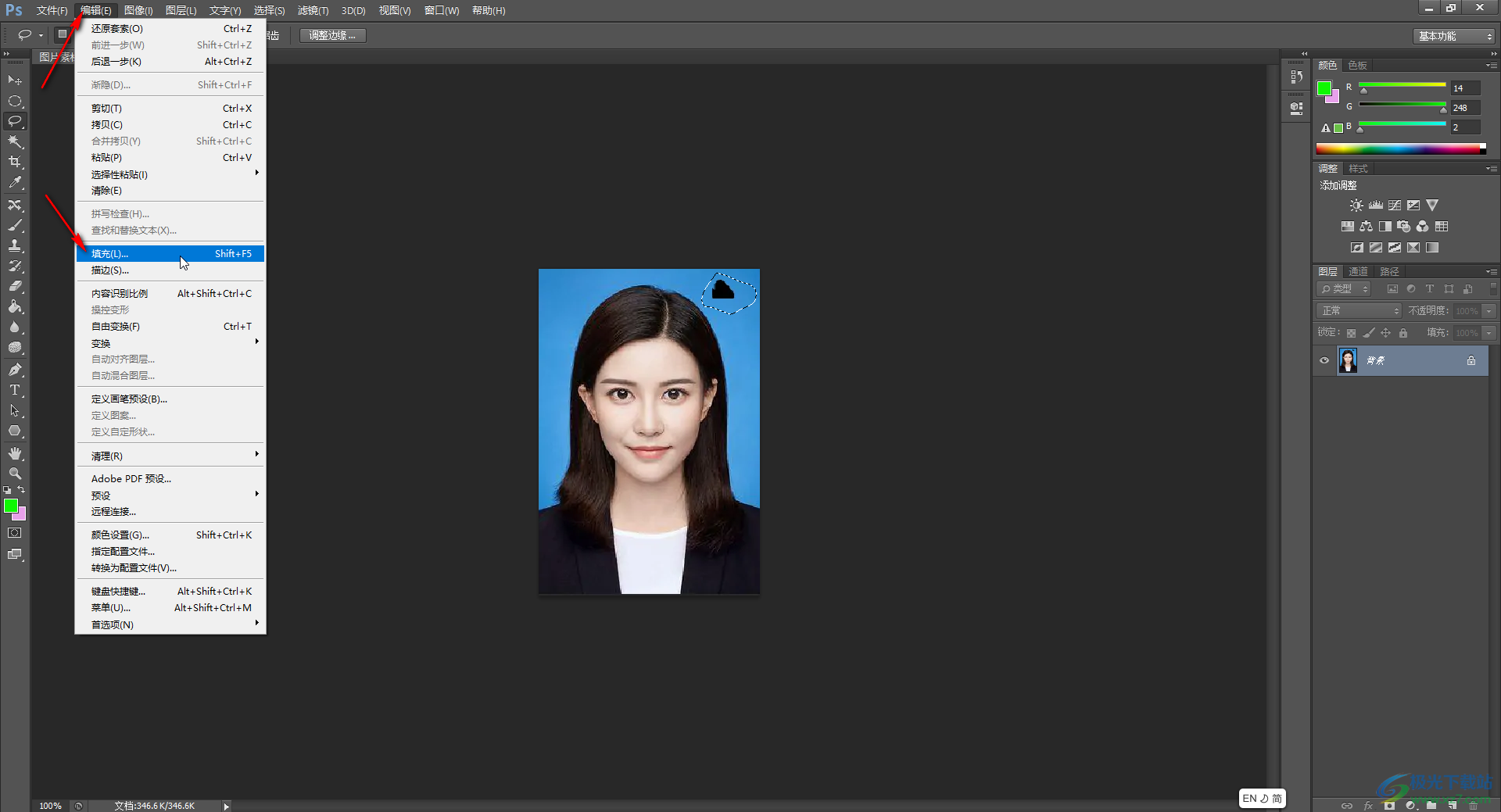
第四步:在打开的窗口中点击如图所示的下拉箭头后选择“内容识别”,接着点击“确定”;
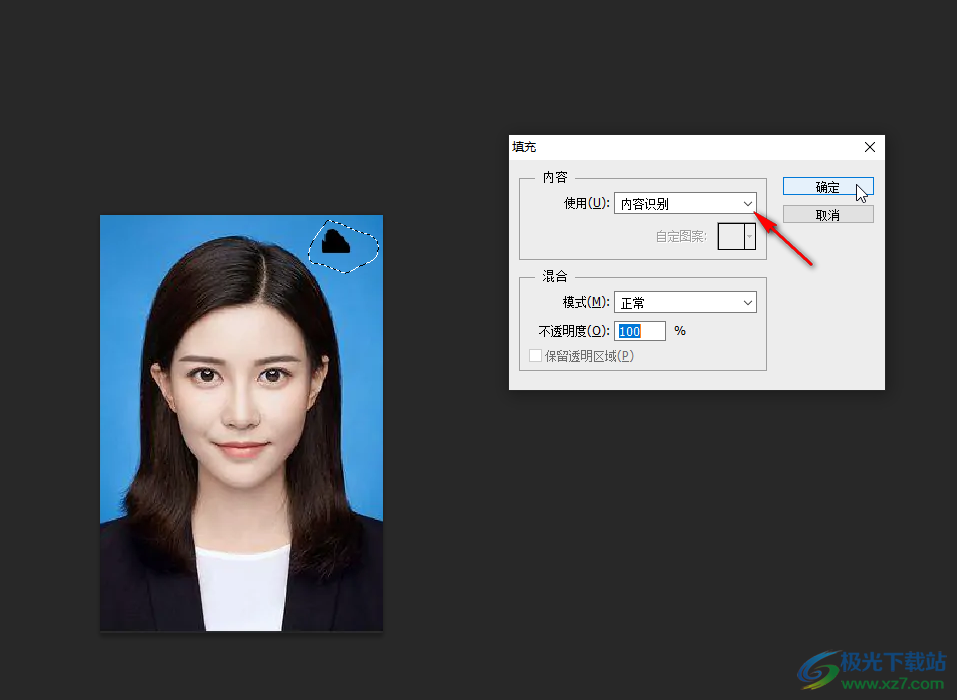
第五步:就可以看到原本框选出来的残缺部分已经自动进行识别填充了;
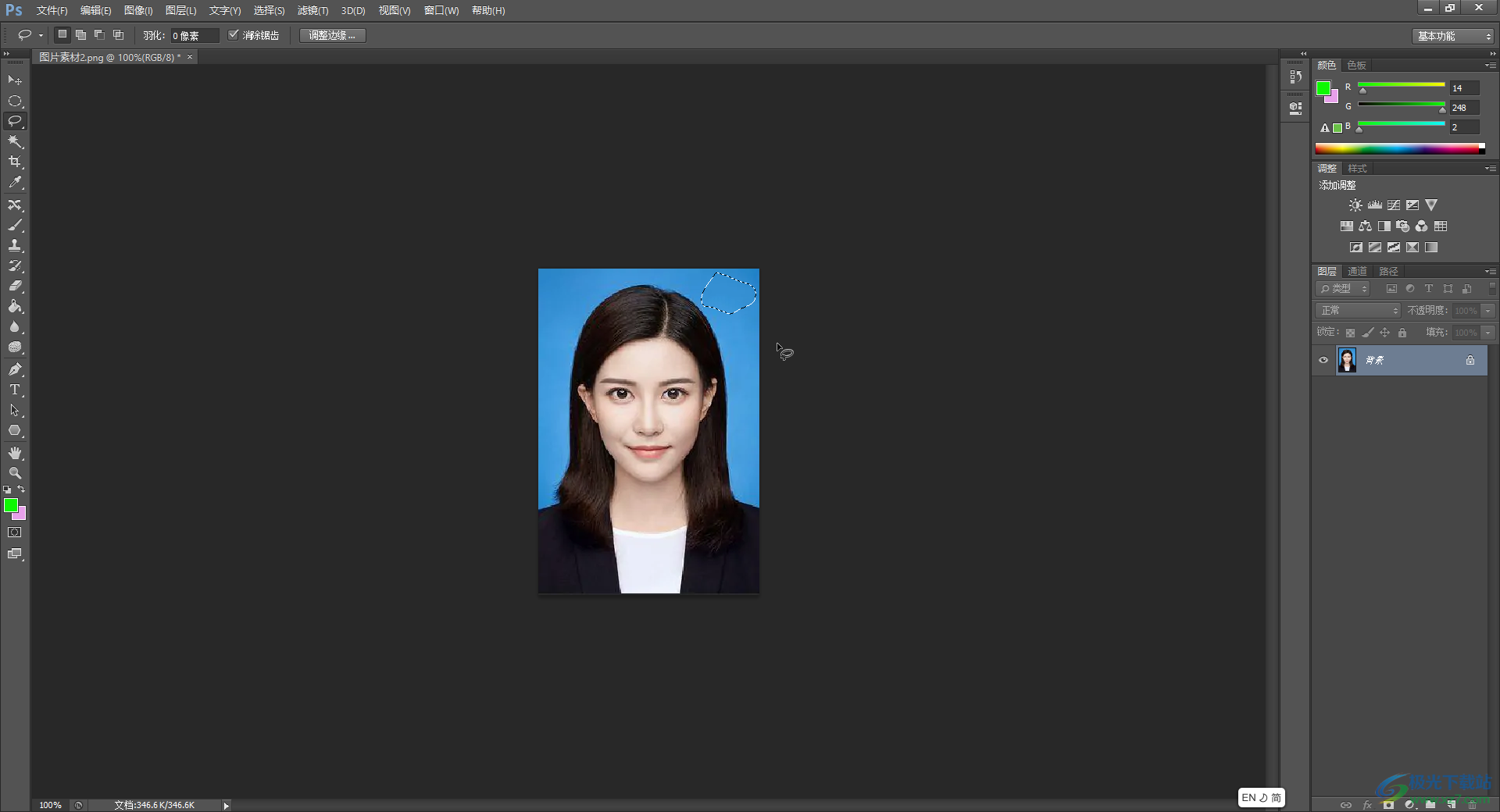
第六步:按下键盘上的Ctrl+D键,或者点击“选择”——“取消选择”按钮取消图片中的虚线框就可以进行保存了;
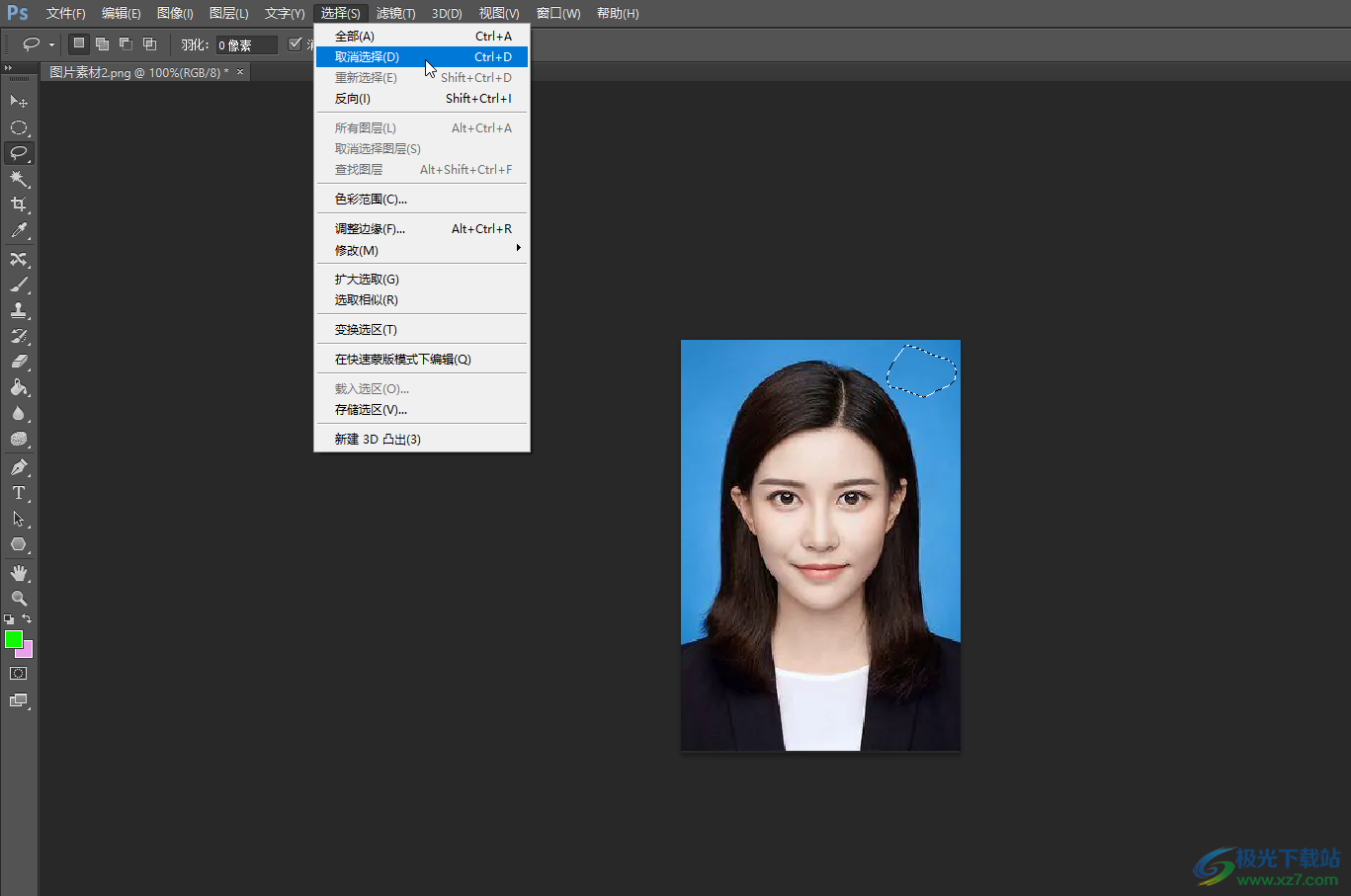
第七步:方法2.在界面左侧找到并点击“内容感知移动工具”;
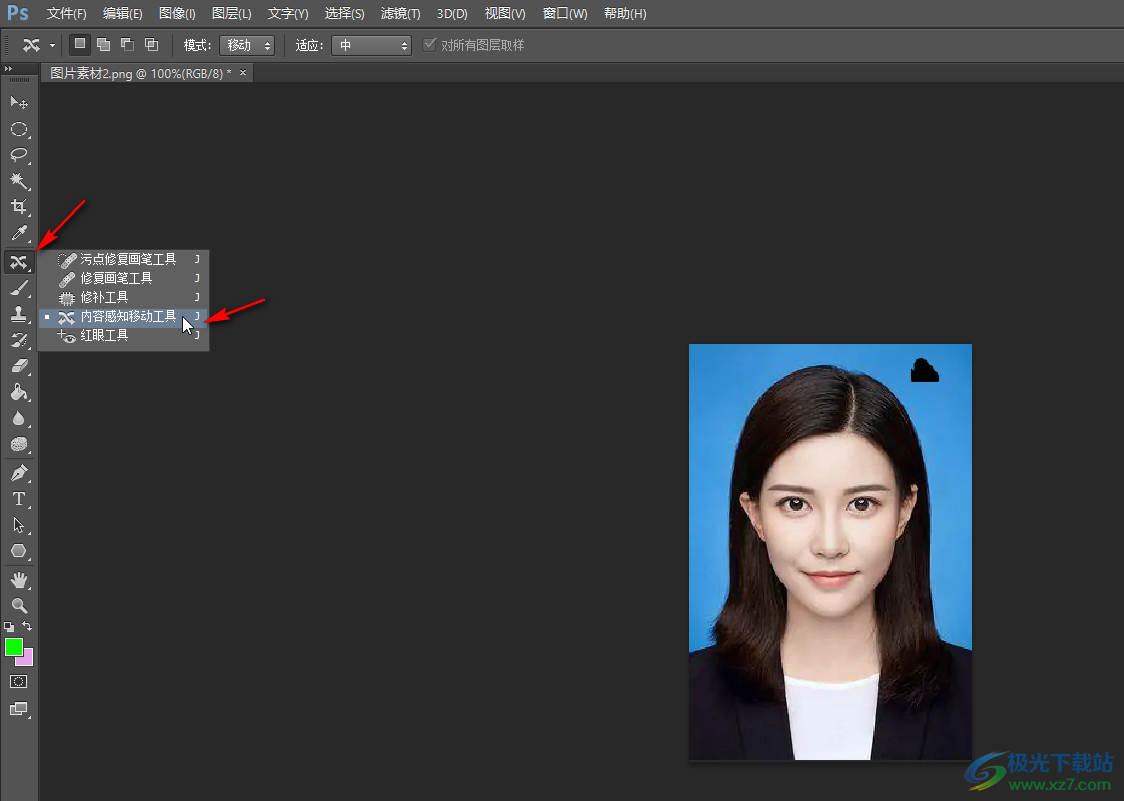
第八步:接着在图片中需要补充的残缺部分周围绘制一个选区;

第九步:将绘制的选区拖动到需要补充的残缺部分,就可以了,然后取消虚线选区就可以了。
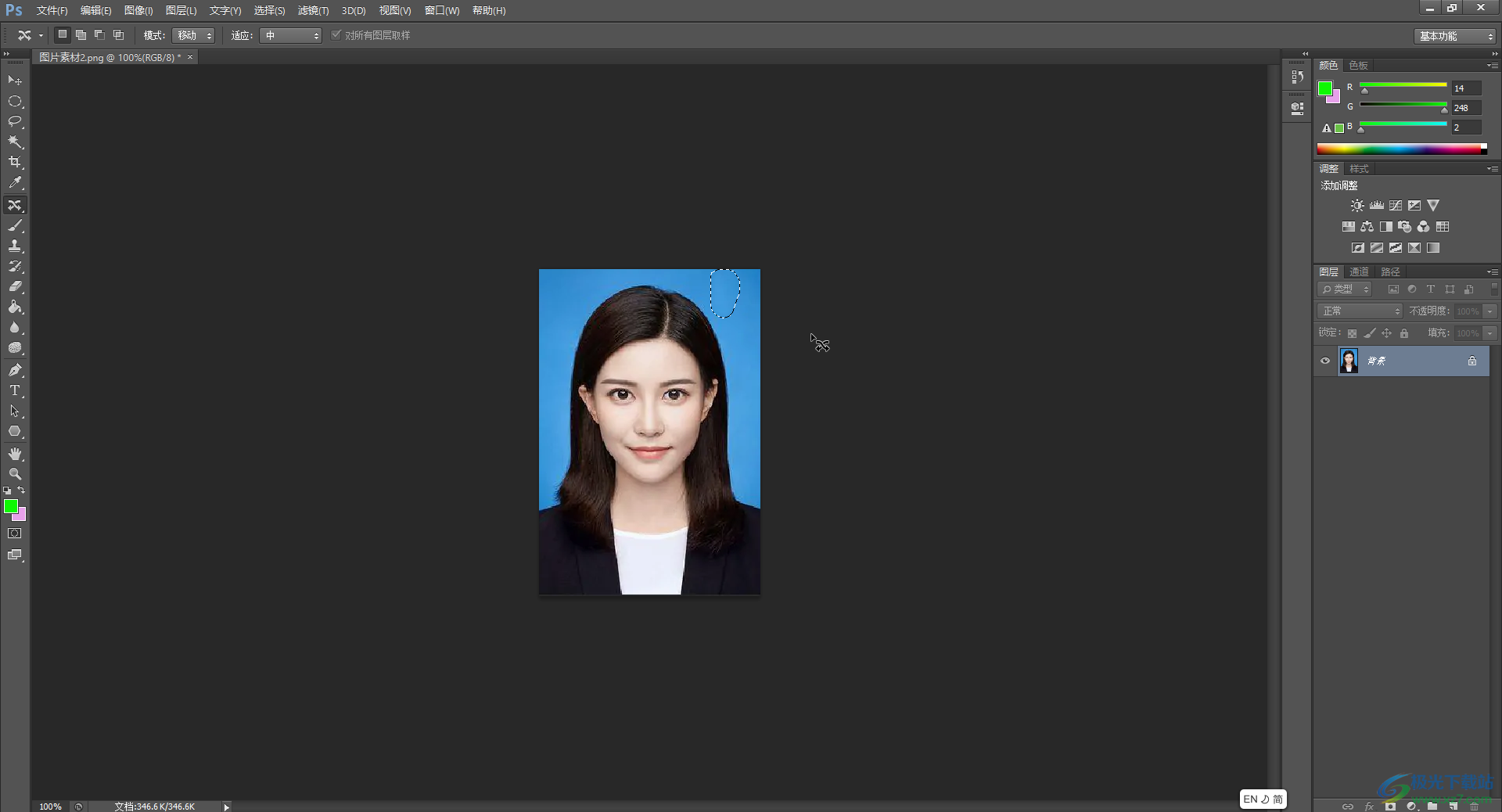
以上就是Adobe Photoshop中补充背景残缺图片的方法教程的全部内容了。以上方法操作起来都非常地简单,小伙伴们可以打开自己的软件尝试操作。另外,如果我们需要填充的背景部分是比较简单的内容,比如我们这里的背景时纯色内容,我们还可以使用“污点修复画笔工具”进行修补,只需要在界面左侧找到并点击污点修复画笔工具后,在图片中多次点击需要修补的地方就可以自动进行识别填充了。
