PS如何抠图去背景变成透明
2023-01-06 15:17:30作者:极光下载站
说起各种图片处理软件中的“抠图”功能,相信小伙伴们都比较熟悉,使用“抠图”功能我们可以将图片中不要的背景部分去除,得到透明背景的图片效果,后续可以直接将图片添加到其他图片中,比如我们可以将抠出来的图片放到PPT等文档中作为logo图等等。如果我们需要在Adobe
photoshop这款专业图片处理软件中进行抠图,小伙伴们知道具体该如何进行操作吗,其实操作方法是非常简单的。小编这里为大家介绍另种Adobe
Photoshop中抠图的方法,操作起来都非常地简单。小伙伴们可以打开软件后和小编一起往下操作。如果小伙伴们还没有下载Adobe
Photoshop这款软件,可以在小编文档后点击进行下载安装。接下来,小编就来和小伙伴们分享具体的操作步骤了,有需要或者是感兴趣的小伙伴们快来和小编一起往下看看吧!
操作步骤
第一步:在Adobe Photoshop主要点击“文件”——“打开”按钮可以导入需要进行处理的图片,也可以直接使用Ctrl+O组合键进行导入;
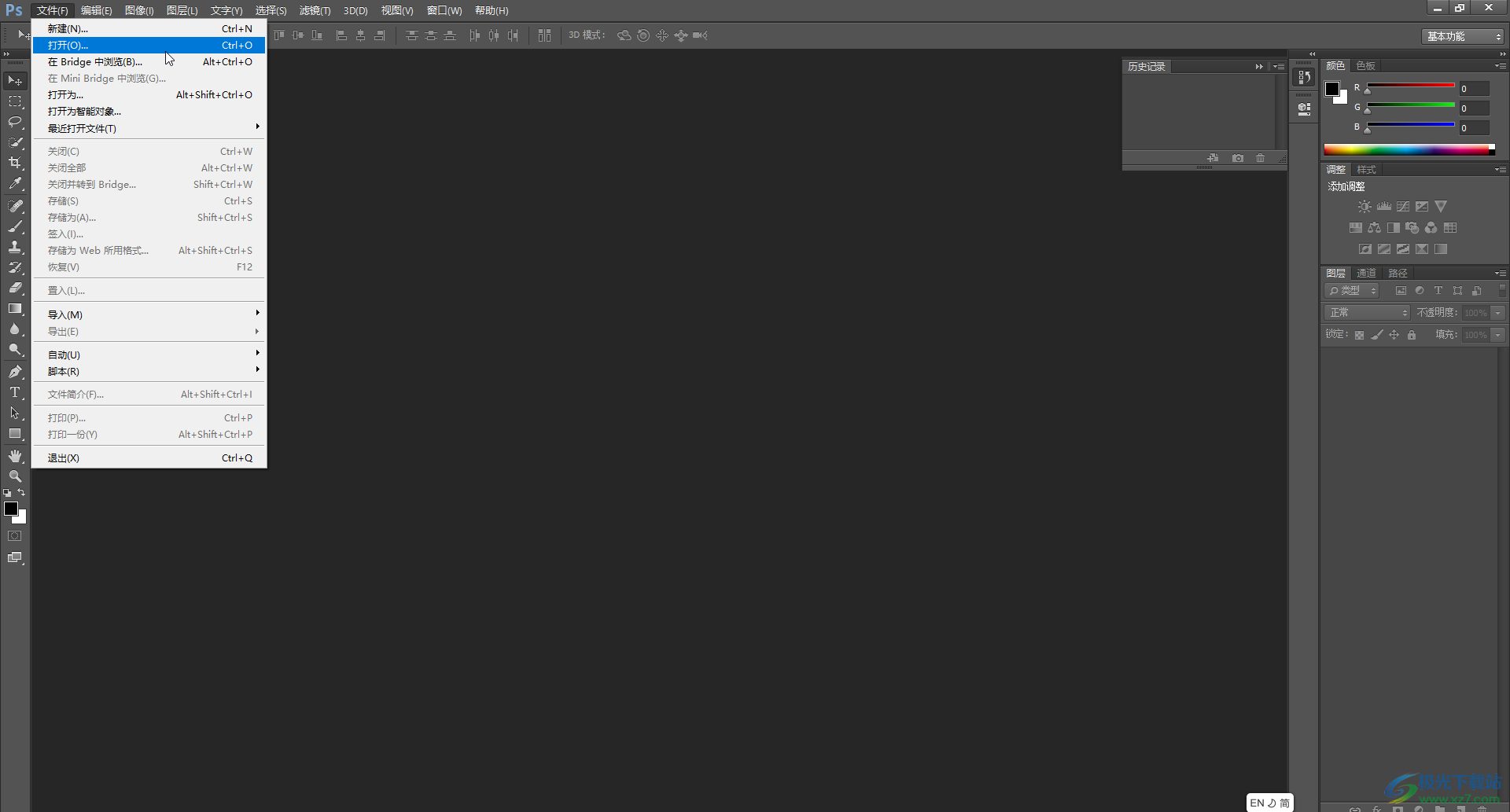
第二步:方法1.在界面左侧点击如图所示的图标后在展开的选项中点击选择“魔棒工具”,或者直接在英文输入法状态下按下W键;
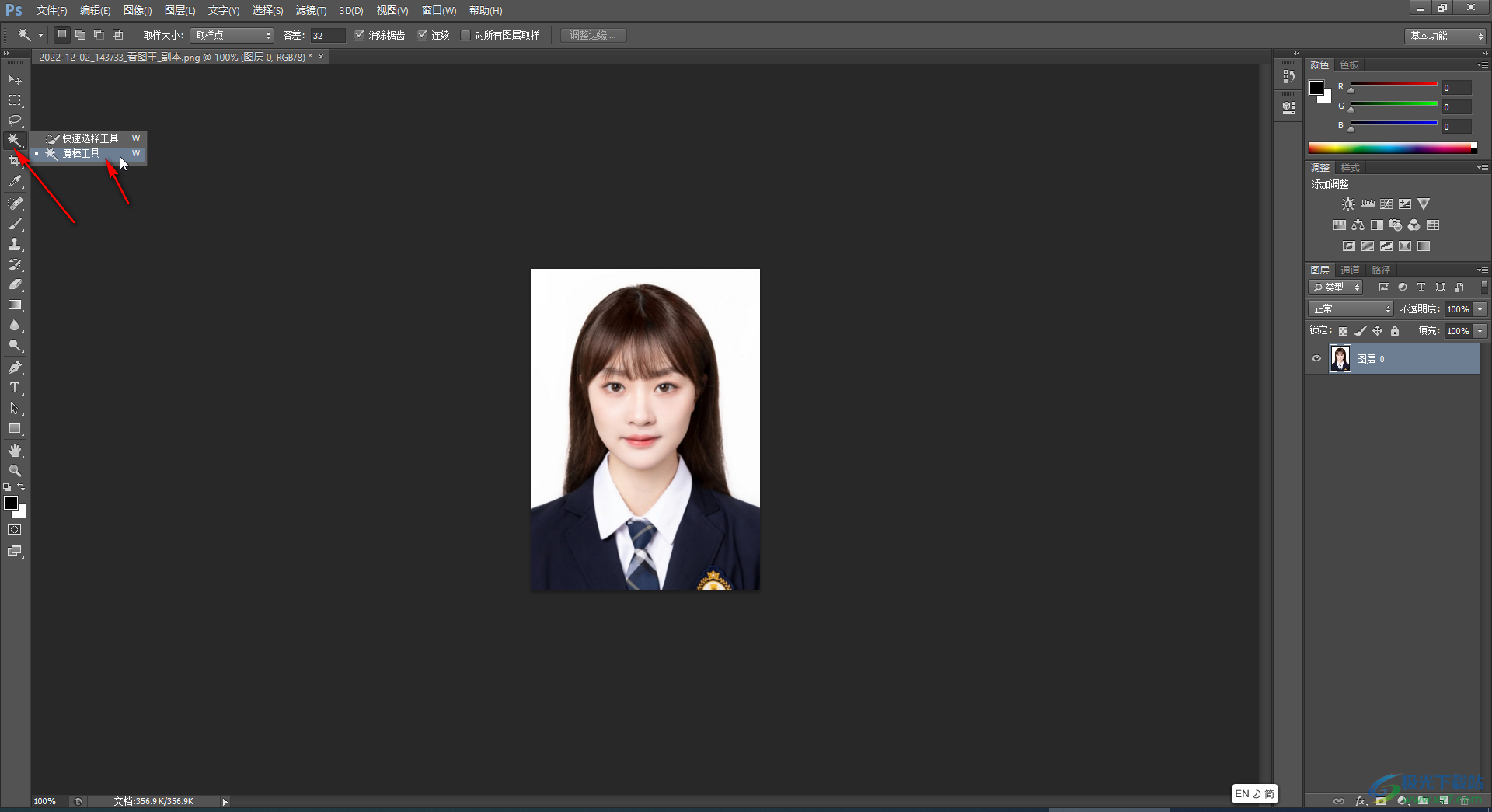
第三步:然后点击图片中的背景部分,点击之后可以看到背景部分被虚线框选住了,鼠标右键点击一下并在子选项中点击“选择反向”;

第四步:就可以看到当前图片中虚线部分选中的是我们想要的部分了,鼠标再次右键点击一下并在子选项中点击“通过拷贝的图层”,或者直接按下Ctrl+J键复制一个图层;
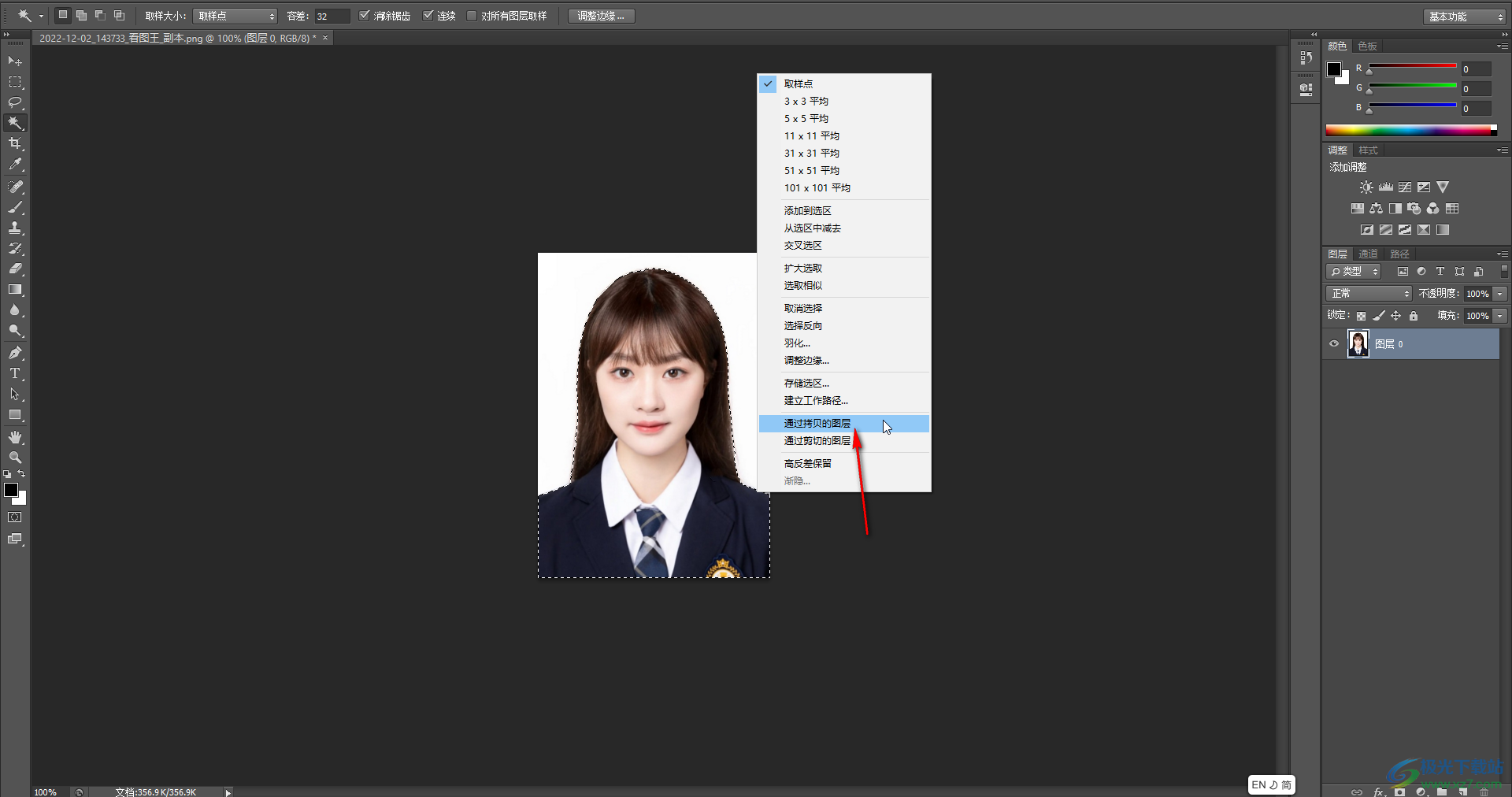
第五步:接着在界面右侧点击选中原图层拖动到如图所示的删除图标处进行删除,或者点击选中该图层后在展开的选项中点击“删除图层”,也可以点击该图层左侧的小眼睛图标隐藏该图层,就可以得到背景透明的图片效果了,可以直接进行保存;
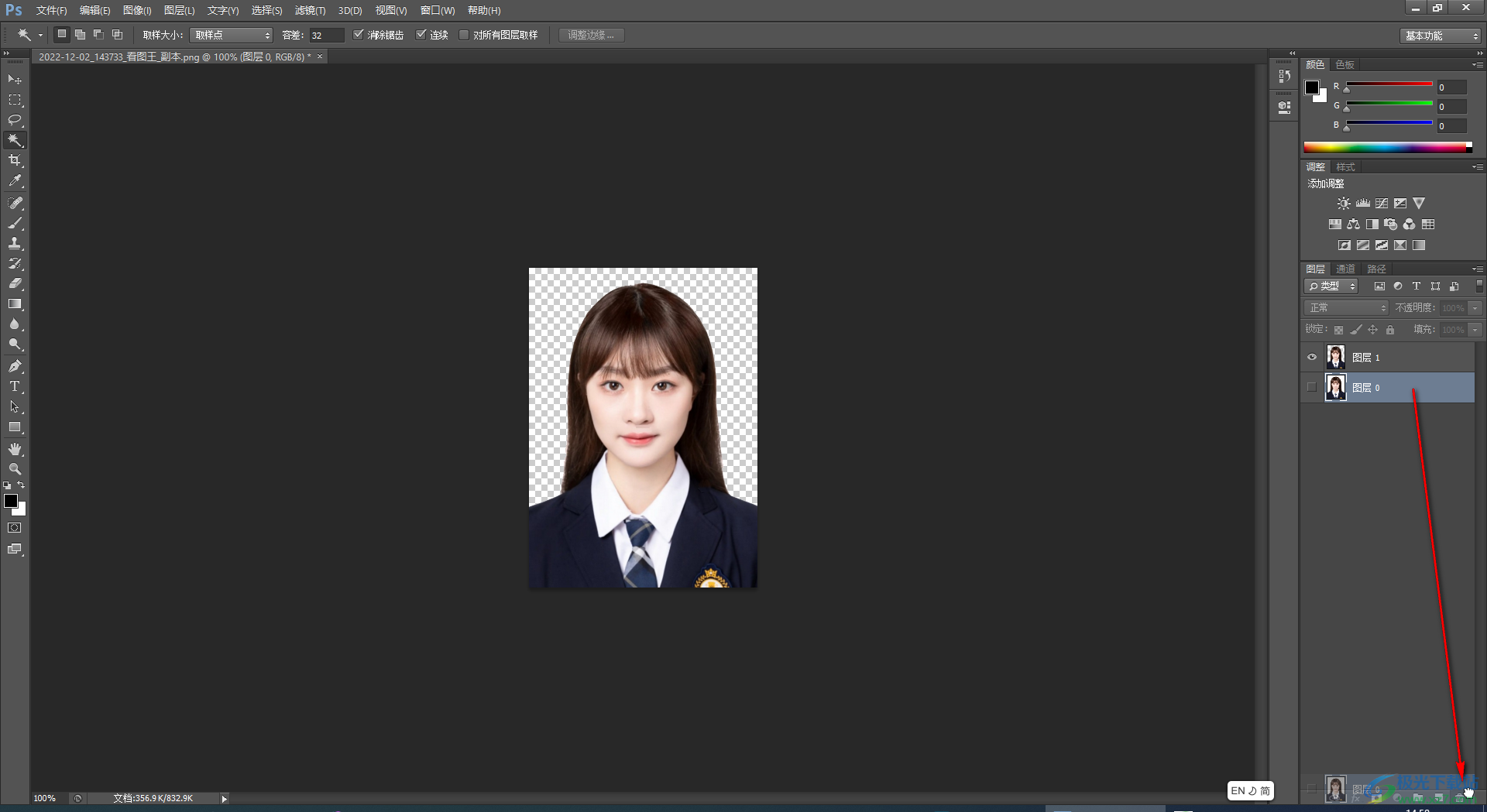
第六步:方法2.鼠标再次右键点击界面左侧如图所示的图标,在展开的选中点击选择“快速选择工具”,或者在英文输入法状态下按下“W”键进行切换;
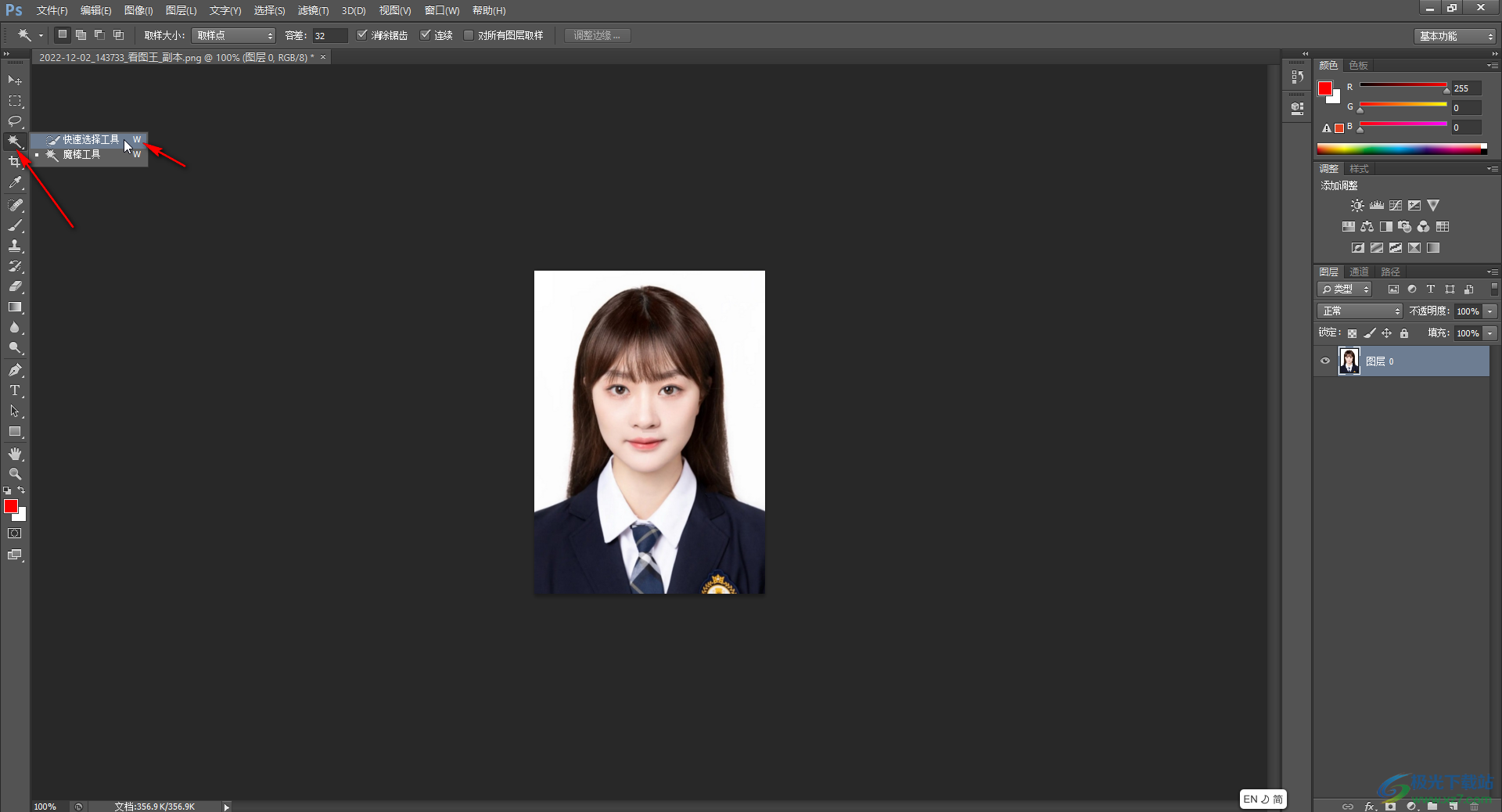
第七步:看到鼠标变成如图所示的加号样式后,在图片中点击需要保留的部分,可以多次点击使虚线框选主整个需要的部分;
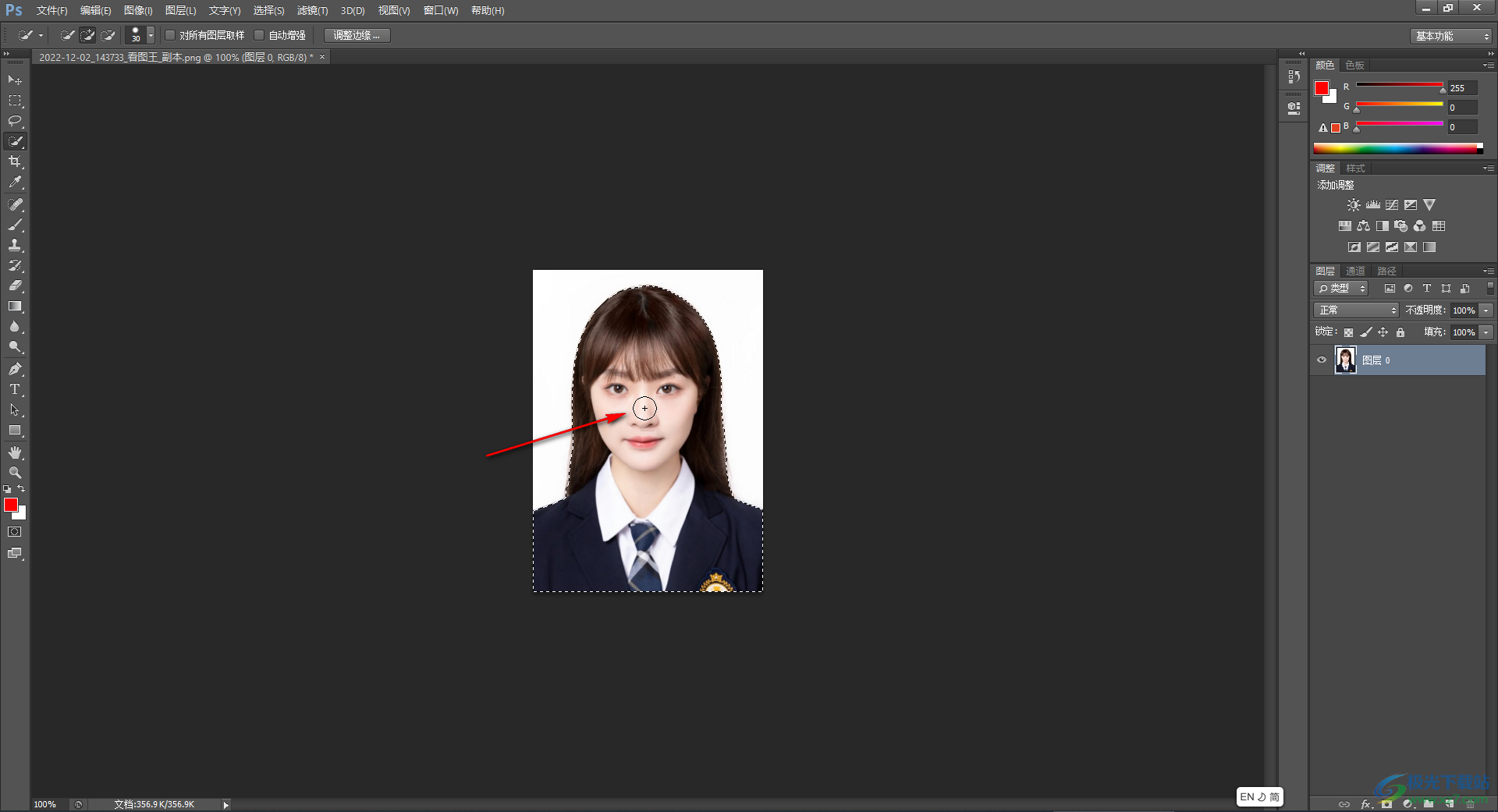
第八步:然后按下Ctrl+J键复制图层后,将原来的图层隐藏或者删除,就可以得到透明背景的图片效果了,可以按下Ctrl+shift+S键进行保存,在保存时可以将格式设置为PSD格式等格式,这样后续可以直接将图片拖动到其他的图片上。
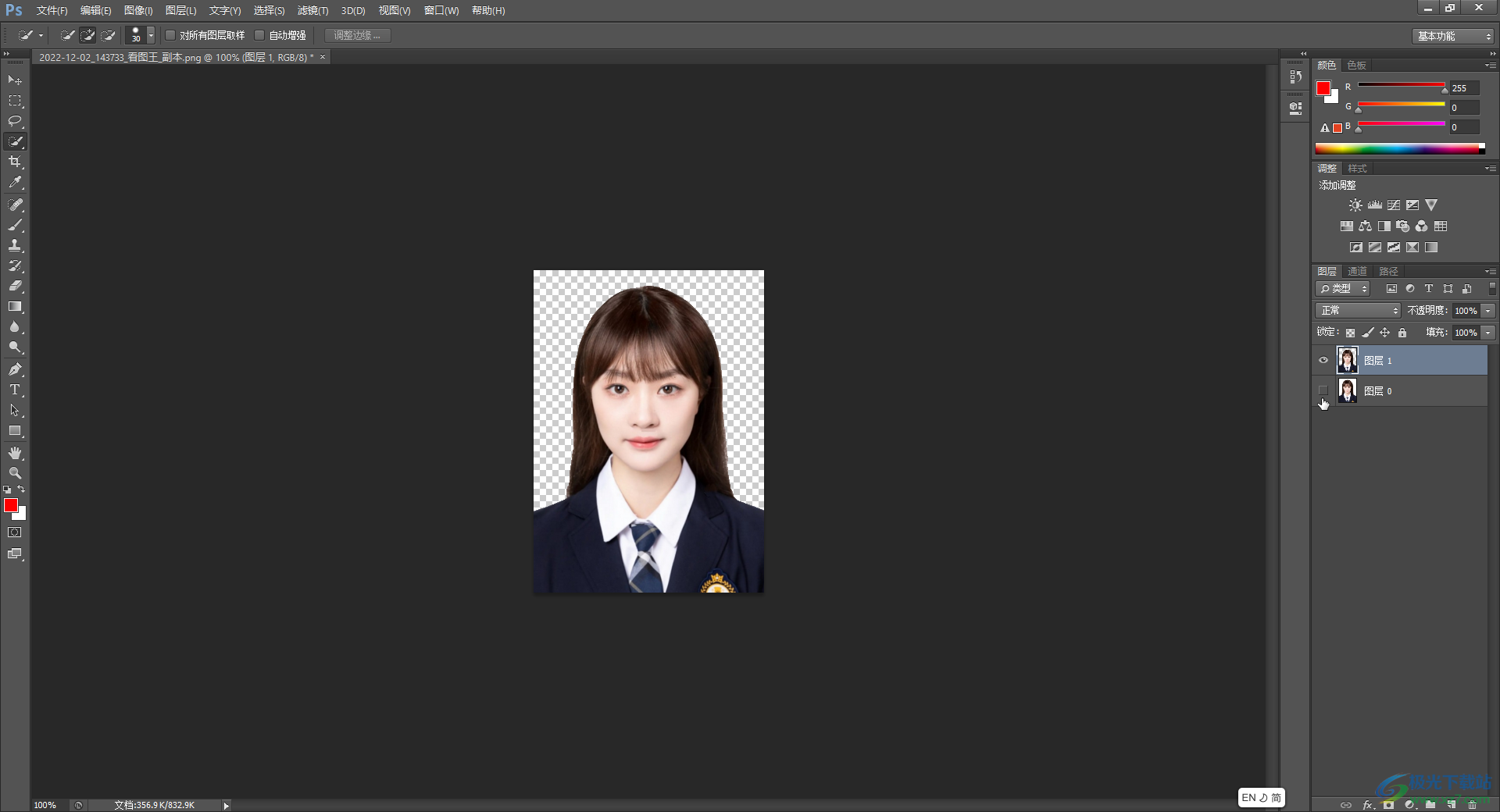
以上就是Adobe Photoshop中抠图使背景变成透明的方法教程的全部内容了。以上两种方法操作起来都是非常简单的,小伙伴们可以去尝试操作一下。在“存储为”窗口设置好想要的保存位置,图片名称和格式后点击“保存”按钮会打开一个窗口,我们可以在其中设置图片的品质,如果我们希望图片清晰度不受影响,就可以设置较高的品质,小伙伴们可以按需进行操作。
