canva可画进行抠图的方法教程
2023-01-13 17:35:55作者:极光下载站
在各种图片处理软件如Adobe
photoshop,美图秀秀,醒图等软件中,我们都可以进行抠图操作,也就是将图片中背景设置为透明的,只保留我们需要的图片元素部分。这样后续可以将图片作为logo图片插入到其他图片上,或者将图片作为水印图添加到视频,word文档,powerpoint演示文稿等电子资料文件中。如果我们需要在电脑版canva可画中进行抠图,小伙伴们知道具体该如何进行操作吗,其实操作方法是非常简单的。我们只需要导入图片后,点击左上方的“编辑图像”按钮,就可以在打开的侧边栏中点击“抠图”按钮进行智能抠图了,我们后续可以对扣取的结果进行适当补充和擦除。接下来,小编就来和小伙伴们分享具体的操作步骤了,有需要或者是感兴趣的小伙伴们快来和小编一起往下看看吧!
操作步骤
第一步:打开电脑版canva,在首页上方可以点击切换到“平面物料”栏后,点击选择“logo”按钮,也可以在右上方点击“创建设计”按钮;
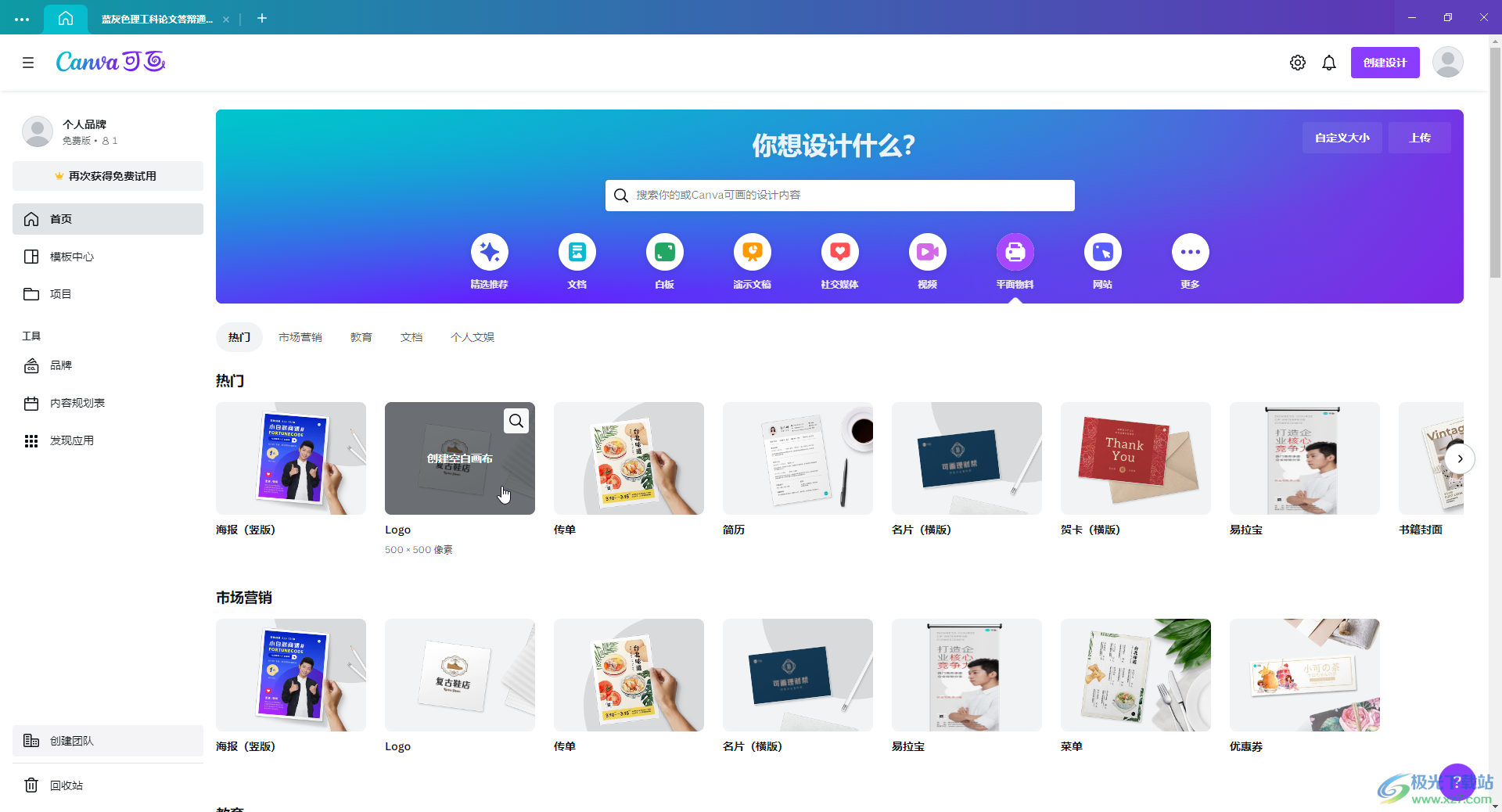
第二步:在编辑界面左侧点击“已上传”,然后点击“上传文件”按钮可以导入需要抠图的图片;
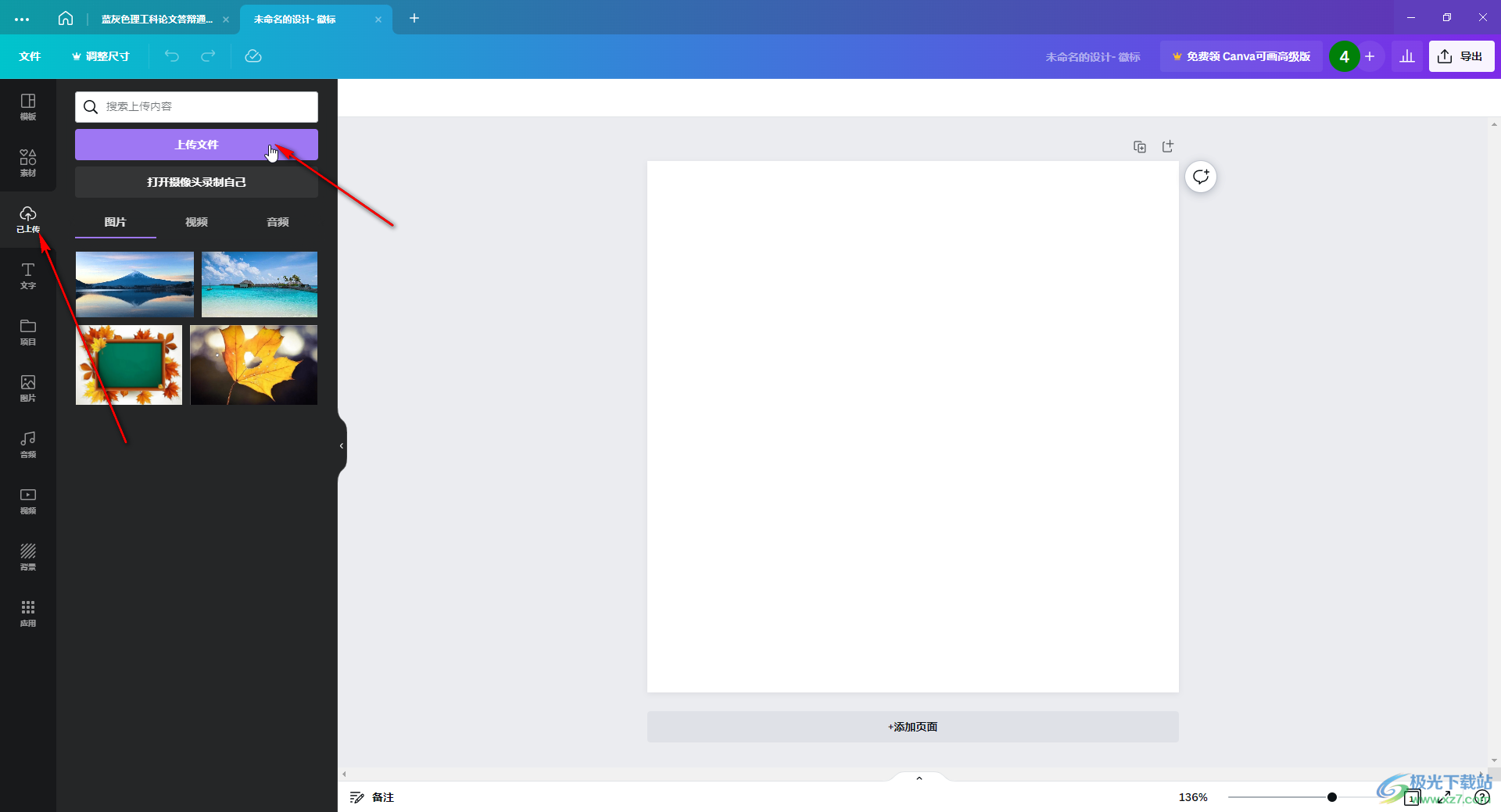
第三步:导入图片后,点击一下就可以将其添加到右侧的画布中了,点击选中图片;

第四步:然后在左上方点击“编辑图像”按钮,接着在打开的侧边栏中点击“抠图”按钮;
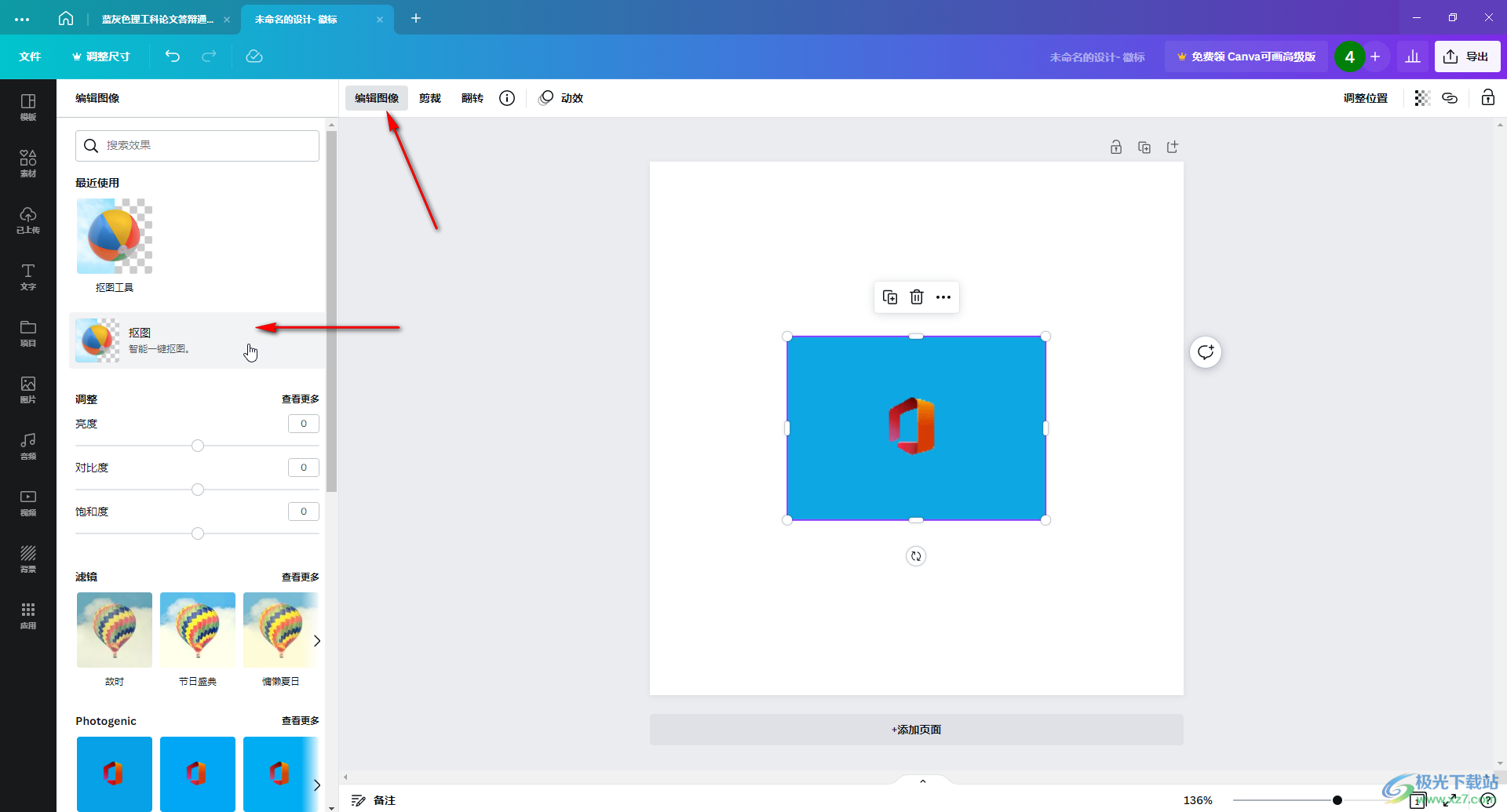
第五步:等待一会儿就可以看到自动进行抠图了,我们可以使用点击“擦除”按钮后将没有被扣掉的图片背景进行擦除,也可以使用“还原”按钮将别多扣掉的需要留心的元素进行还原,在进行涂抹前可以适当调整笔刷大小后在图片中相应位置进行涂抹,完成抠图后,点击“完成”按钮就可以了;
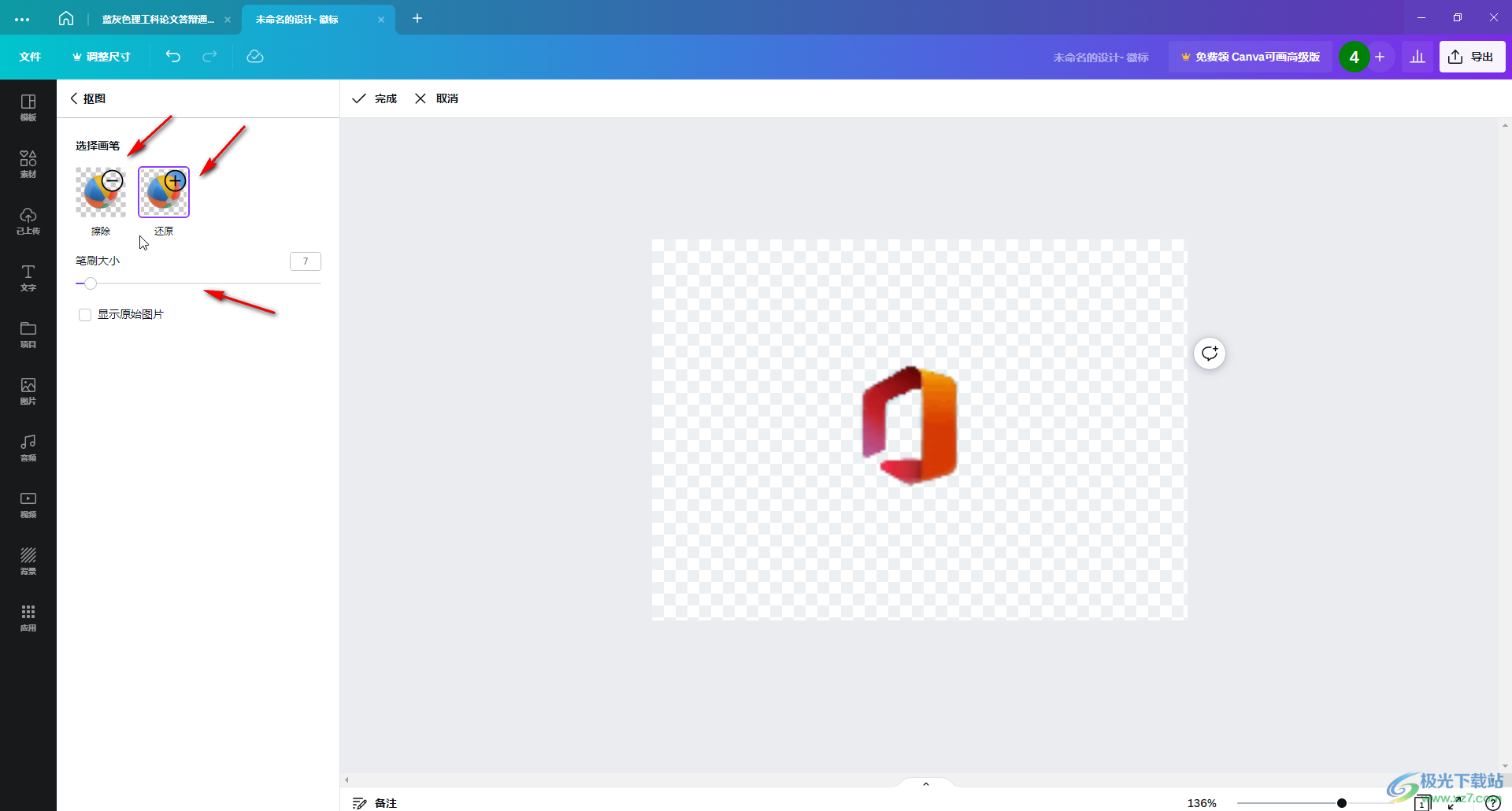
第六步:点击选中图片后,点击三个点图标还可以复制,粘贴图片;
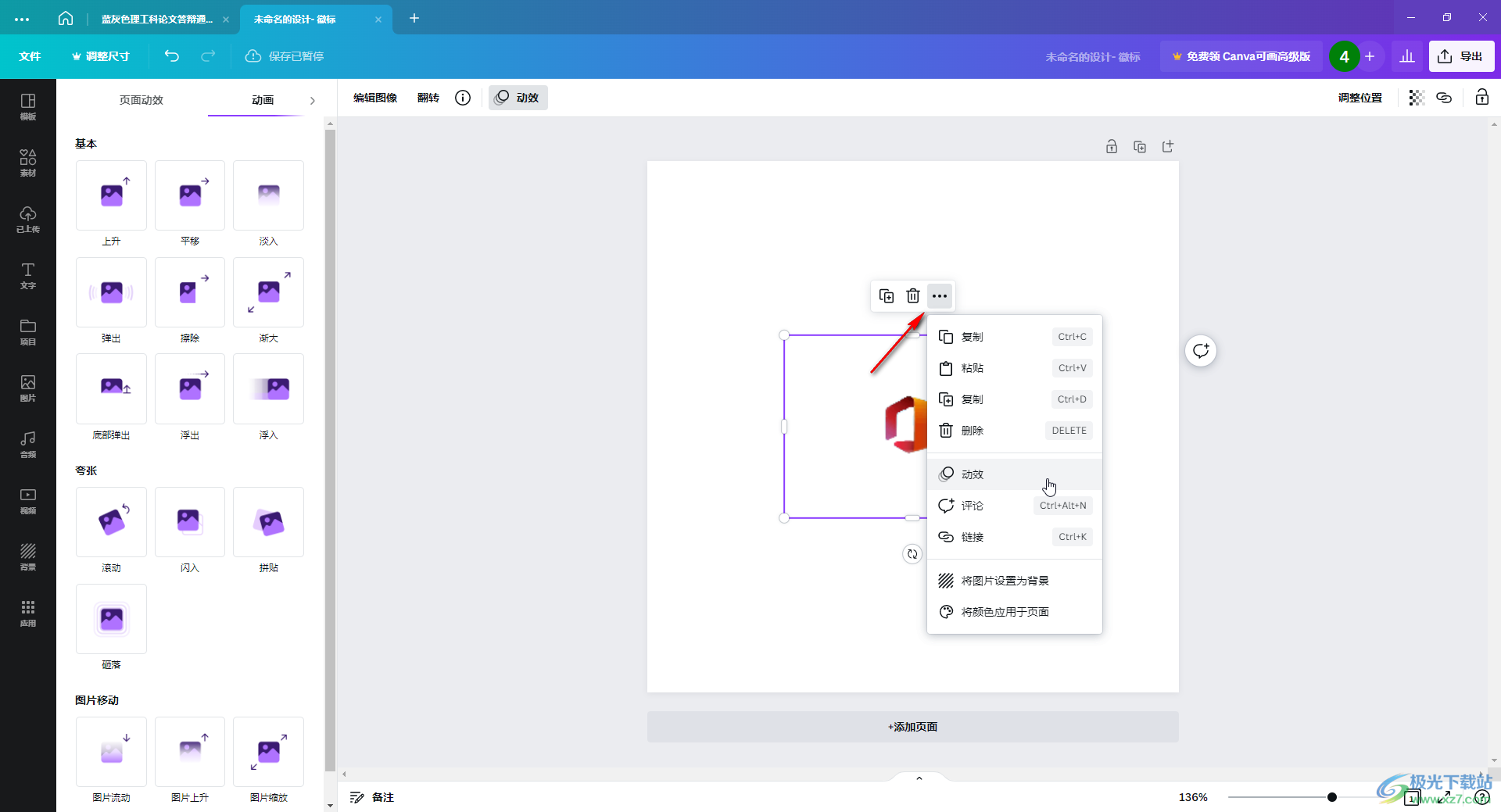
第七步:接着在右上方点击“导出”按钮后点击“下载”,接着选择想要的图片类型,然后点击“下载”按钮就可以进行保存了。

以上电脑版canva中进行抠图的方法教程的全部内容了。通过上面的教程我们可以看到,点击选中图片后,我们还可以进行次啊金,翻转等操作,在“编辑图像”侧边栏我们还可以点击调整图片的亮度,对比度,饱和度,为图片应用滤镜效果等等,小伙伴们可以根据自己的设计需求进行相应的调整操作。
