Adobe Photoshop将图片颜色加深的方法教程
2023-01-17 14:29:40作者:极光下载站
编辑和处理各种图片时,我们有时候会需要对图片的颜色进行一些调整,比如我们有时候会需要加深图片的颜色,有时候会需要减淡图片的颜色,有时候会需要更改图片的颜色等等。如果我们需要在Adobe
photoshop这款专业图片处理软件中加深图片颜色,小伙伴们知道具体该如何进行操作吗,其实操作方法是非常简单的。我们只需要在Adobe
Photoshop中导入图片后,按Ctrl+J组合键复制一个图层,然后将混合模式设置为“颜色加深”就可以了,操作起来非常地简单。小伙伴们如果有需要的话可以在文末点击下载Adobe
Photoshop后进行操作。接下来,小编就俩和小伙伴们分享具体的操作步骤了,有需要或者是感兴趣的小伙伴们快来一起往下看看吧!
操作步骤
第一步:打开PS后,直接拖入需要加深颜色的图片,或者导入图片;
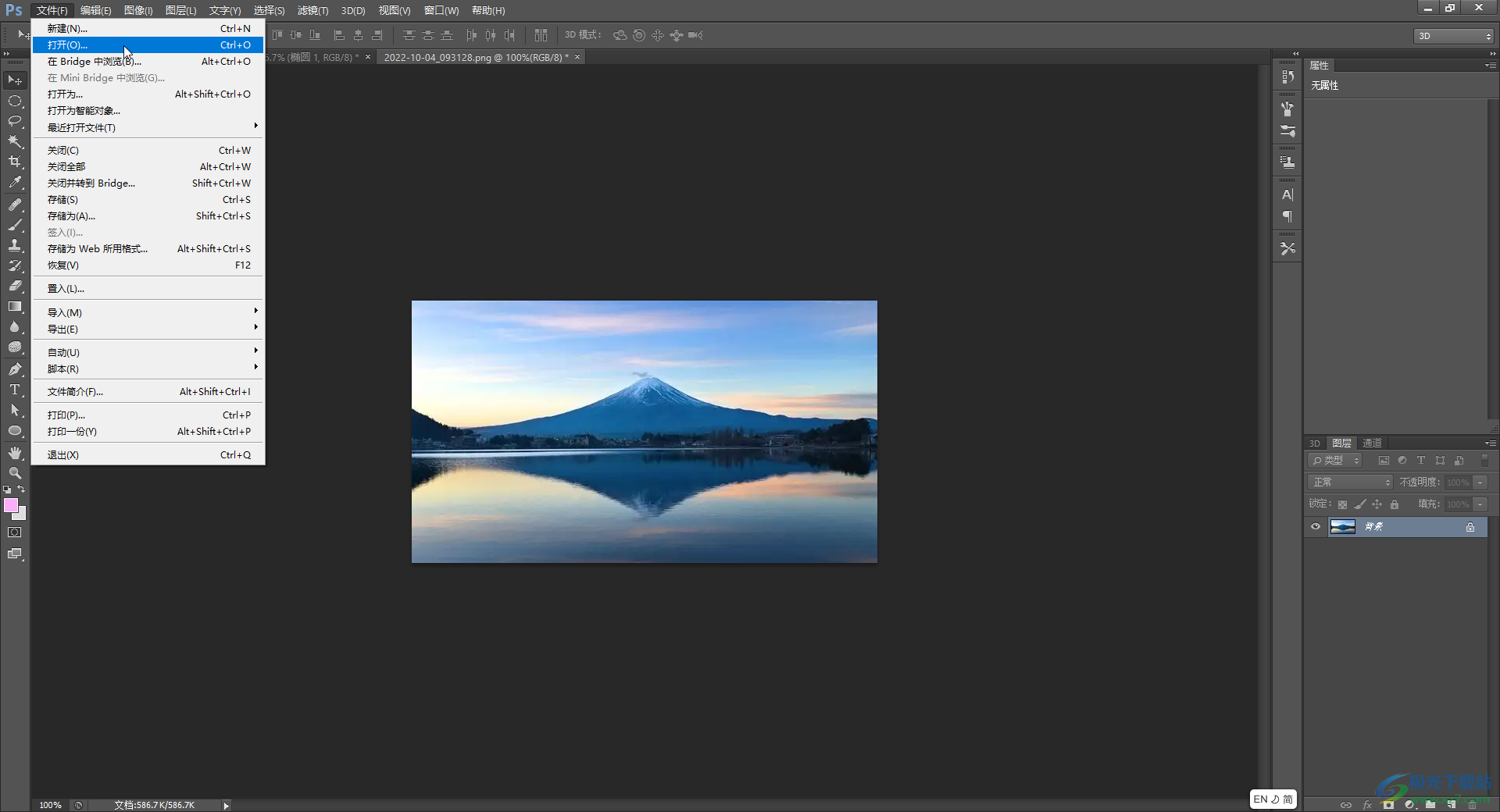
第二步:按下Ctrl+J键复制一个图层,或者在界面右侧点击选中背景图层后,右键点击一下并在子选项中点击选择“复制图层”;

第三步:点击选中复制处理的新图层,点击如图所示的“混合模式”处的按钮并在展开的选项中点击选择“颜色加深”;

第四步:可以适当调整一下不透明度和填充的参数值;
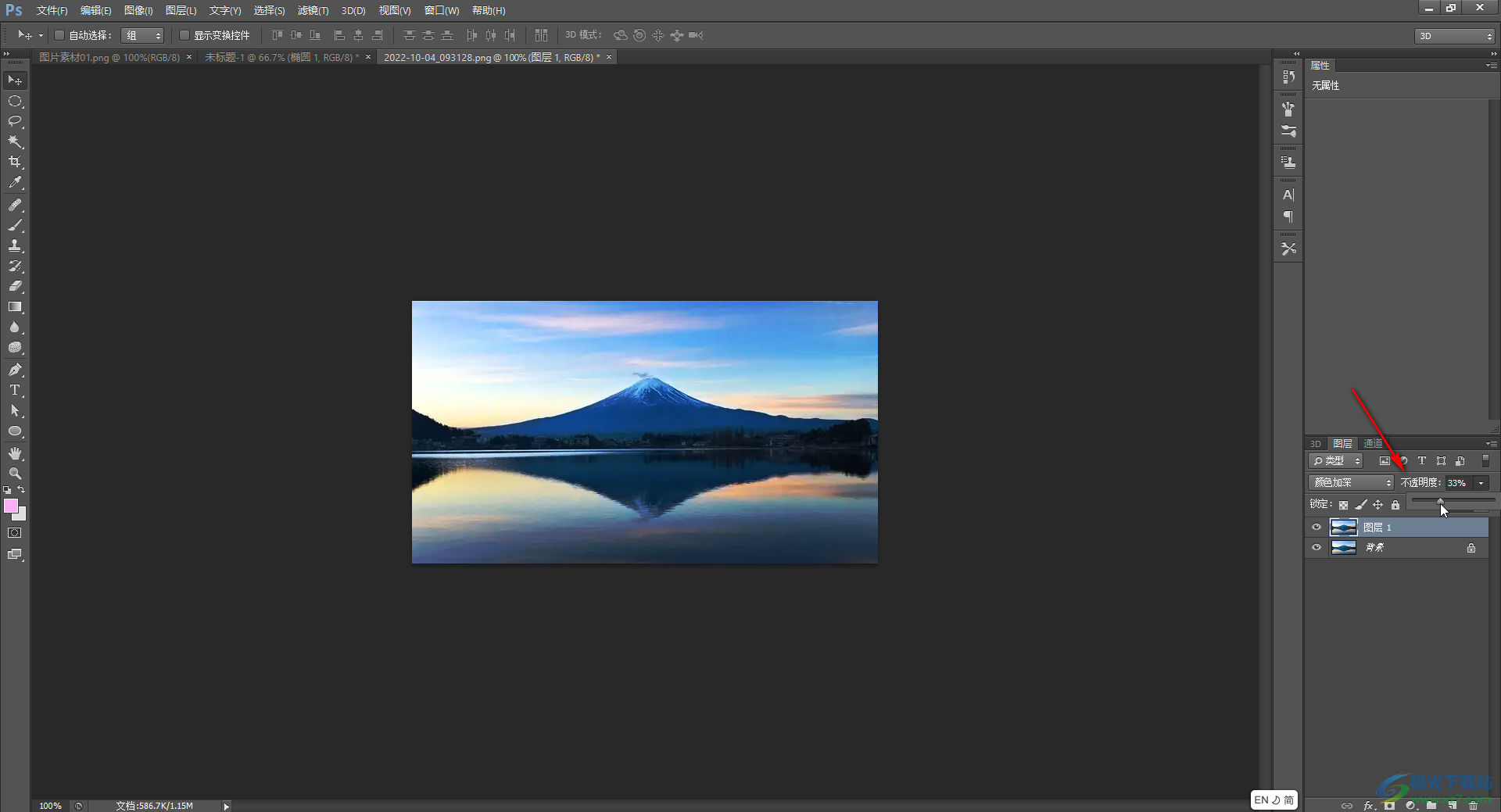
第五步:可以点击复制图层签名的小眼睛图标隐藏或者取消隐藏复制出来的图层,以查看加深颜色后的效果和没有加深前的效果;
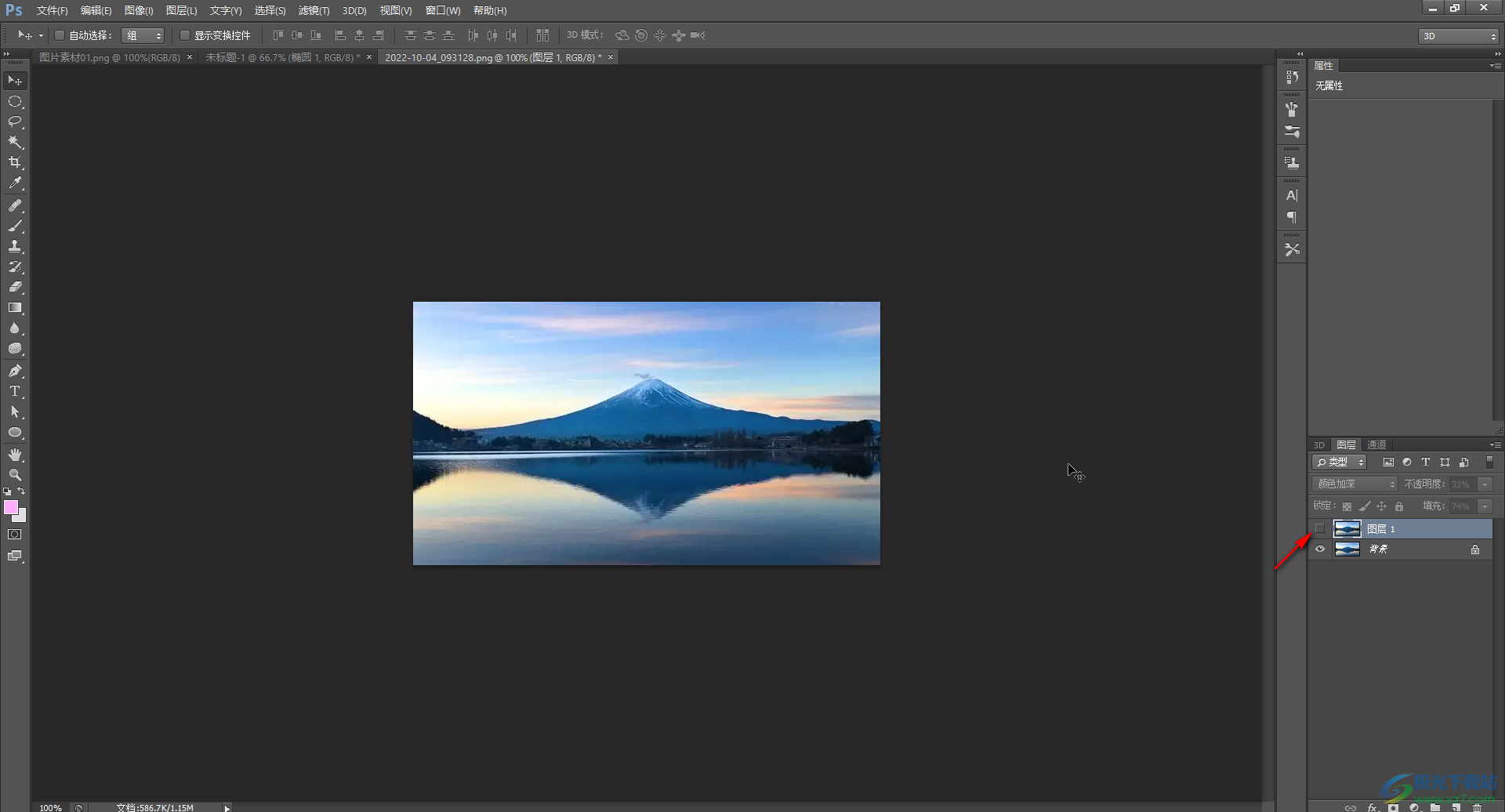
第六步:完成图片的编辑后,可以按下Ctrl+shift+S键进行保存,也可以点击“文件”——“存储为”按钮进行保存。
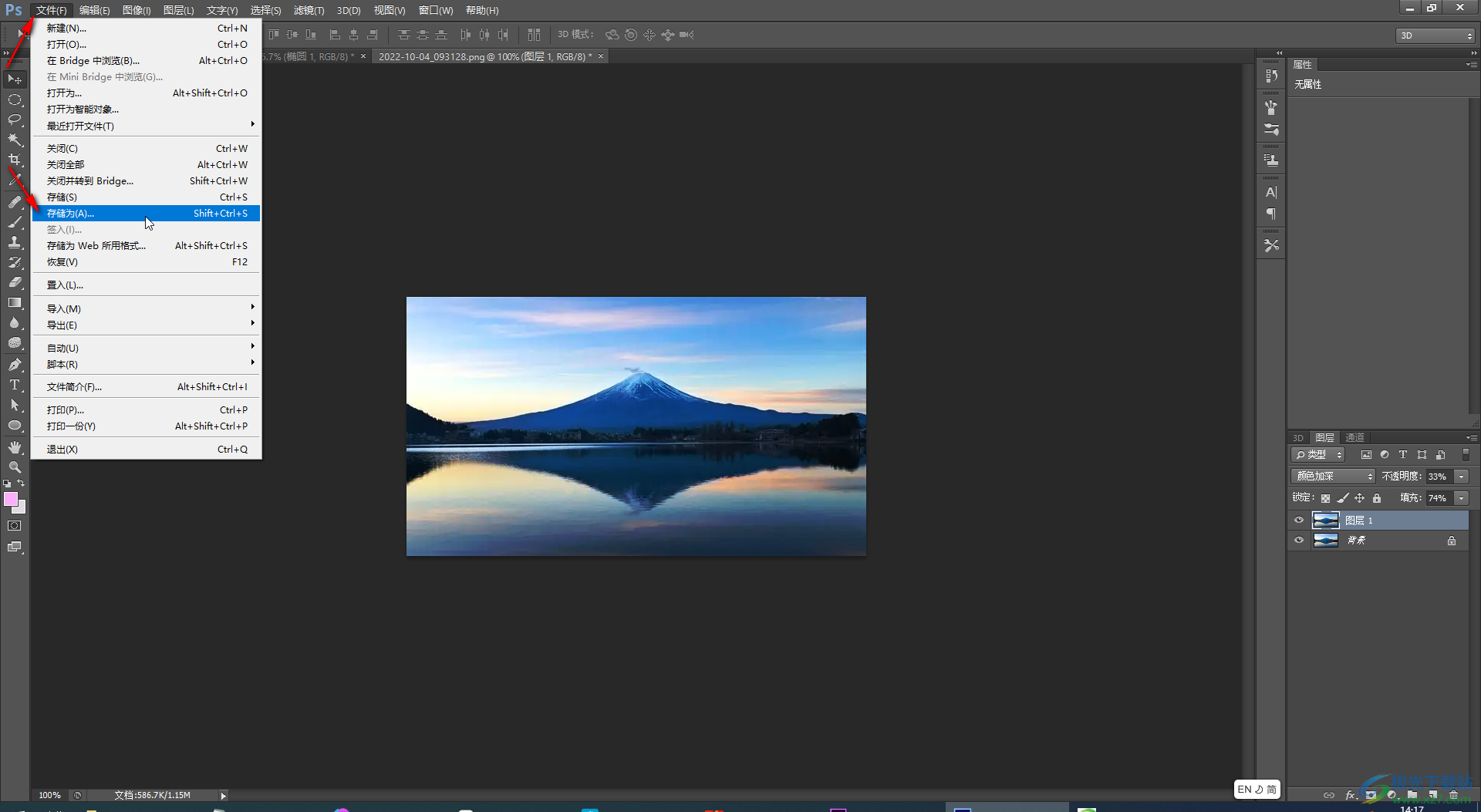
以上就是Adobe Photoshop中将图片的颜色加深的方法教程的全部内容了。通过上面的教程我们可以看到,点击混合模式后,我们还可以点击选择“变量,变暗,颜色减淡,柔光,强光,亮光等模式,小伙伴们感兴趣的话可以去分别进行设置,看看具体的效果。
