WPS word从第三页设置页码为1的方法
2023-01-18 10:35:33作者:极光下载站
Wps软件是目前我们接触过最频繁的办公软件了,该软件可以很好的帮助小伙伴们完成自己所需的文档,一般我们经常编辑的文档就是word、excel以及PPT等,而wps办公软件可以提供非常丰富的功能供我们操作,一般我们在使用WPS word文档进行编辑的时候,一般都会给文档进行页码的添加,特别是那种编辑的文档页面比较多的情况,那么添加页码可以更好的帮助你进行整理,特别是需要打印文档的时候,有一个页码会比较好查找文档内容,但是有的小伙伴想要在插入页码的时候,从第三页开始设置页码为1,那么怎么设置呢,其实方法操作起来非常的简单,现在我们一起来看看如何使用WPS word文档从第三页设置页码为1的具体操作方法吧,需要的小伙伴可以看看方法教程,希望对大家有所帮助。
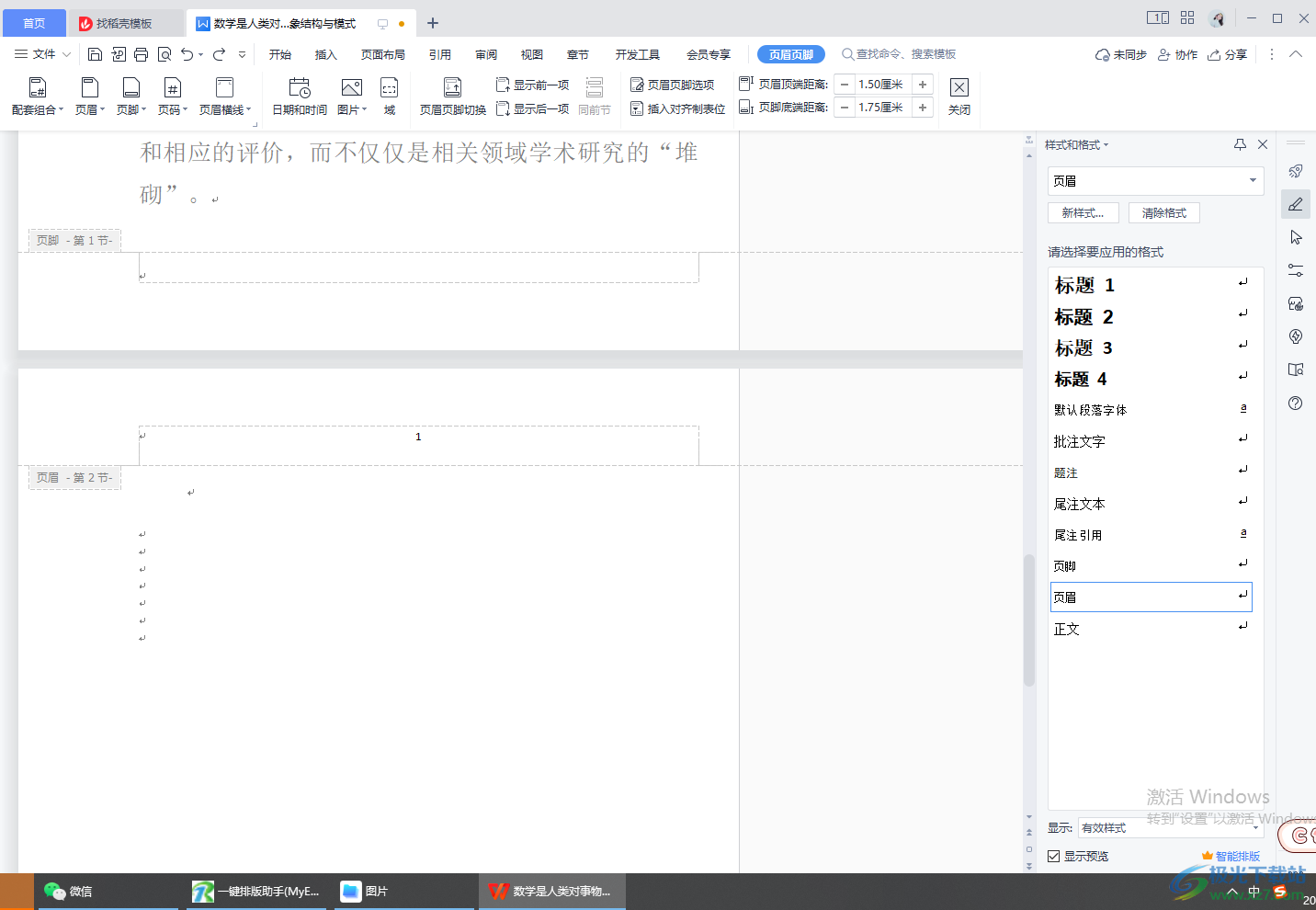
方法步骤
1.首先我们将文档右键通过WPS软件打开,然后在页面的上方位置选择【插入】,之后在工具栏中将【页码】的下拉按钮点击一下选择自己喜欢的一个页眉样式。
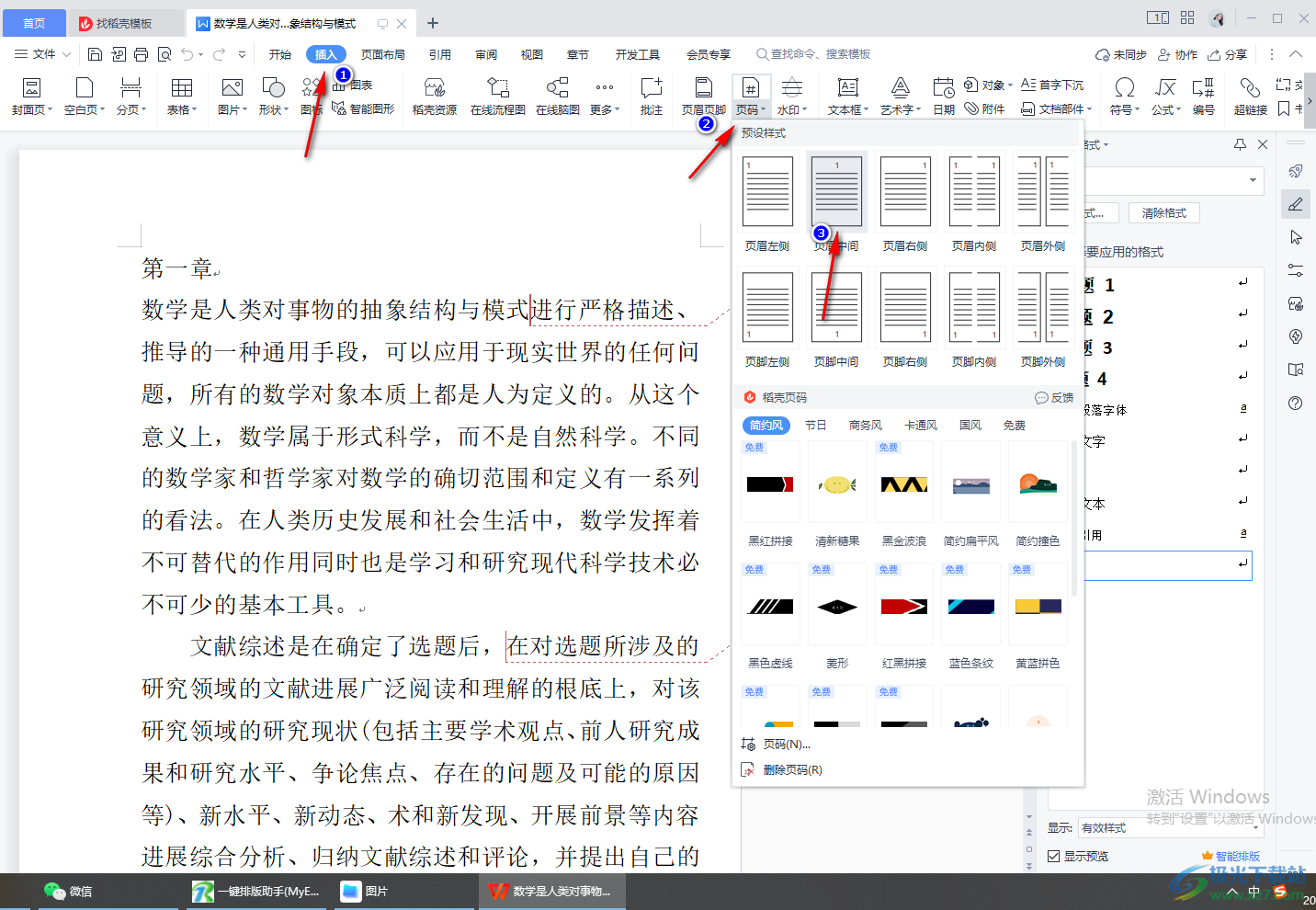
2.当我们插入好页码之后,你会看到第三页的页码是显示的3,如果想要将第三页的页码设置成1,那么你需要点击【页码设置】按钮进入到页面中进行设置,如图所示。
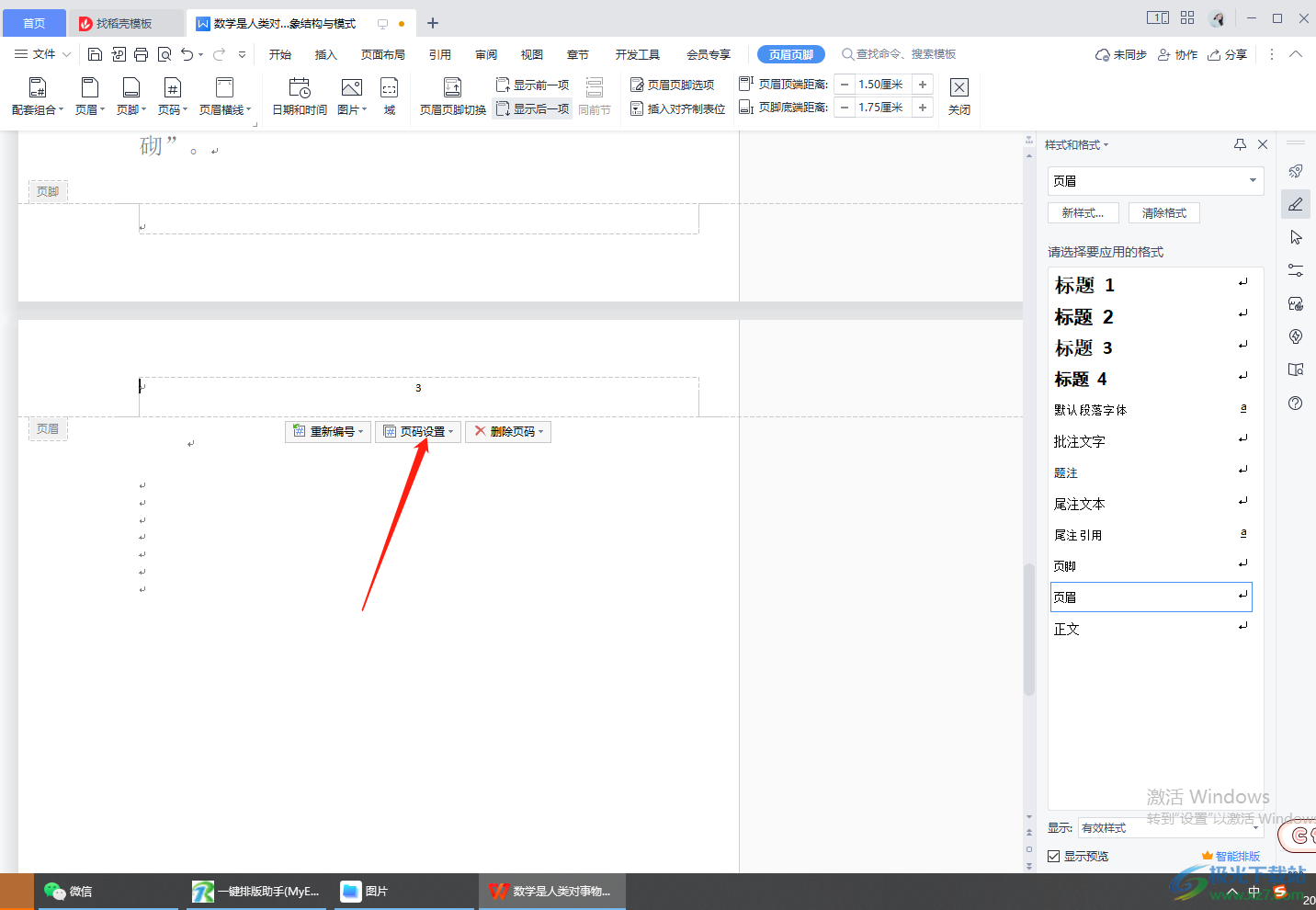
3.在弹出的页码设置页面中,将【应用范围】下的【本页及之后】勾选上,之后点击【确定】即可。
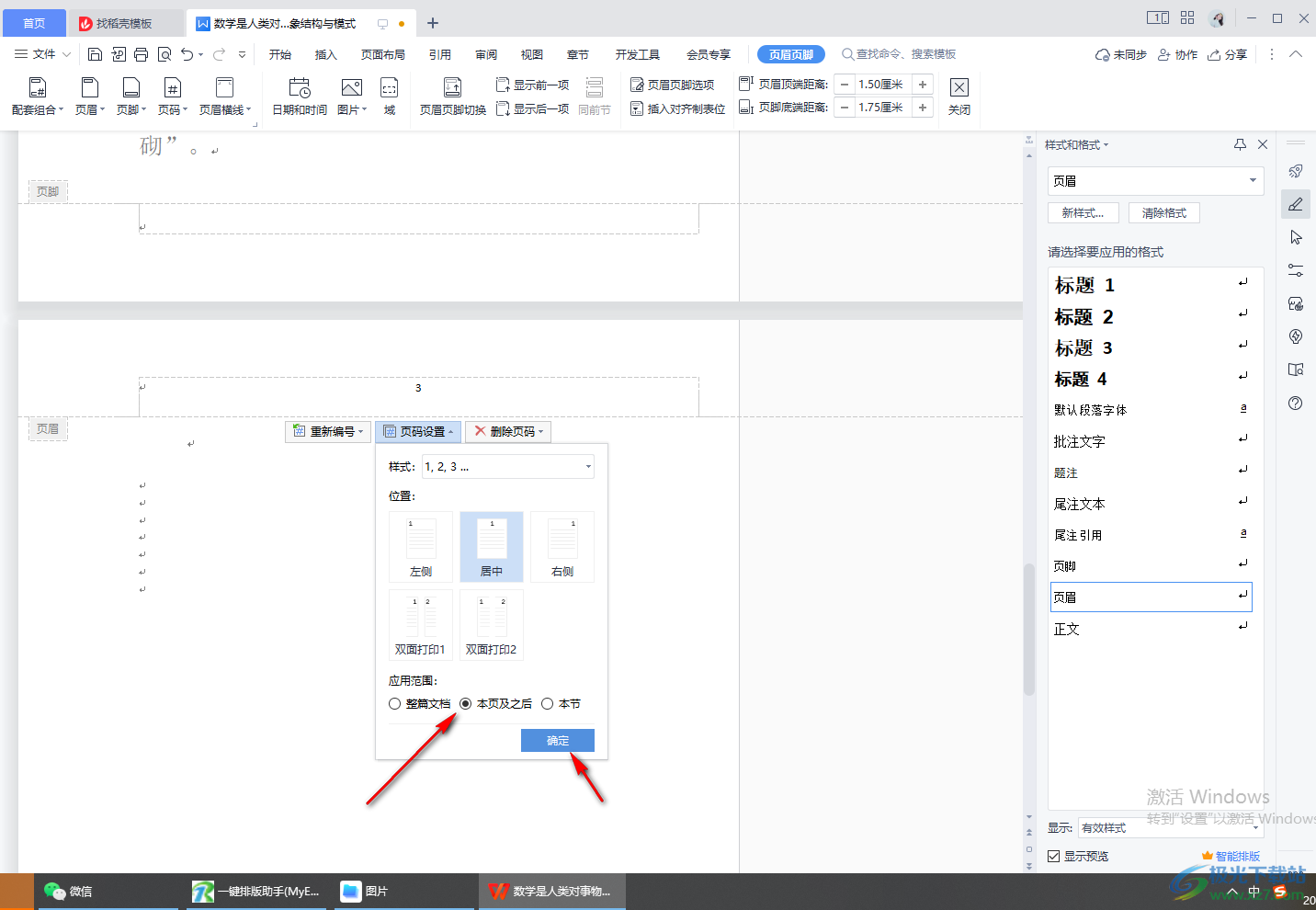
4.接着你再将文档的前面两页的页码进行删除即可,点击【删除页码】,再选择【本页】即可,那么文档的第一页和第二页页码就删除了。
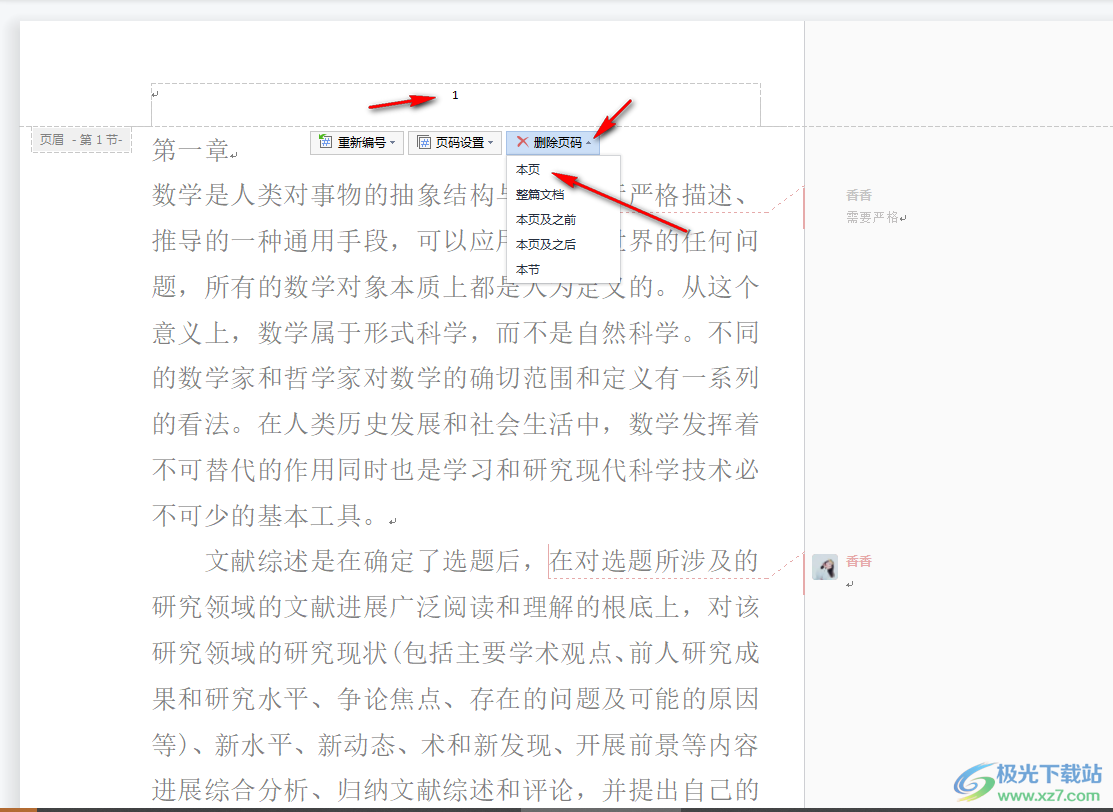
5.那么当你重新在第三页的后面新建一个空白页面的时候,页码就会按照顺序进行自动填充,如图所示。
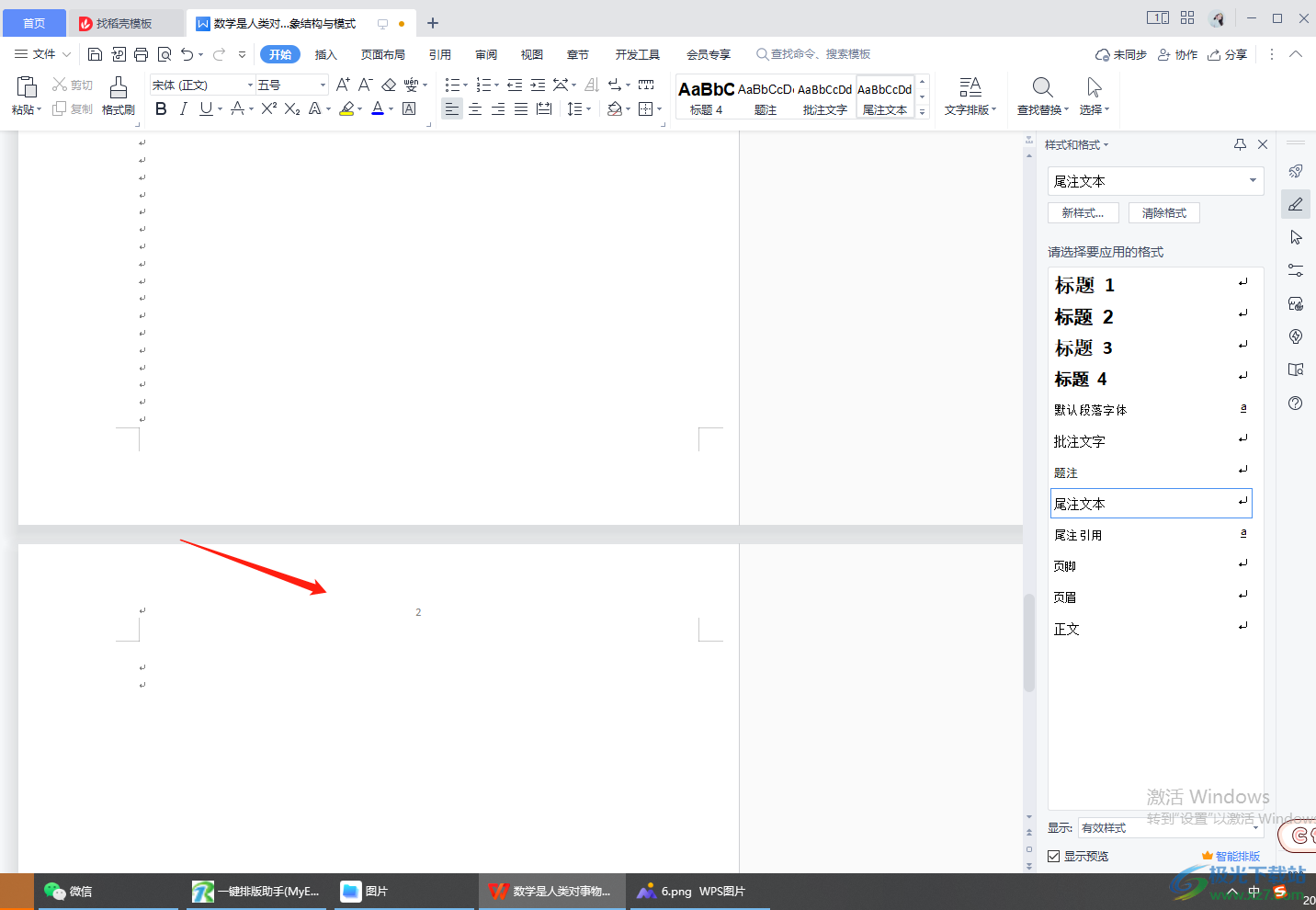
以上就是关于如何使用WPS word文档从第三页设置页码为1的具体操作方法,很多时候我们需要在文档中编辑文字内容,也需要在文档中进行页码的一个添加,但是每个小伙伴添加页码的需求都是不一样的,有的想要从第一页开始显示页码,有的想要从第二页或者第三页显示页码,那么都可以按照小编的方法教程来操作,需要的话就操作试试吧。
