Adobe premiere添加图片作为视频的方法教程
2023-01-19 15:35:41作者:极光下载站
相信小伙伴们都知道,我们在剪辑视频时,除了可以使用视频素材,如果有需要我们还可以将图片素材导入后制作成视频,导入图片后我们还可以设置图片与视频之间的自然过渡效果,设置图片的缩放大小,设置图片的持续时长等等,非常地方便实用。如果我们需要在Adobe
premiere这款软件中添加图片制作成视频,小伙伴们知道具体该如何进行操作吗,其实操作方法是非常简单的。我们只需要导入图片、视频等素材后,将其拖动到时间轨中就可以了。我们可以在时间轨中拖动素材两端调整素材的显示时长,点击选中素材后可以在“效果控件”中进行细节的调整。接下来,小编就来和小伙伴们分享具体的操作步骤了,有需要或者是感兴趣的小伙伴快来和小编一起往下看看吧!
操作步骤
第一步:点击打开pr软件,在“项目”面板处双击一下;
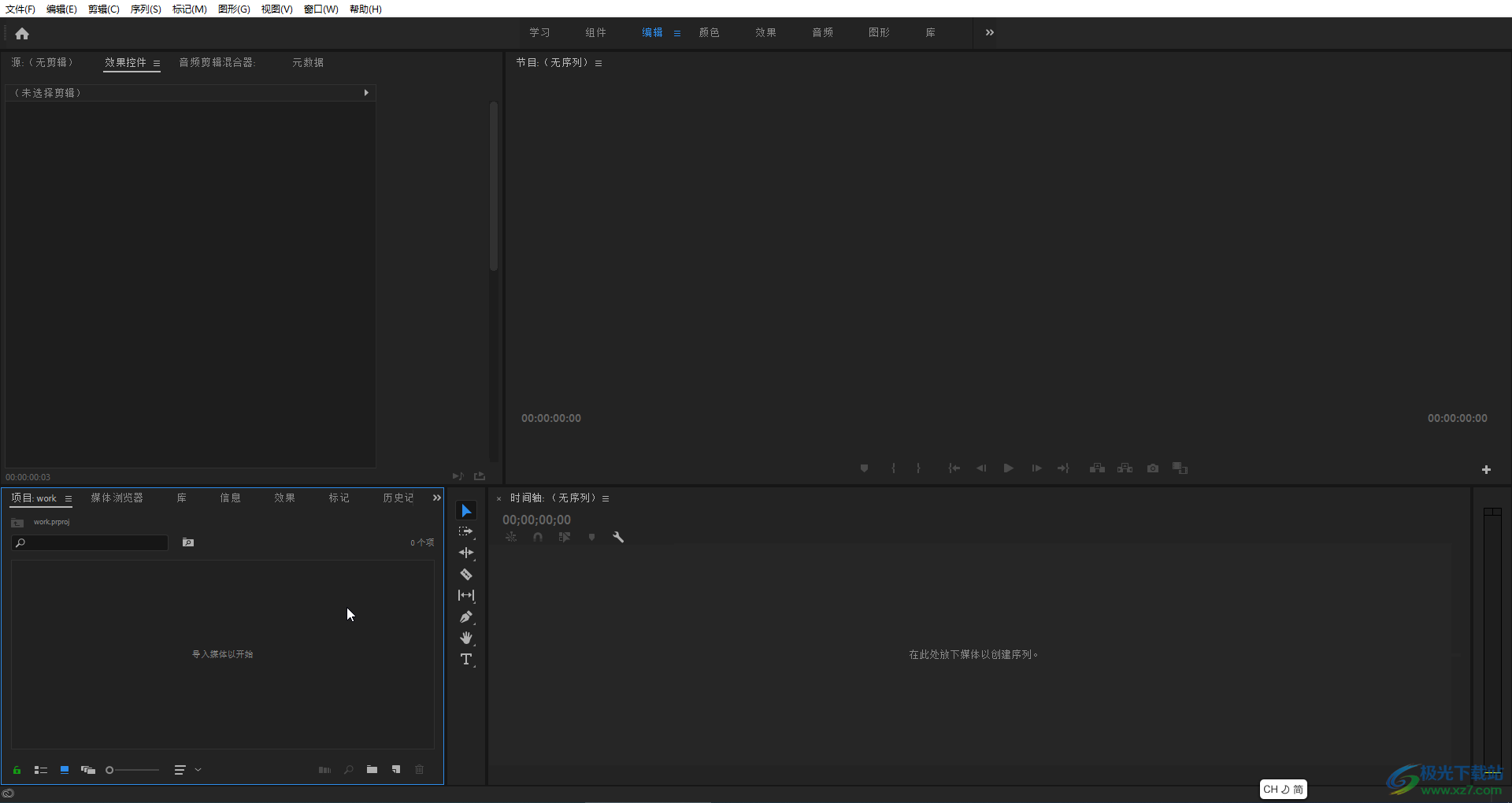
第二步:然后在打开的窗口中浏览找到想要进行导入的图片和视频等素材,可以按住Ctrl键的同时依次点击这些素材后同时进行选中,然后点击“打开”按钮同时进行导入;
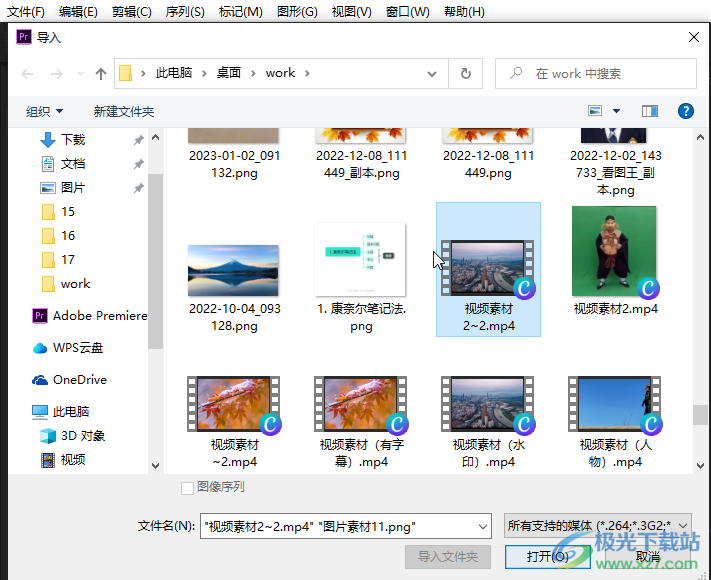
第三步:导入后分别将图片素材和视频素材拖动到时间轨;
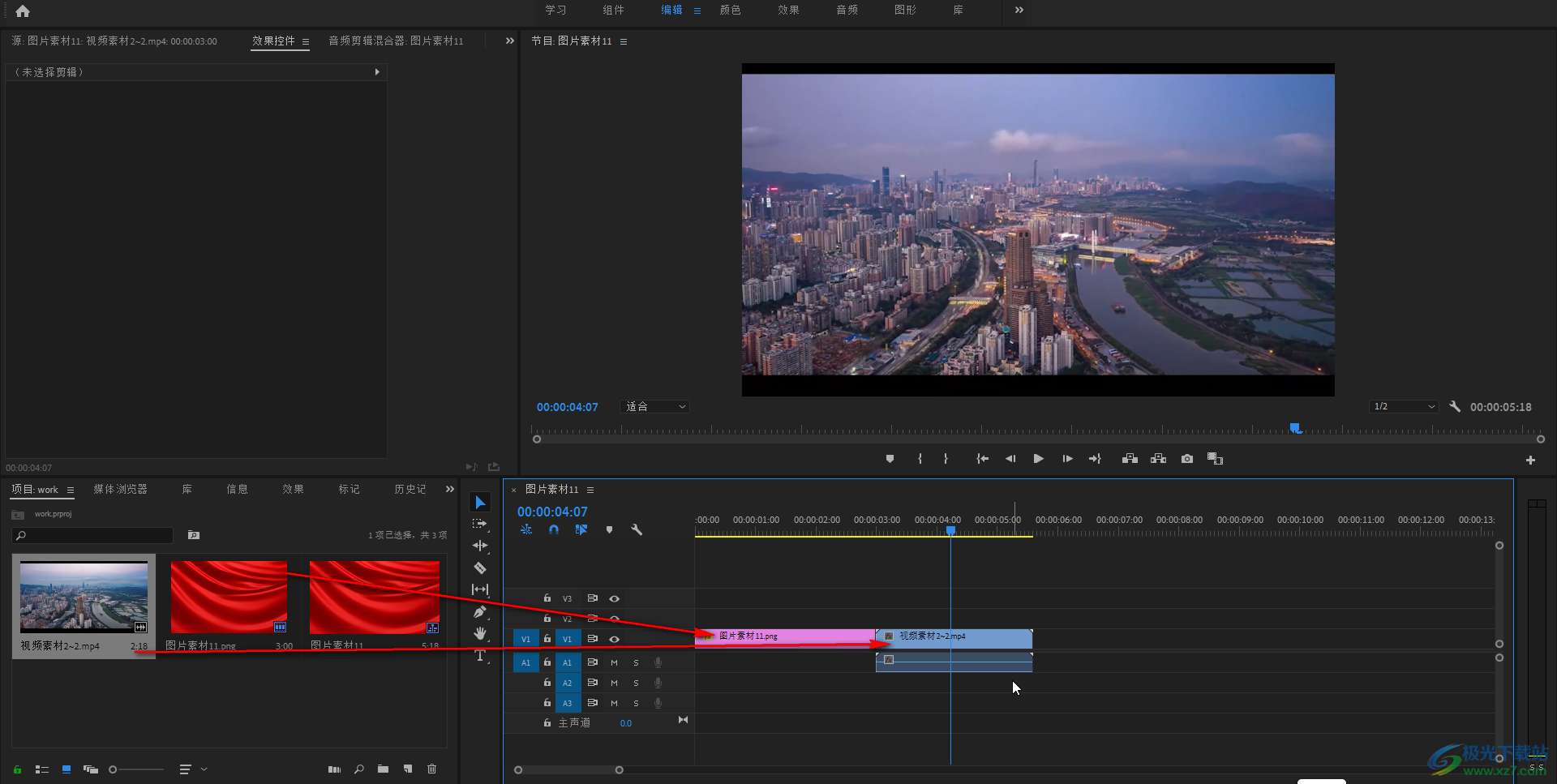
第四步:在时间轨中点击选中图片素材或者视频素材后,可以在左上方的“效果控件”下调整缩放大小,位置等;
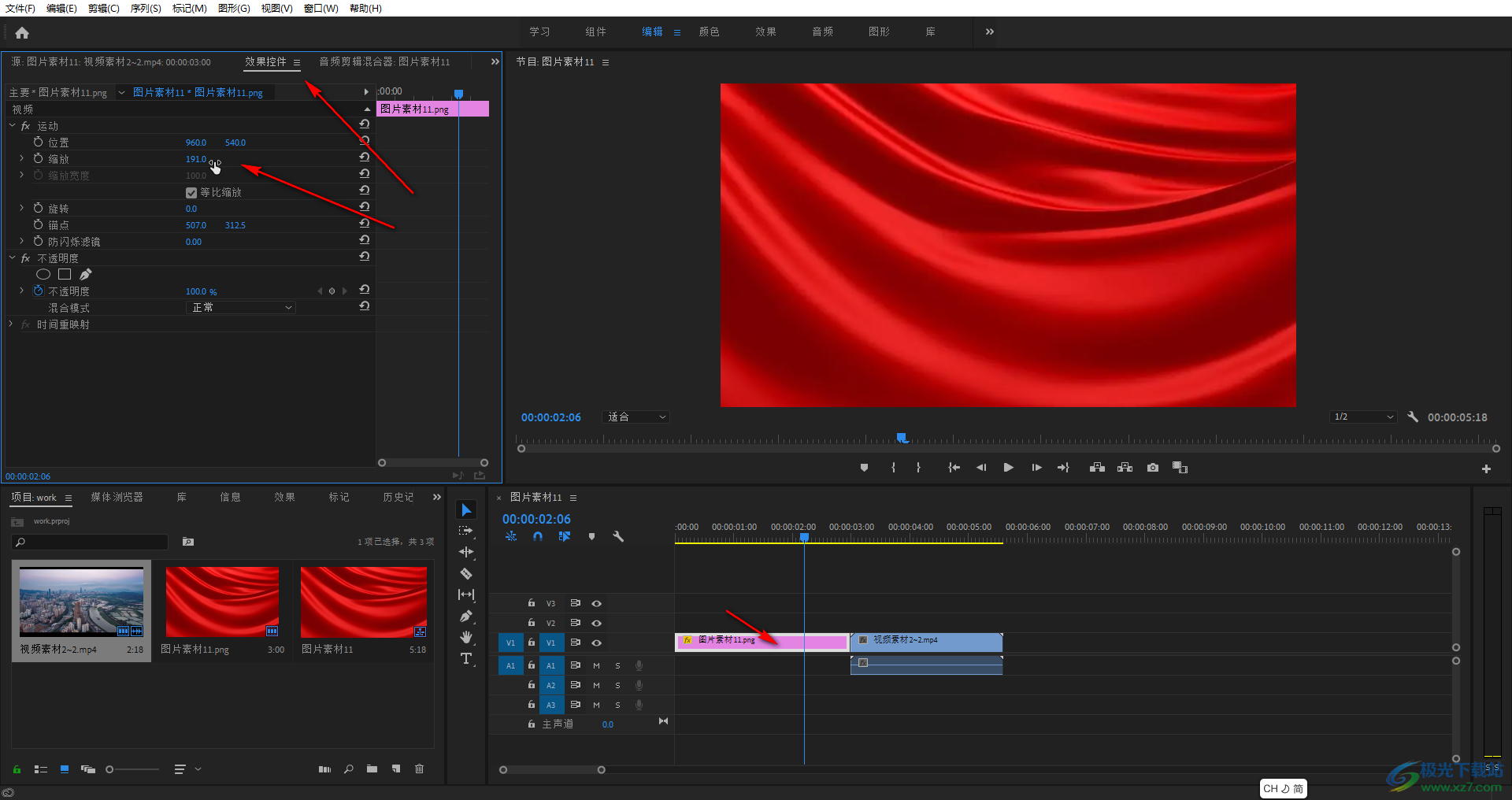
第五步:在时间轨中右键点击图片素材的边界线,可以在打开选项中点击“应用默认过渡”;
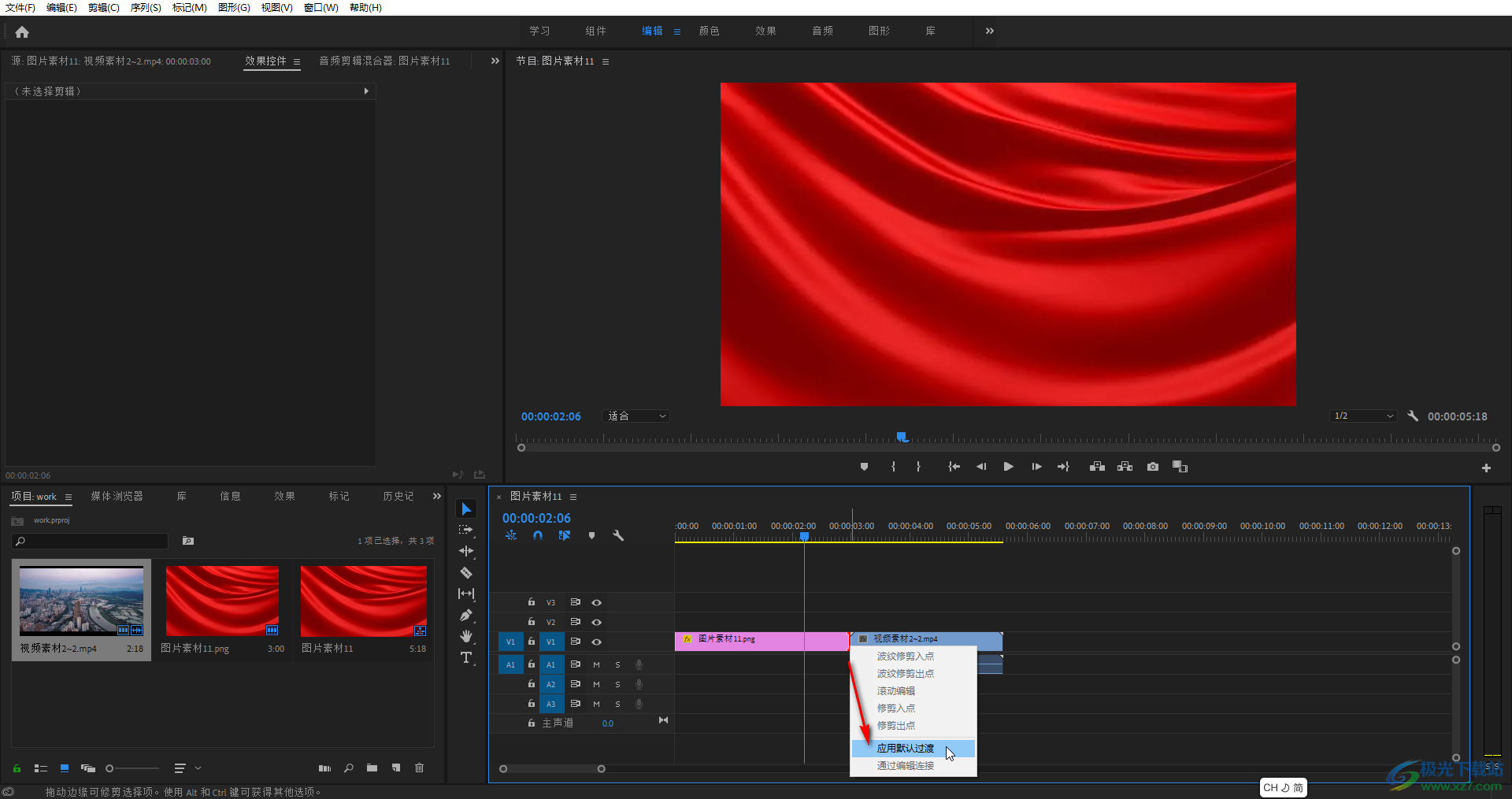
第六步:设置好后可以看到出现“交叉溶解”的字样,这样看有让图片和视频过渡得更自然,后续可以按空格键或者点击如图所示的播放图标查看预览效果。

以上就是Adobe premiere中添加图片作为视频的方法教程的全部内容了。添加图片后如果有需要我们还可以在图片中添加文字等内容,比如我们可以将图片添加到时间轨的开头位置作为视频的封面,然后在封面图片中添加视频标题等等。如果我们需要添加文字,只需要咋时间轨左侧点击字母T图标后在上方画面中点击一下就可以输入想要的文字并进行样式的设置了。
