Adobe illustrator导出图片的方法教程
2023-01-19 16:01:09作者:极光下载站
Adobe
illustrator是Ai的简称,这是一款专业用于编辑和处理矢量插画的软件,在其中我们可以进行各种专业化的插画创作和编辑,很多小伙伴都在使用该软件。在各种办公软件中完成自己的编辑处理后,我们都会需要将内容进行导出保存的操作。那小伙伴们知道Adobe
illustrator中如何导出图片吗,其实导出方法是非常简单的。我们可以通过“存储为”功能或者“导出”功能进行操作。这两种方法都是非常简单的,小伙伴们可以打开软件后跟着教程一起操作。如果小伙伴们还没有安装这款软件,可以在本教程末尾进行下载和安装,方便后续的使用。接下来,小编就来和小伙伴们分享具体的操作步骤了,有需要或者是感兴趣的小伙伴快来和小编一起往下看看吧!
操作步骤
第一步:打开Adobe illustrator后,可以新建一个空白画布进行创作;
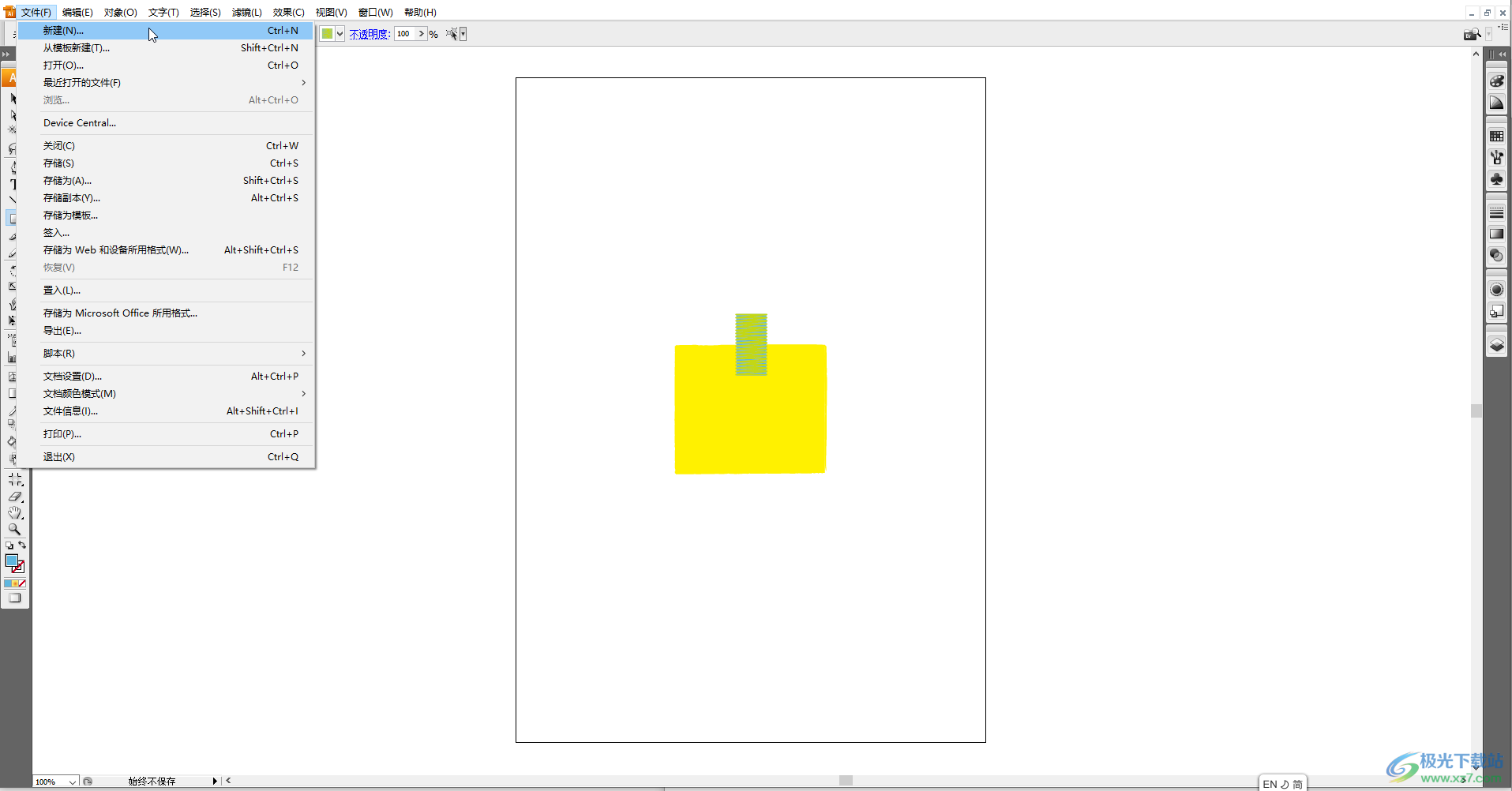
第二步:比如我们可以在界面左右两侧使用各种工具进行想要的编辑和处理;

第三步:方法1.完成创作后,按Ctrl+shift+S键,或者点击“文件”——“存储为”按钮;
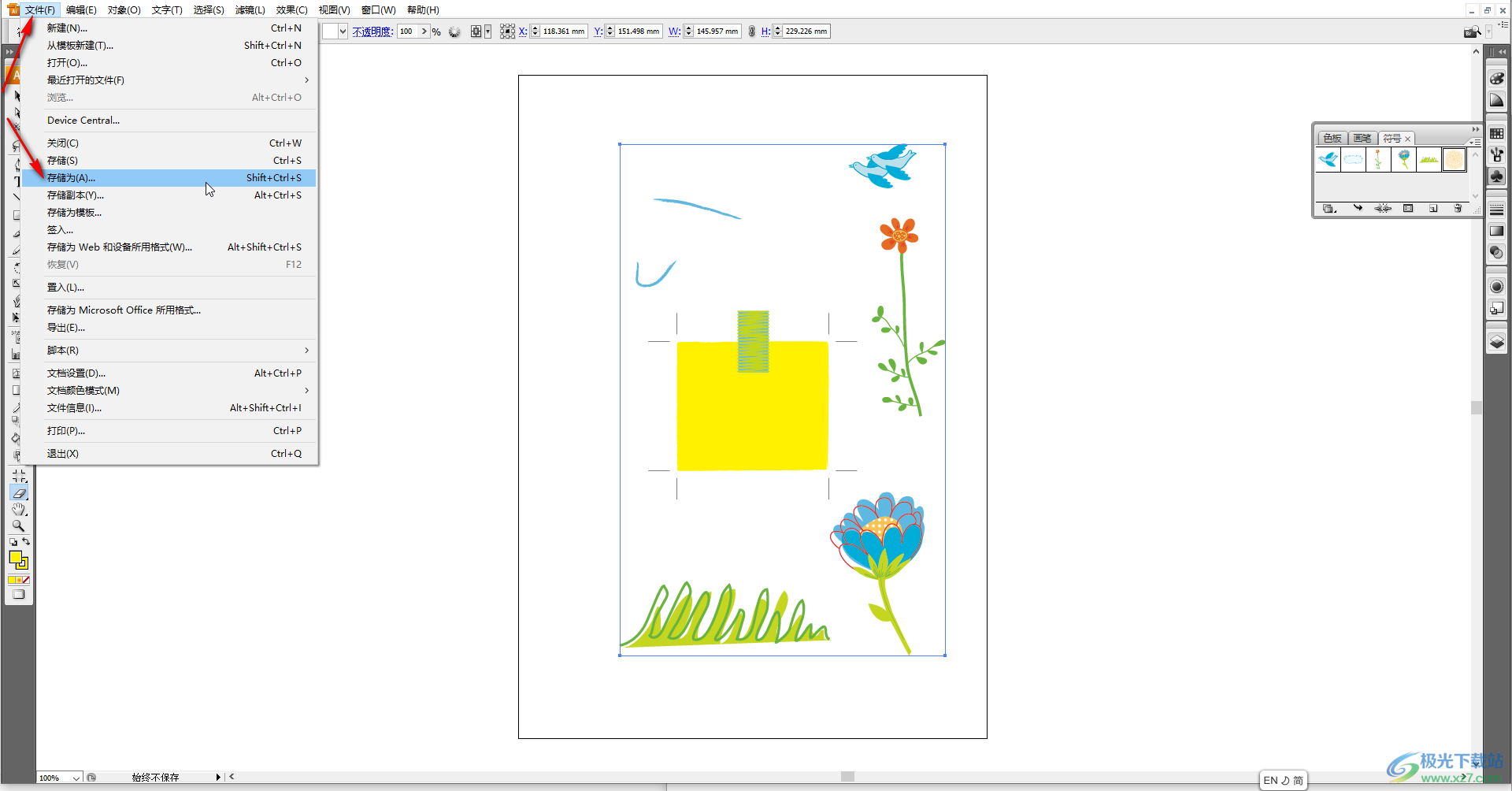
第四步:在打开的窗口中可以设置想要的保存位置,保存名称和保存格式,然后点击“保存”按钮;

第五步:接着在打开的窗口中根据自己的实际需要进行设置,然后点击“确定”就可以了;
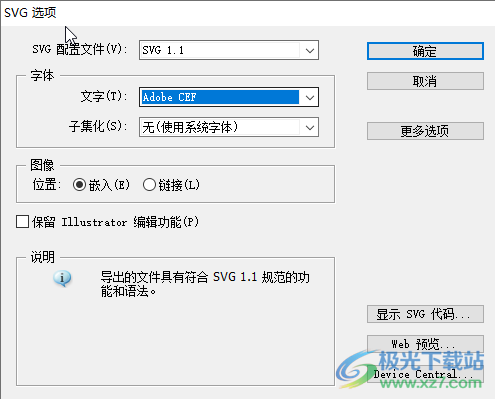
第六步:方法2.完成编辑后,点击“文件”按钮,接着点击“导出”按钮;
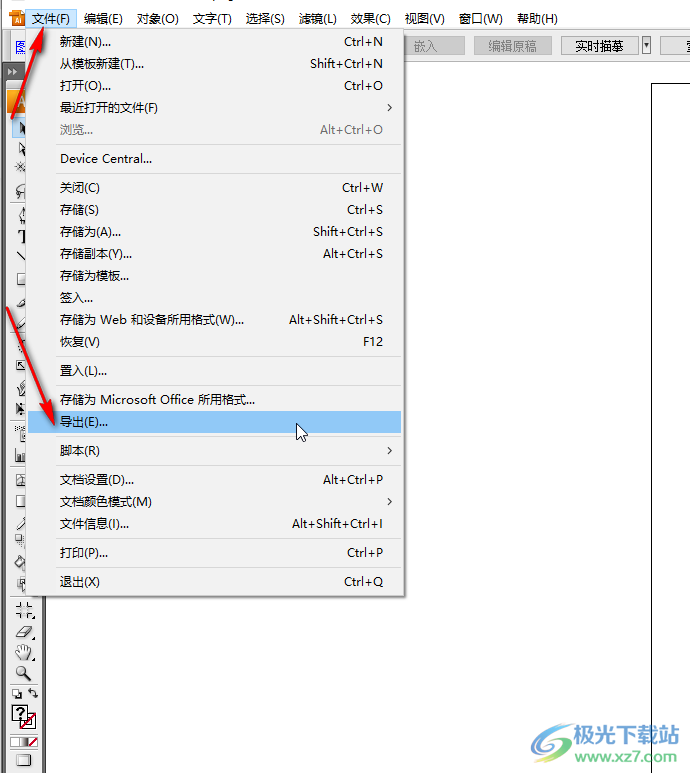
第七步:同样可以进行图片名称,保存位置,图片格式等的设置,然后点击“保存”按钮就可以了。
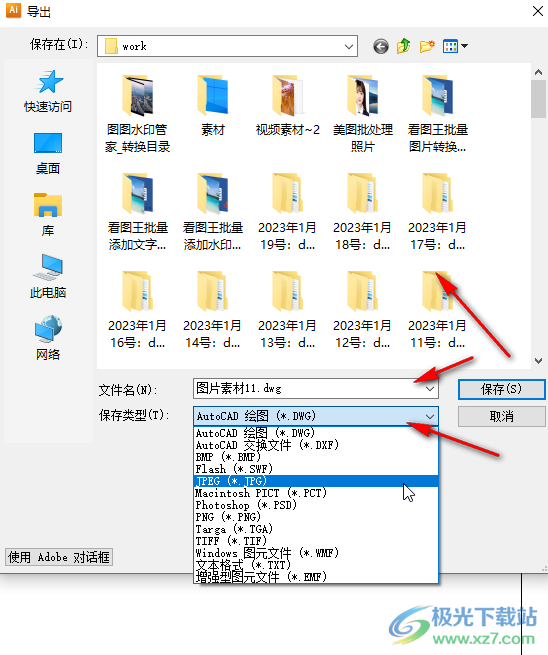
以上就是Adobe illustrator中导出图片的方法教程的全部内容了。通过上面的教程我们可以看到,在“导出”窗口选择图片格式时,和在Adobe photoshop中一样,我们有选择JPG,PNG等常用图片格式,小伙伴们可以根据自己的实际需要进行选择。
