word文档设置文字上下居中的方法教程
2023-01-23 10:04:15作者:极光下载站
在word文档中进行办公时,我们都会设置一定的文字格式,比如我们会设置文本的字体字号,设置文本的字符间距、行间距、段间距,设置文本的左对齐、两端对齐等等。如果有需要我们还可以设置文本的上下居中对齐效果。那小伙伴们知道word文档中如何设置文字的上下居中对齐效果吗,其实设置方法是非常简单的。我们只需要点击打开“页面设置”窗口后,在“布局”栏设置垂直对齐方式为“居中”就可以了。接下来,小编就来和小伙伴们分享具体的操作步骤了,有需要或者是感兴趣的小伙伴们快来和小编一起往下看看吧!
操作步骤
第一步:点击打开需要设置文字上下居中的word文档,选中相应内容;
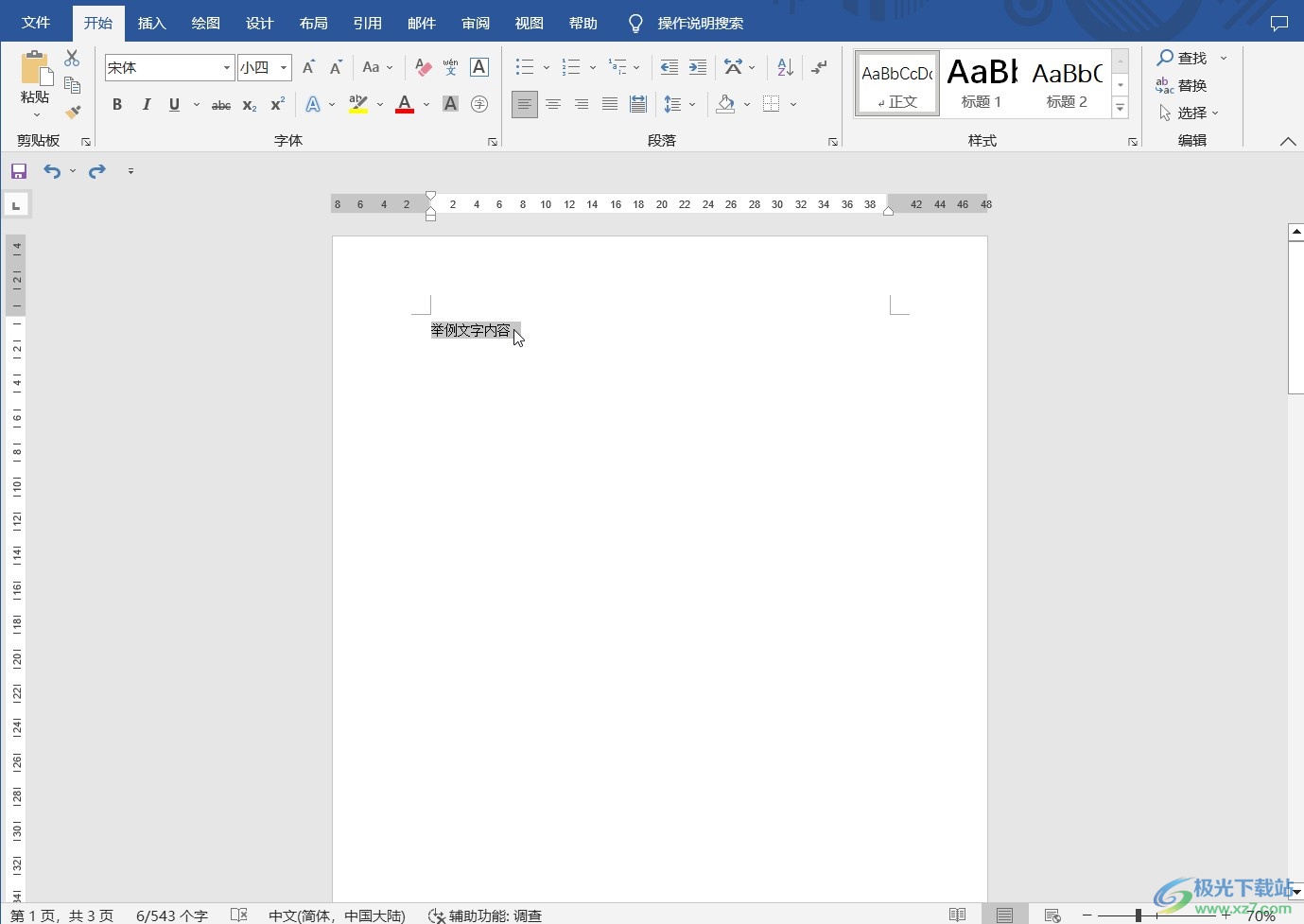
第二步:在“布局”选项卡中点击“页边距”按钮并在子选项中点击“自定义页边距”;
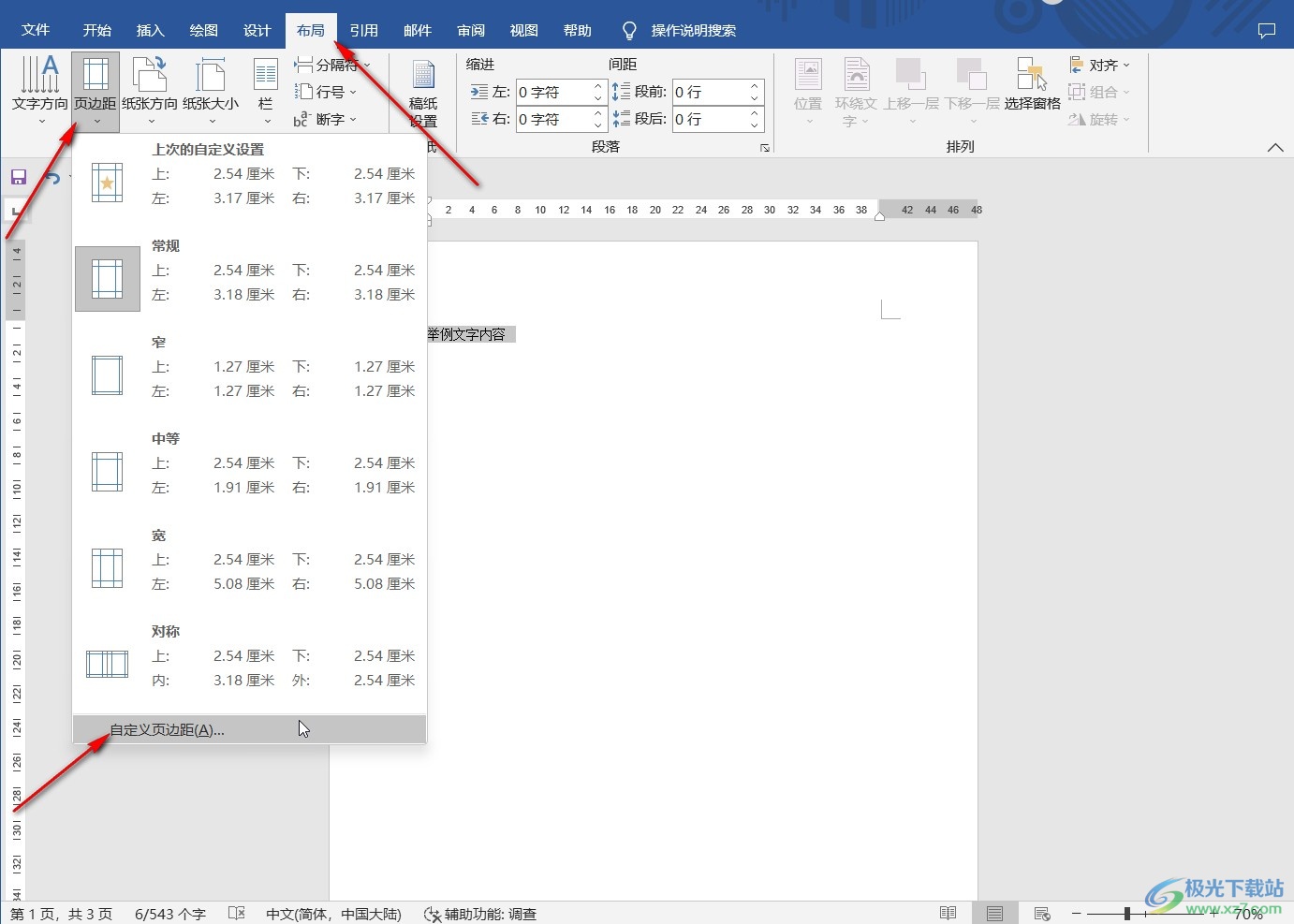
第三步:接着在打开的“页面设置”窗口中点击切换到“布局”栏,点击“垂直对齐方式”处的下拉箭头选择“居中”;
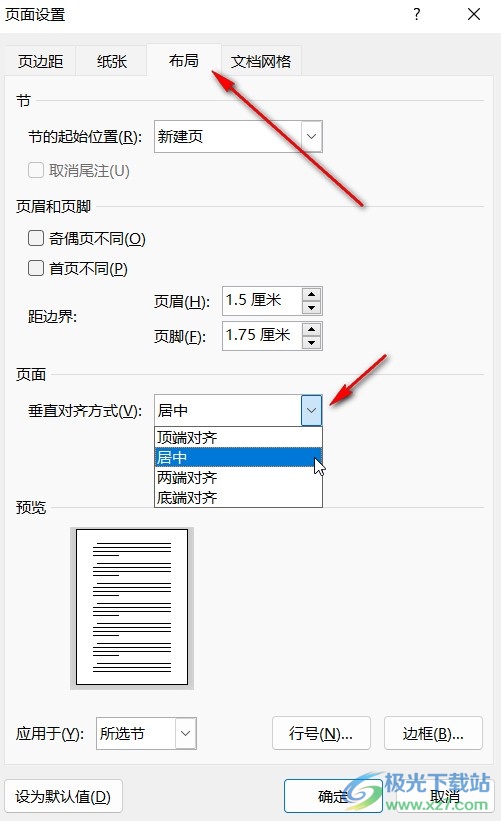
第四步:在下方点击“应用于”处的下拉箭头选择“所选文字”;
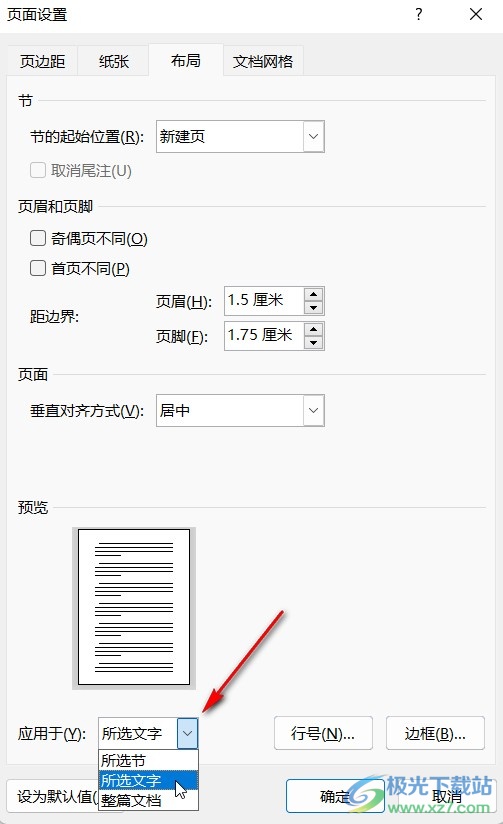
第五步:如果有需要我们还可以在上方切换到“页边距,纸张,文档网格”等栏中进行各种细节参数的设置,设置完成后点击“确定”;
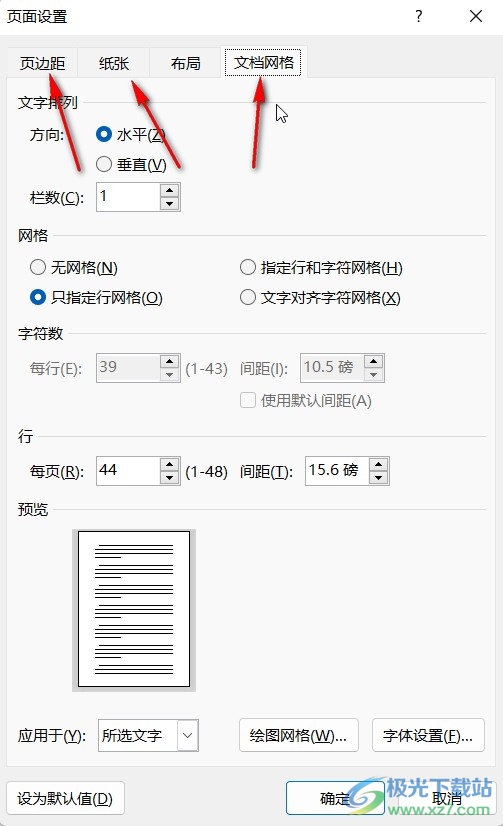
第六步:就可以看到成功将选中的内容设置为上下居中的效果了。
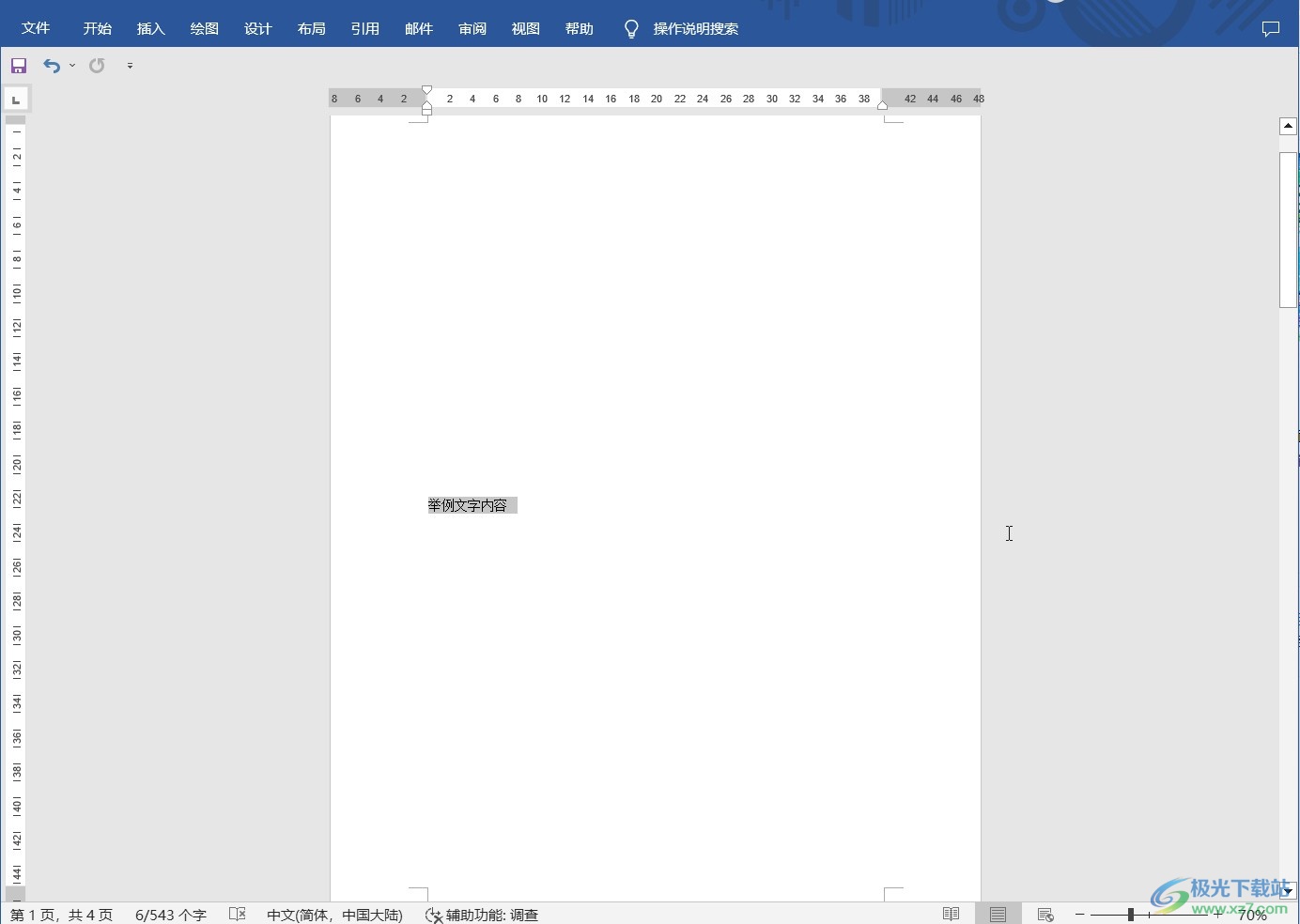
以上就是word文档中设置文字上下居中的方法教程的全部内容了。通过上面的教程截图我们可以看到,在“页面设置”窗口的“布局”栏,我们还可以将垂直对齐方式设置为“顶端对齐,两端对齐,底端对齐”等格式,小伙伴们可以分别尝试设置这些对齐方式后看看具体的效果。
