Adobe Photoshop解决不能保存jpg格式的方法教程
2023-01-29 15:01:43作者:极光下载站
说起各种图片格式,小伙伴们通常都会首先想到JPG格式,这其实是最常见的图片格式,除此之外,我们还会看到PNG,PSD,GIF等图片格式。在各种图片编辑软件中完成图片的编辑后,我们都会需要进行保存操作。在保存图片时我们通常都会选择保存为JPG格式,但是有的小伙伴在Adobe
photoshop这款软件中想要保存为jpg格式时发现无法进行保存。那小伙伴们知道遇到这种情况该如何解决吗,其实解决方法是非常简单的。我们只需要在Adobe
Photoshop的“图像”选项卡下点击“模式”,然后选择“RGB
颜色”和“8位/通道”,然后就可以在保存时点击“格式”处的下拉箭头选择JPG格式了。接下来,小编就来和小伙伴们分享具体的操作步骤了,有需要或者是有兴趣了解的小伙伴们快来和小编一起往下看看吧!
操作步骤
第一步:双击打开Adobe Photoshop,在界面中的任意空白处双击一下,在打卡的窗口中浏览找到想要进行编辑处理的图片后双击可以进行导入,导入后可以根据自己的需要进行编辑操作;
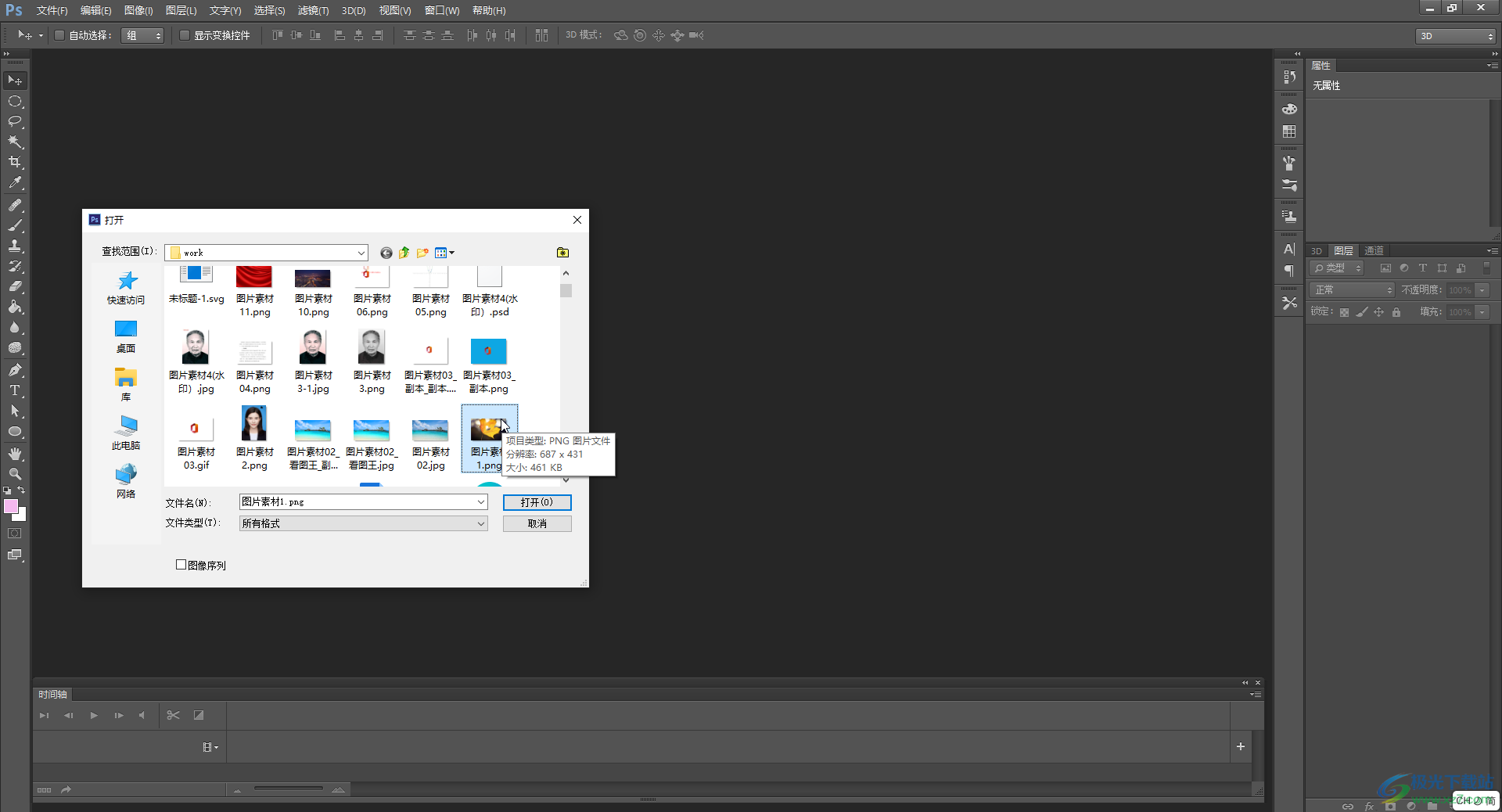
第二步:在界面上方点击“图像”选项卡并在子选项中点击“模式”,接着在子选项中点击选择“RGB 颜色”和“8位/通道”;
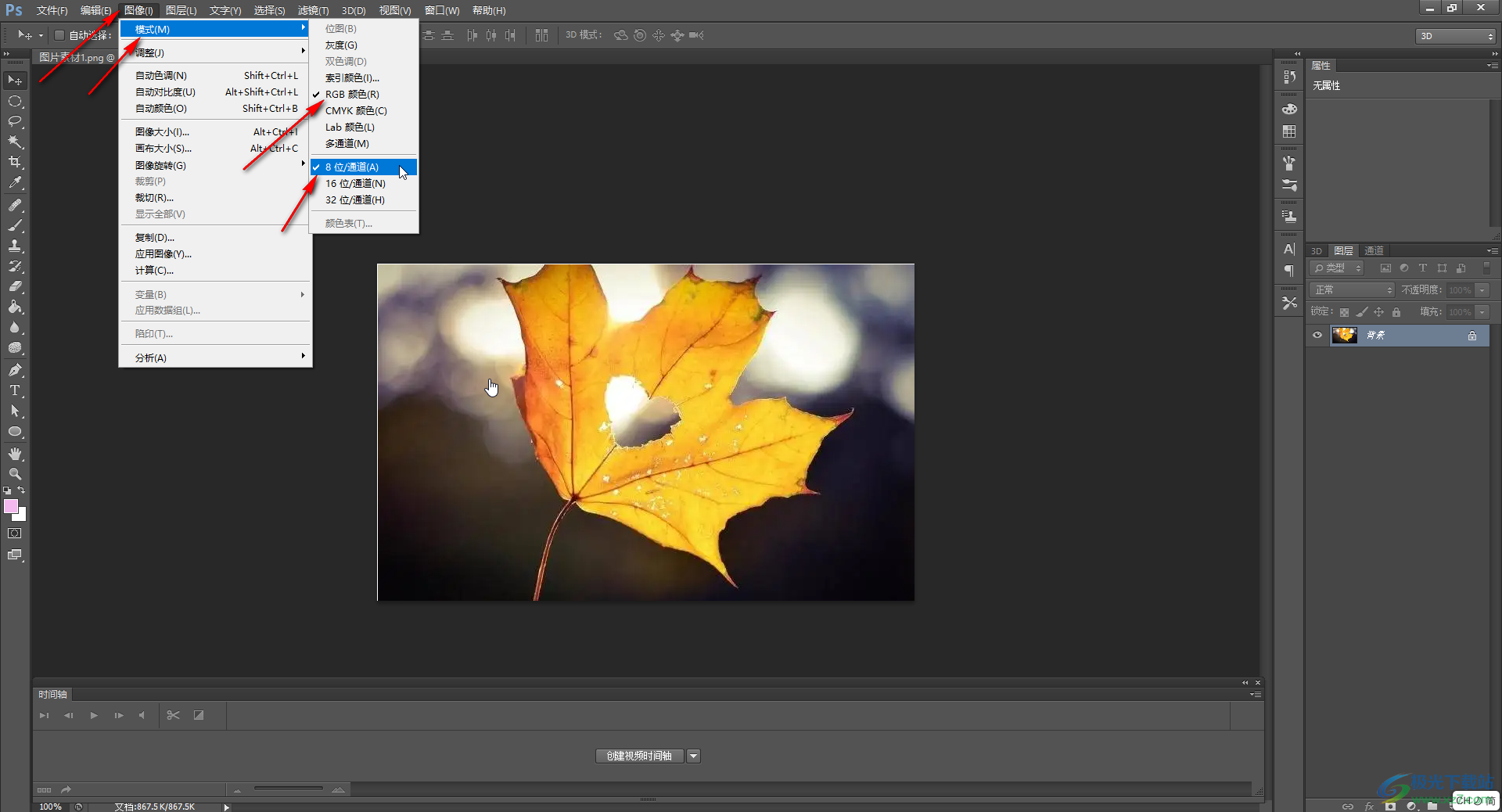
第三步:完成图片的编辑操作后,按下Ctrl+shift+S键,或者点击“文件”按钮后点击“存储为”;
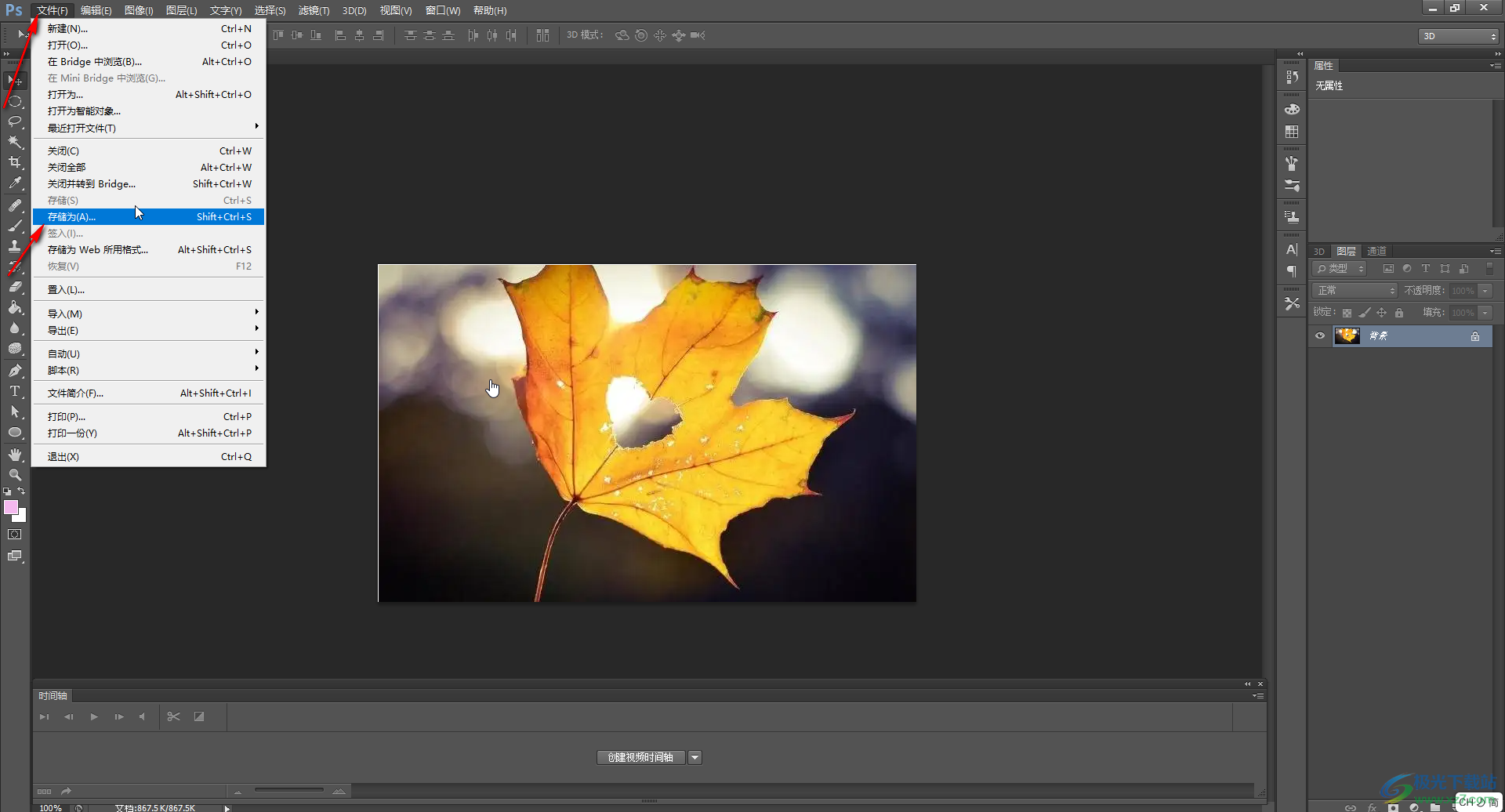
第四步:在打开的窗口中点击“格式”处的下拉箭头选择“JPEG”;
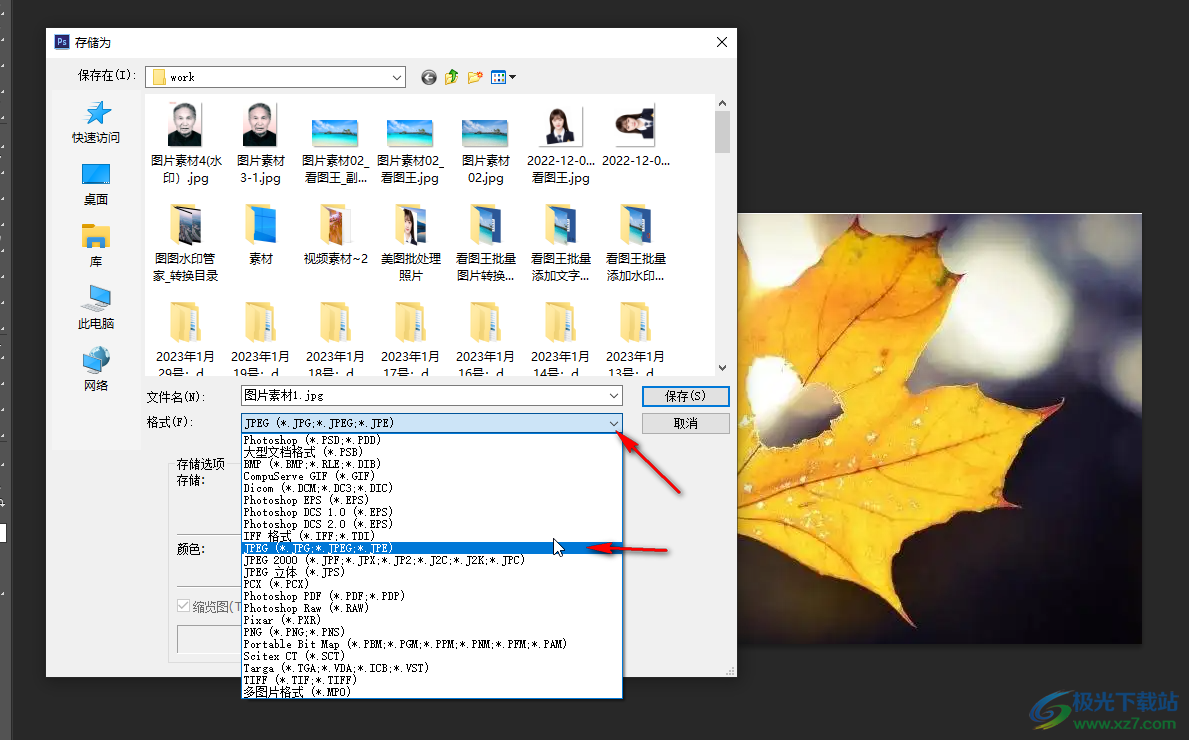
第五步:然后可以根据自己实际需要设置图片的保存位置,图片的名称等等,接着点击“保存”;
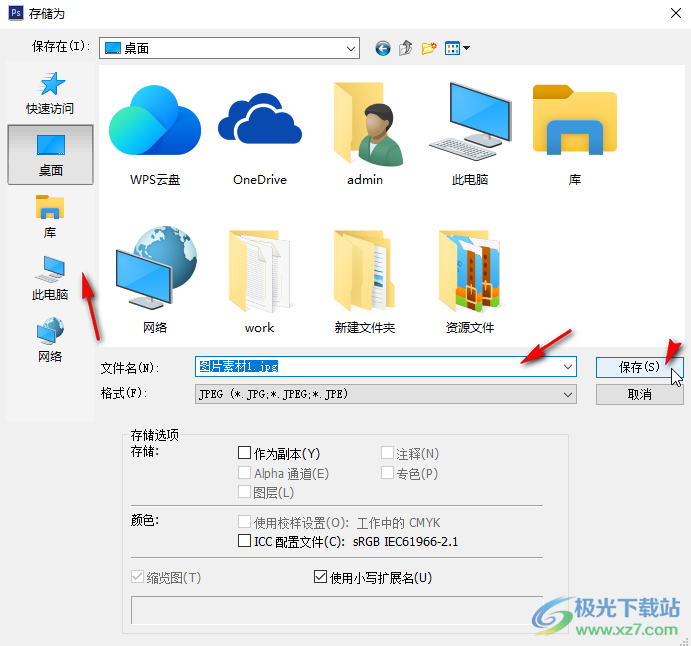
第六步:然后在打开的“JPEG选项”窗口中可以根据实际需要设置图片的品质,也就是是否压缩图片,可以看到图片的大小,然后点击“确定”就可以了。
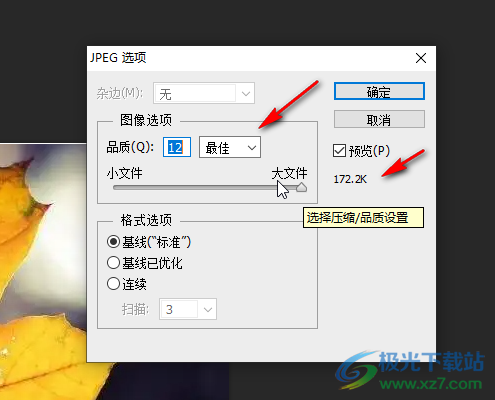
以上就是Adobe Photoshop中解决图片不能保存为jpg格式的方法教程的全部内容了。铜鼓上面的教程我们可以看到,在“JPEG选项”窗口,我们还可以点击勾选“预览”选项,这样我们就可以实时看到具体的图片效果了,小伙伴们可以根据自己的实际需要进行设置。
