WPS Word中输入高等数学定积分公式的方法
2023-02-03 08:43:43作者:极光下载站
当你想要在wps word文档中输入一个数学公式的时候,该怎么输入呢,一般我们常用WPS办公软件来编辑一些文字文档,在编辑的过程中很少应用到数学公式相关的,只是编辑一些文字而已,对此当你想要在WPS Word文档中编辑一个高等数学定积分公式的话,有部分小伙伴是不知道怎么操作的,其实我们可以直接进入到公式的编辑页面中,找到积分模板这个公式,之后选择自己需要输入的一个定积分公式样式进行输入公式进去就可以了,下面我们一起来看看如何使用WPS Word文档输入高等数学定积分公式的具体操作方法,如果你有需要的话可以看看方法教程。
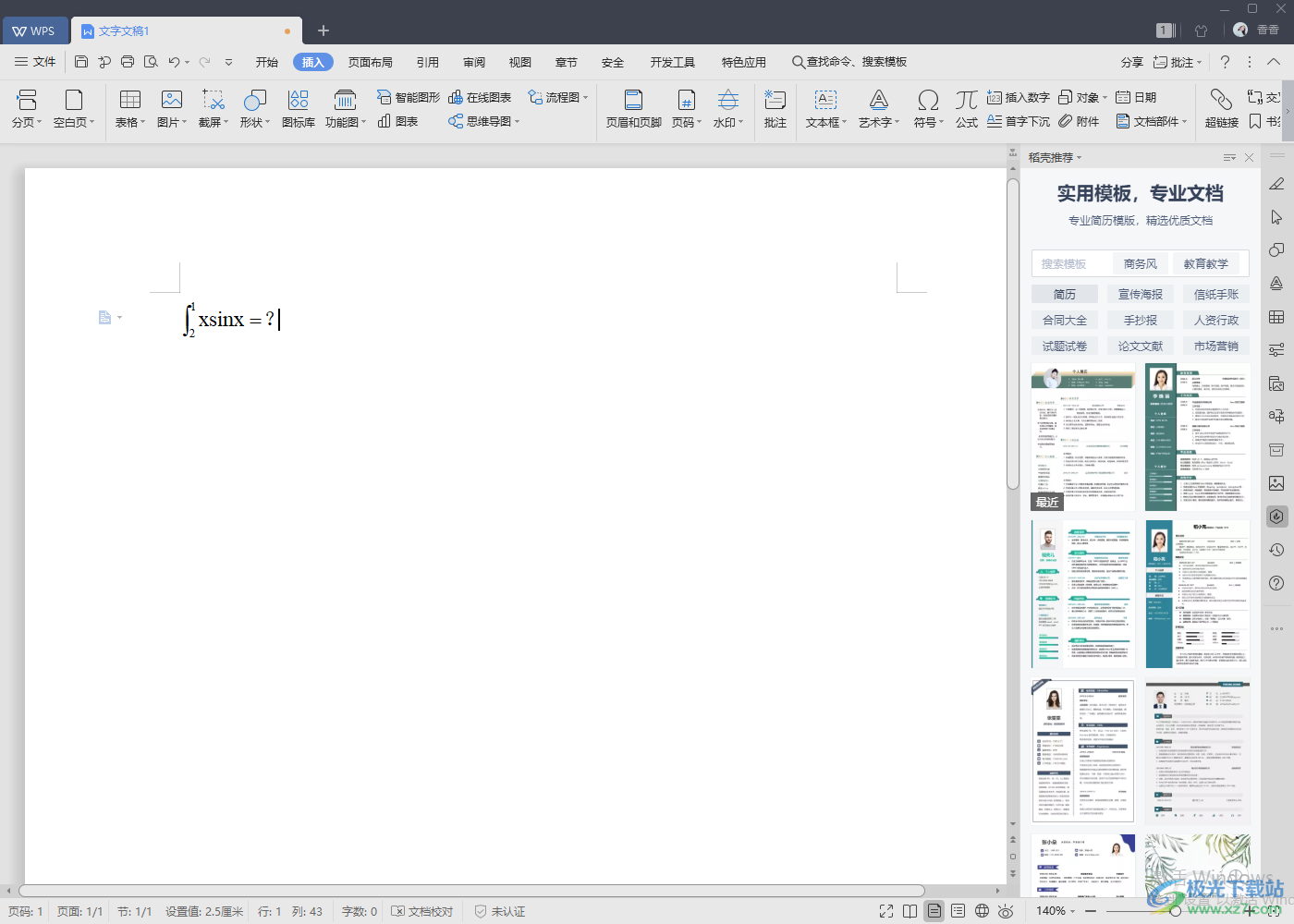
方法步骤
1.在WPS中新建一个文字文档,然后用鼠标在【插入】的选项位置进行点击,之后在工具栏中将【公式】找到,并且用鼠标点击进入。
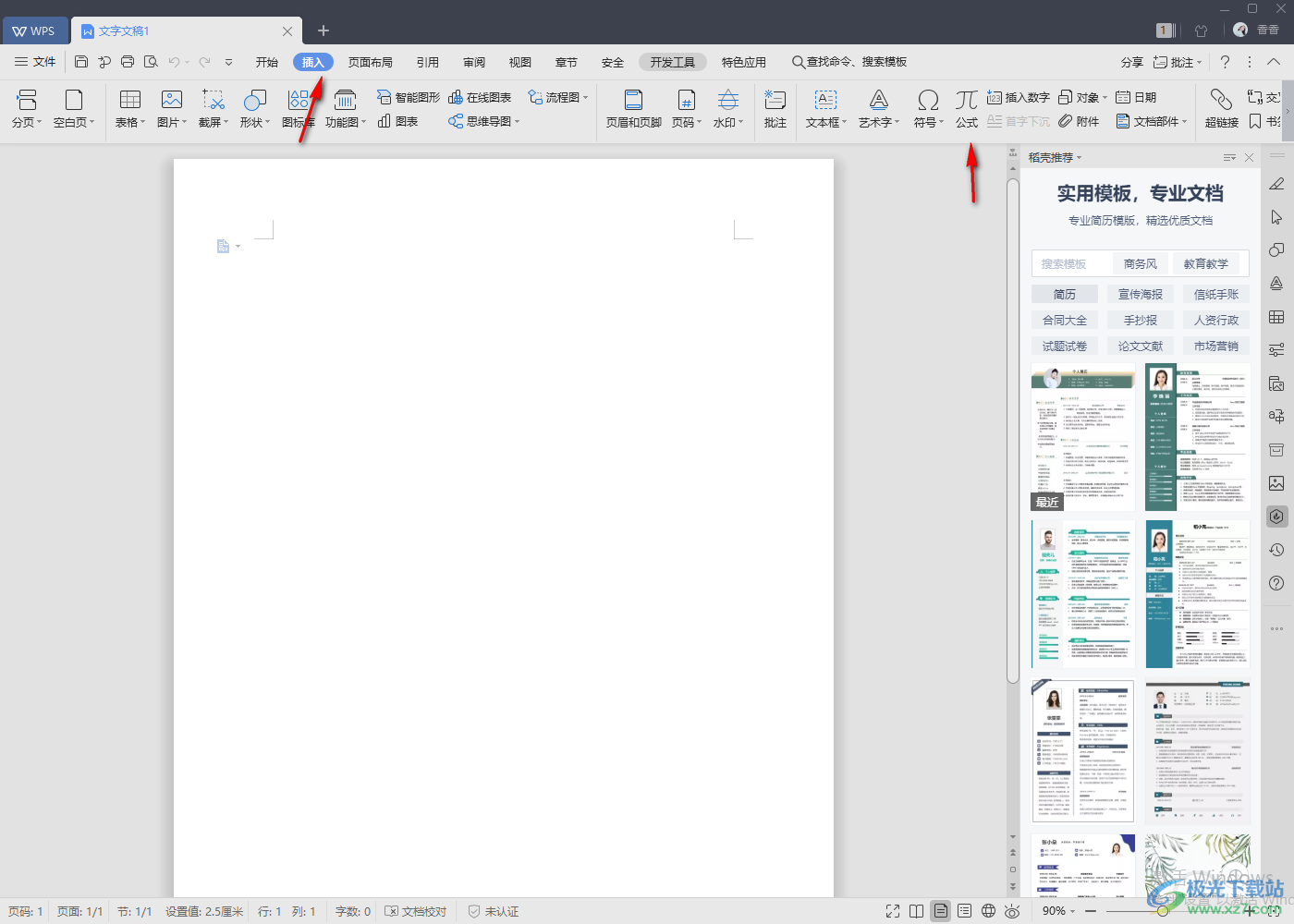
2.进入到公式的编辑页面之后,你可以在该页面看到有很多的操作工具,找到积分模板这个板块。
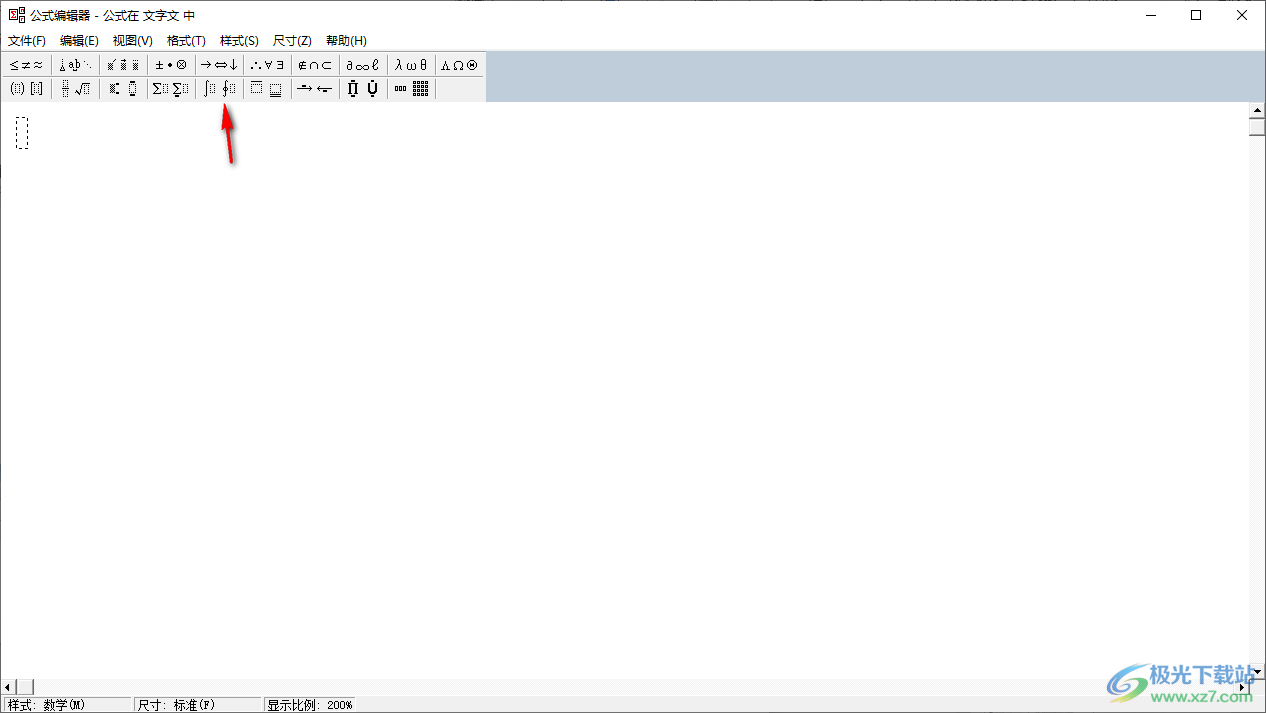
3.然后用鼠标点击一下,在出现的下拉框中选择自己想要输入一个公式。
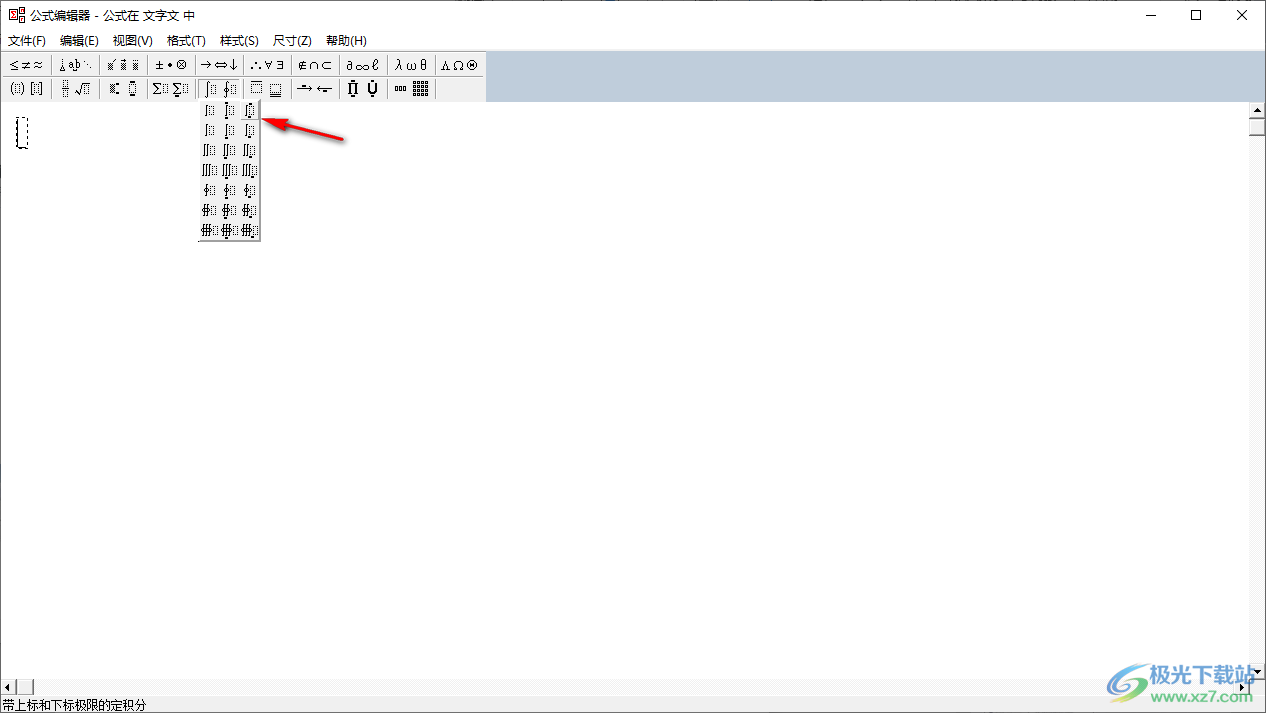
4.当我们选择好公式样式之后,需要在框中输入自己想要输入的公式内容,如图所示。
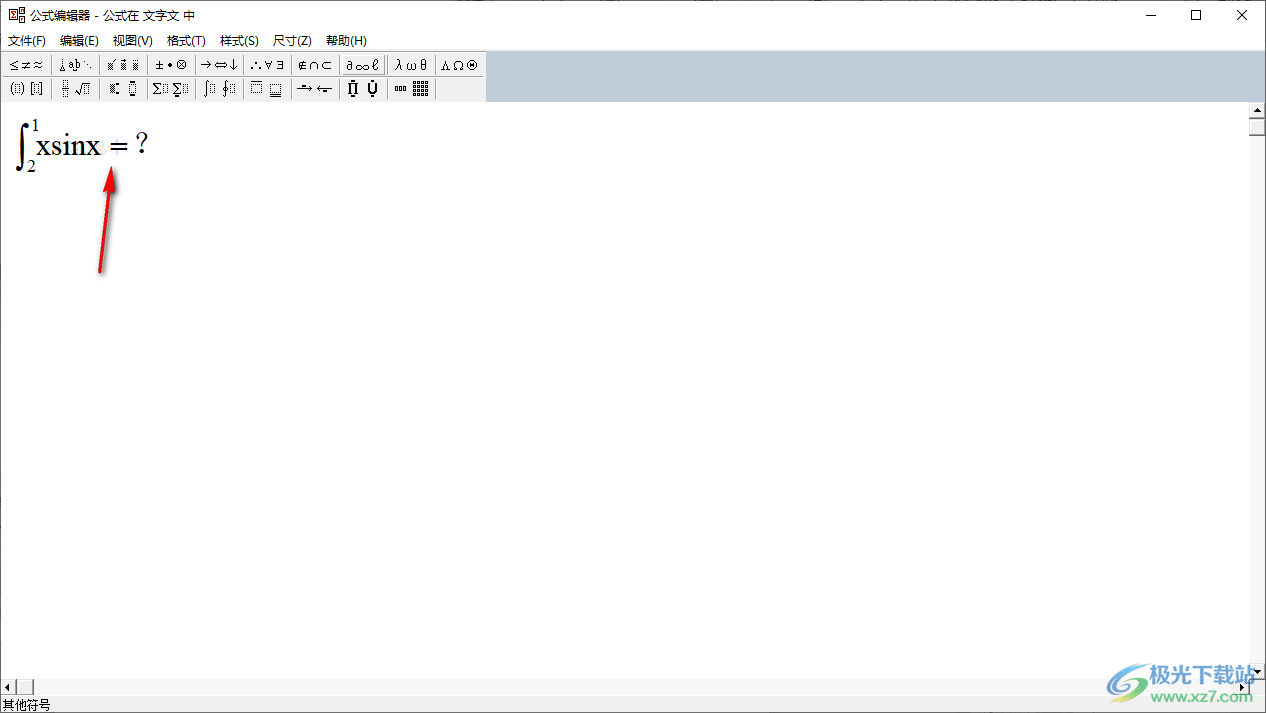
5.完成之后,直接将我们的公式的编辑页面关闭掉,之后你就会看到文档页面上有自己输入的定积分公式。
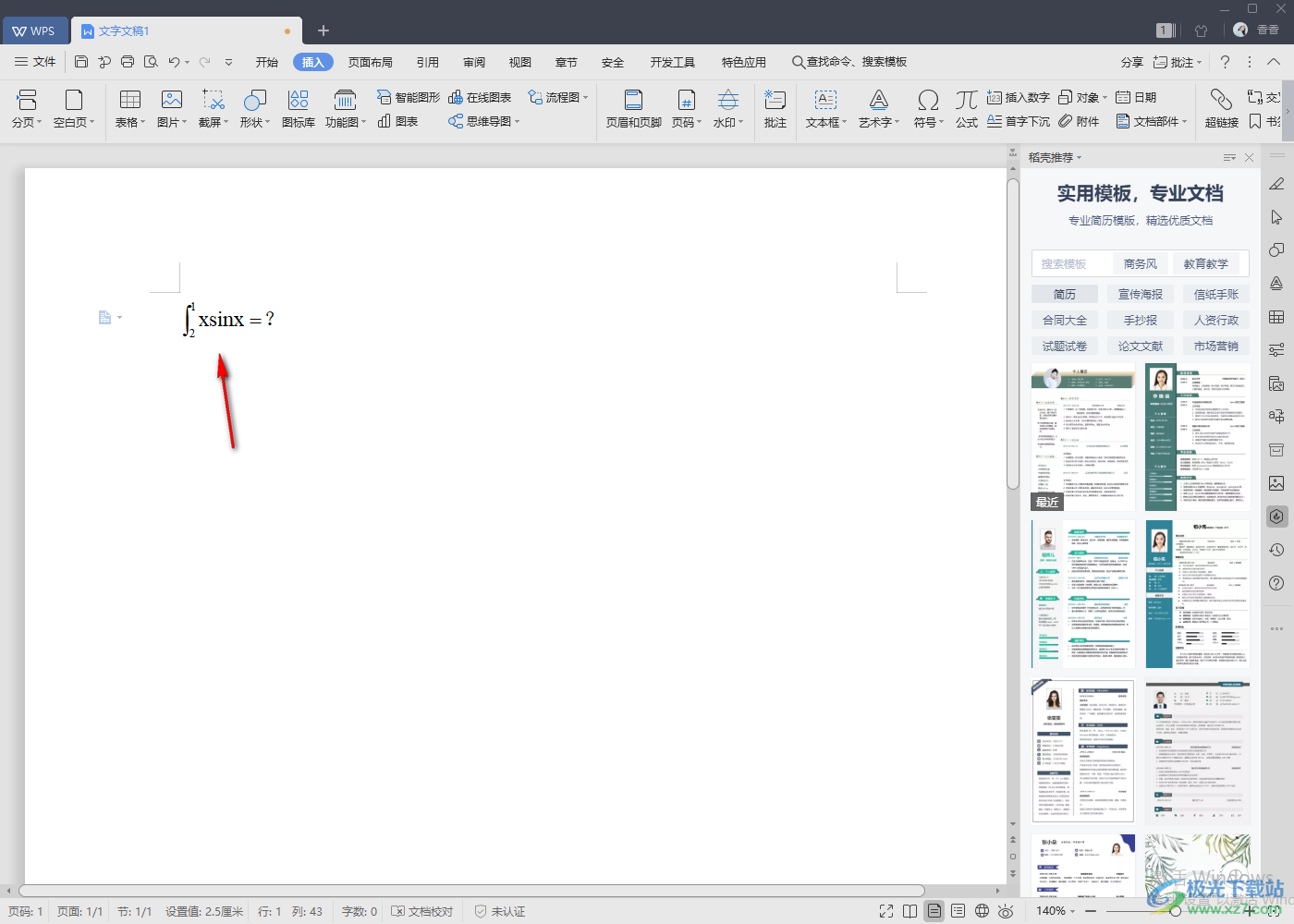
以上就是关于如何使用WPS Word文档输入高等数学定积分公式的具体操作方法,我们在使用WPS进行编辑Word文档的过程中,如果遇到需要在文档中编辑高等数学定积分公式的情况,那么直接进入到公式的操作页面中进行输入就可以了,具体的操方法小编已经分享出来了,感兴趣的话就试试吧。
