Excel添加图表坐标轴名称的方法教程
2023-02-10 09:56:04作者:极光下载站
在excel表格中对数据编辑编辑和处理时,我们可以借助各种图表帮助我们分析数据。如果我们在Excel表格中插入了图表,后续希望为图表添加坐标轴名称,小伙伴们知道具体该如何添加吗,其实添加方法是非常简单的。我们可以通过多种方法进行添加,小编这里为小伙伴们分享两种比较简单且实用的添加方法。其中一种就是借助自动出现的添加图标元素图标进行添加,另一种是借助自动出现的“图表工具”的“添加图表元素”功能进行添加。添加后我们可以点击修改想要的名称,打开侧边栏设置图表名称的对齐方式,文字方向等参数,非常地方便。接下来,小编就来和小伙伴们分享具体的操作步骤了,有需要或者是感兴趣的小伙伴们快来和小编一起往下看看吧!
操作步骤
第一步:点击打开需要添加坐标轴名称的Excel表格,选中数据区域后,在“插入”选项卡中点击“图表”栏右下角的小图标可以在打开的窗口中浏览选择想要的图表;
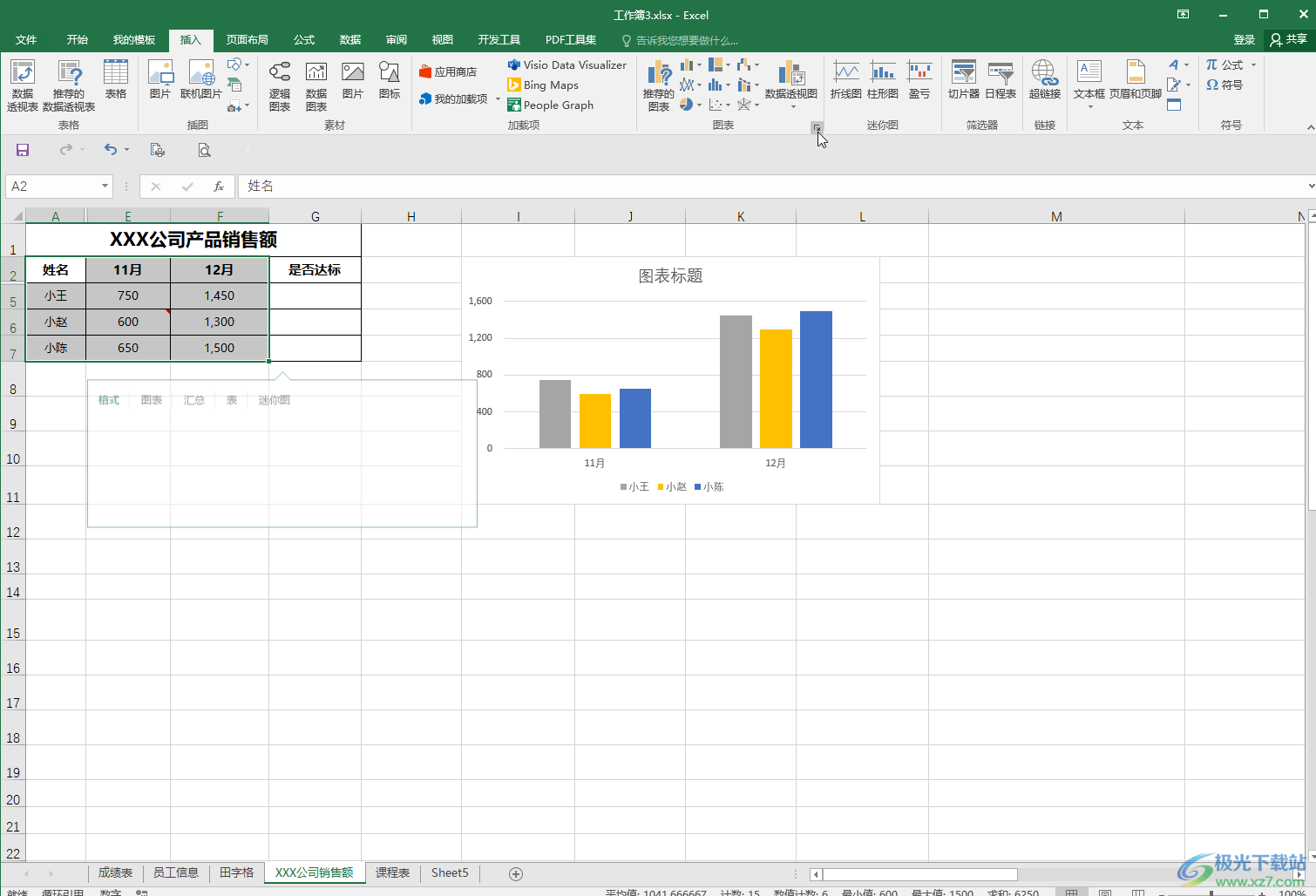
第二步:方法1.点击选中图表后,在自动出现的浮动工具栏中点击“添加图表元素”图标,在其子选项中点击勾选“坐标轴标题”;
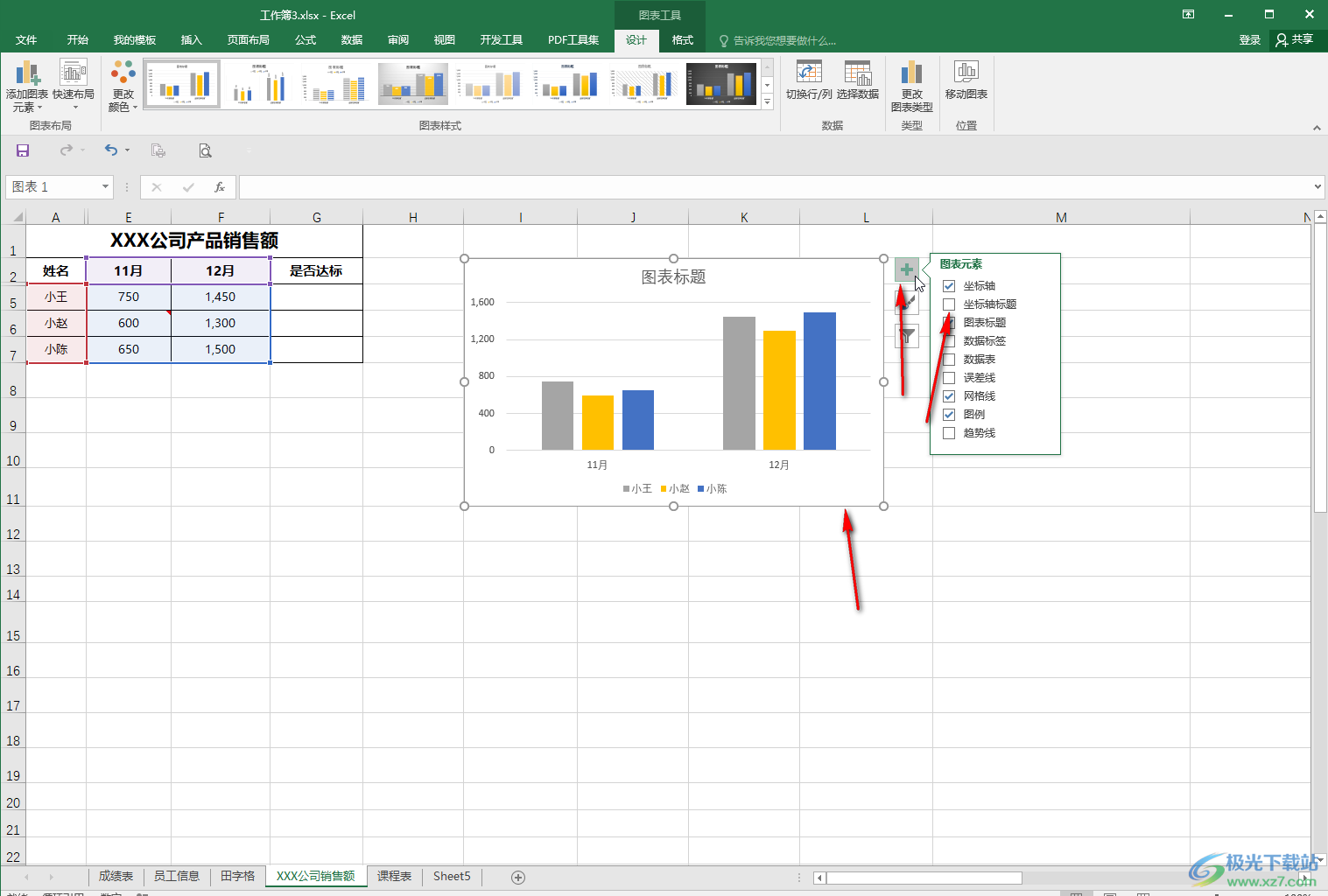
第三步:添加后可以直接点击输入想要的名称,勾选“坐标轴标题”后,点击自动出现的箭头图标,在其中点击“更多选项”展开侧边栏,可以在其中的“文本选项”下设置想要的名称格式,比如我们可以设置文字方向等等;
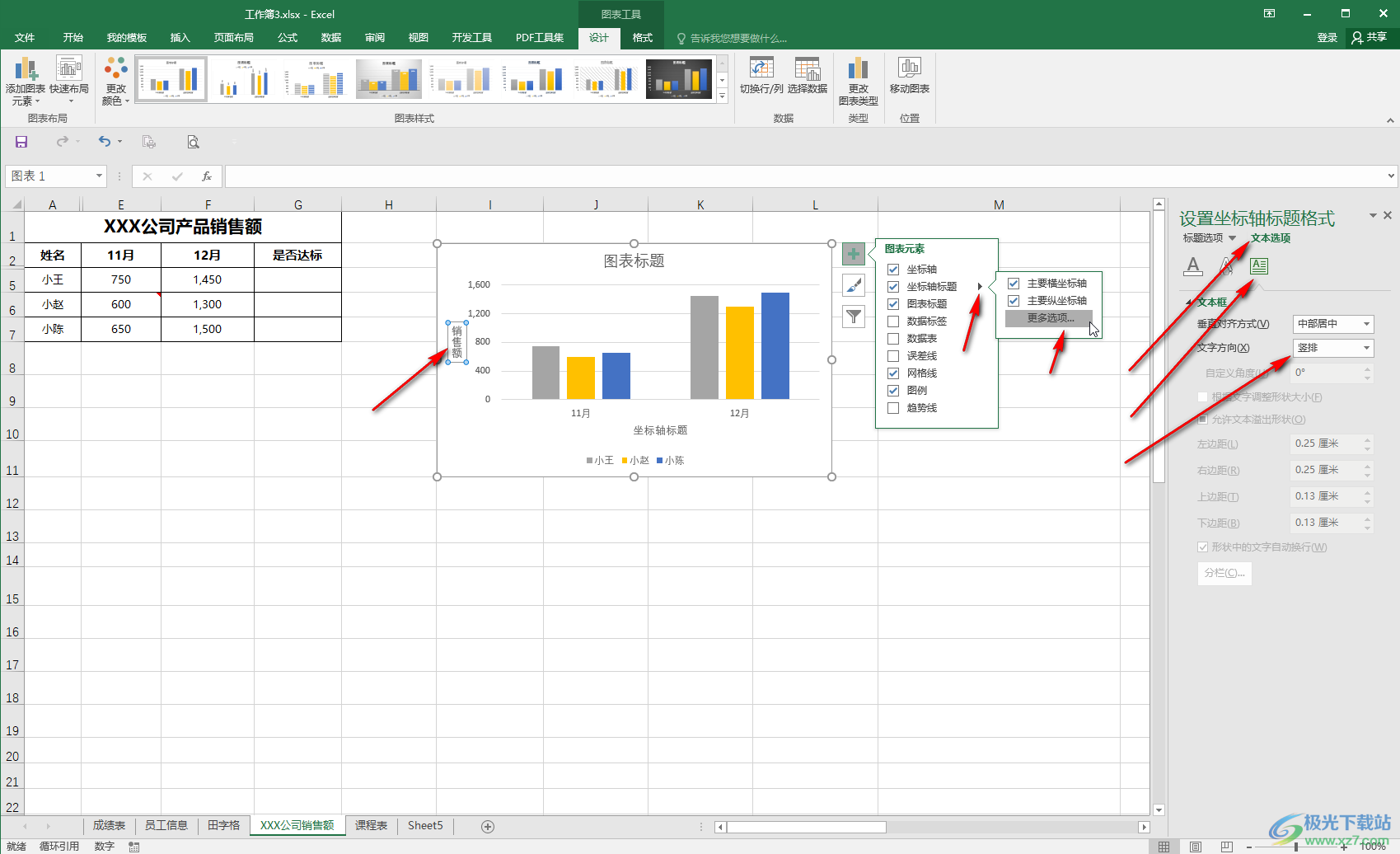
第四步:后续可以点击选中坐标轴名称处的文本框后拖动到想要的位置;
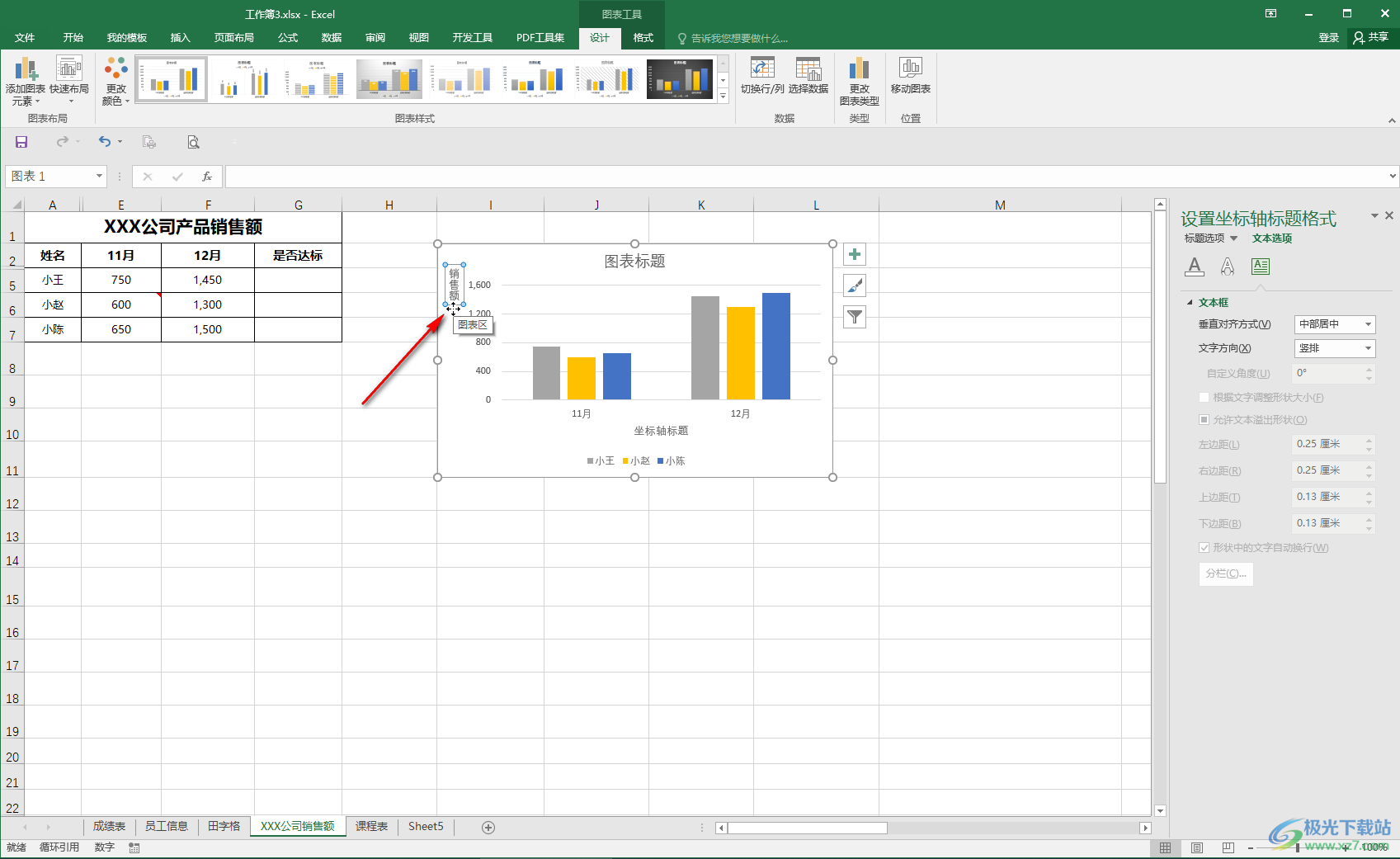
第五步:方法2.选中图表后,在自动出现的“图表工具”下点击“设计”,然后点击“添加图表元素”——“轴标题”,然后在子选项中点击添加想啊以后的坐标轴;
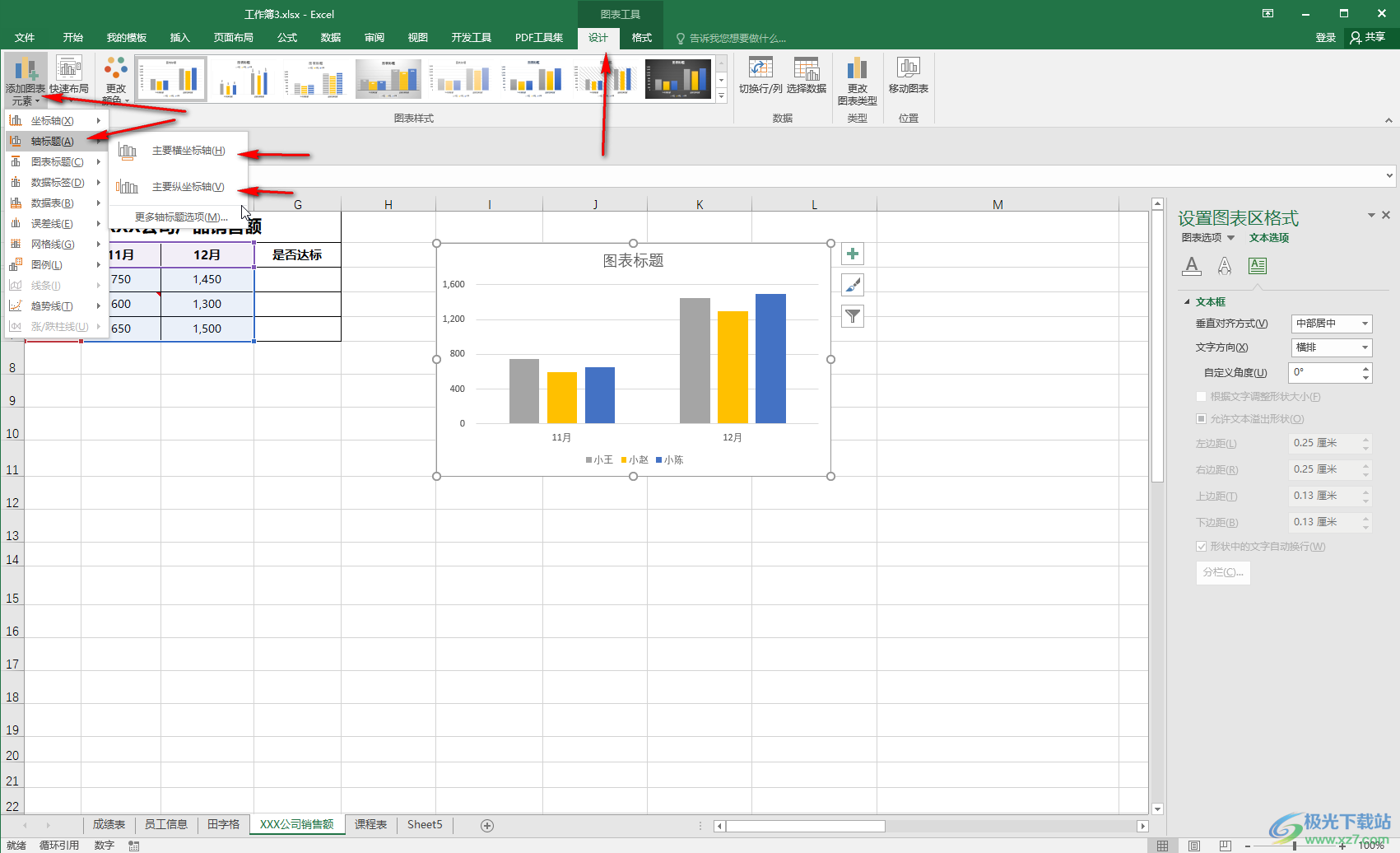
第六步:后续可以使用同样的方法对坐标轴名称进行调整和设置。
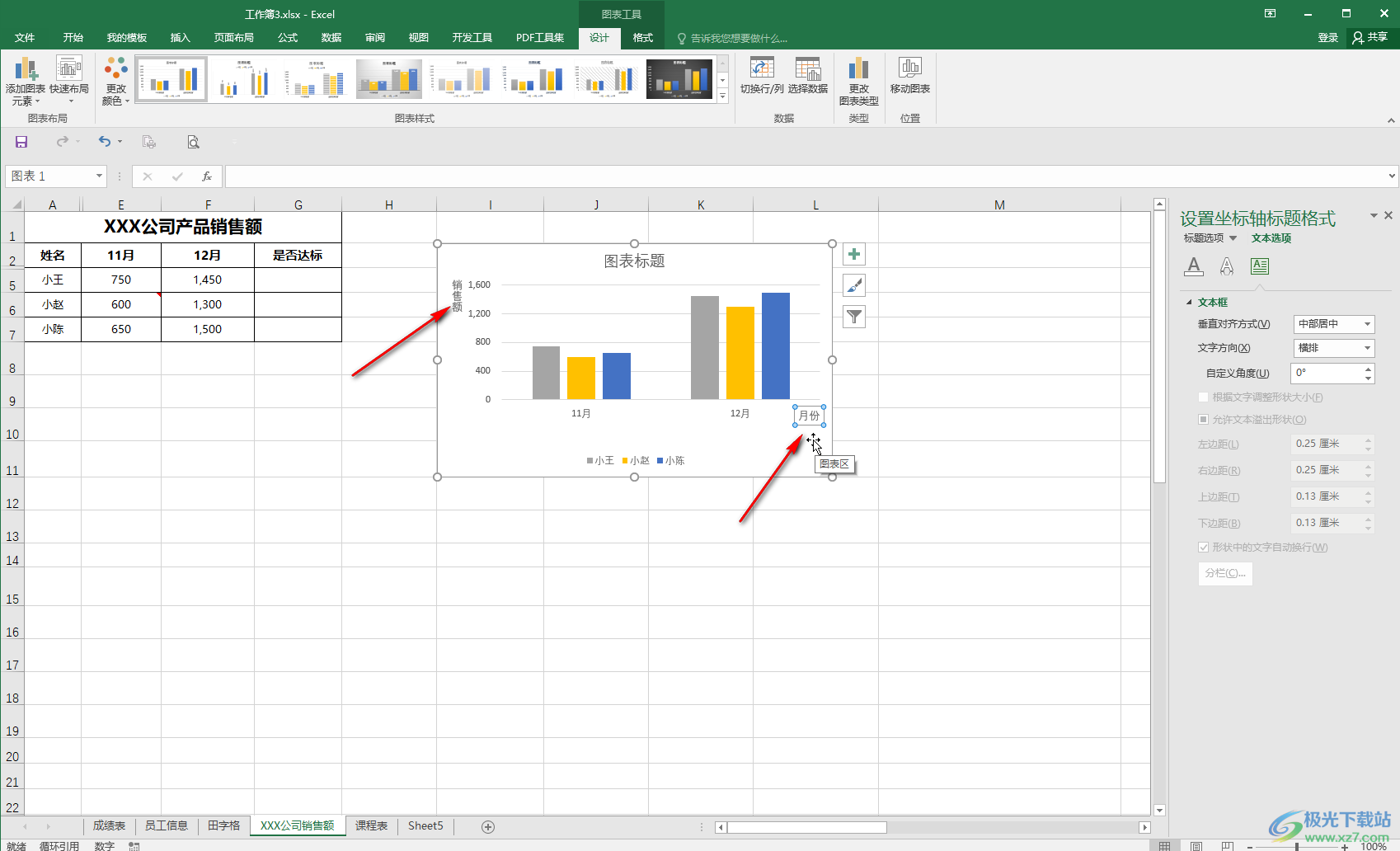
以上就是Excel表格中为图标坐标轴添加名称的方法教程的全部内容了。如果有需要我们还可以为图表添加坐标轴,图表标题,数据标签,数据表,误差线,网格线,图例,趋势线等元素,小伙伴们可以按需进行添加和设置。
