Word文档把两张图片并排放在一起的方法
2023-02-16 10:55:42作者:极光下载站
很多小伙伴都喜欢使用Word软件来编辑处理文章,在文字文档页面中,我们可以使用Word中的工具对其进行页面、表格、形状、图表以及图片的添加。在文章中添加图片可以让我们的文章内容更加的丰富,在编辑文章中的图片时,我们可能会需要将两张图片并排放置,不过有的小伙伴在尝试了之后会发现图片无法摆放整齐,或是无法放在同一行中,其实这可能图片的环绕方式没有进行更改,对于不整齐的问题,我们也可以通过图片格式中的对齐工具来进行调整。有的小伙伴可能不清楚具体的操作方法,接下来小编就来和大家分享一下word文档把两张图片并排放在一起的方法。

方法步骤
1、第一步,我们先在Word中新建一个文字文档,或是在桌面上右键单击已有的文字文档,然后在打开方式处选择“Word”
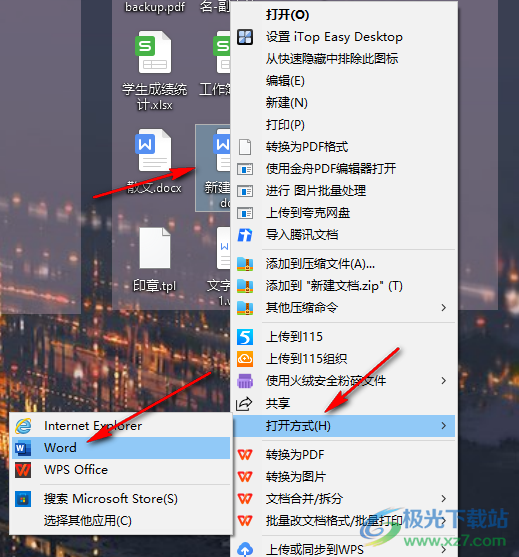
2、第二步,进入文字文档页面之后,我们先在工具栏中打开“插入”工具,然后在子菜单栏中打开“照片”选项,再在下拉列表中下载“此设备”选项
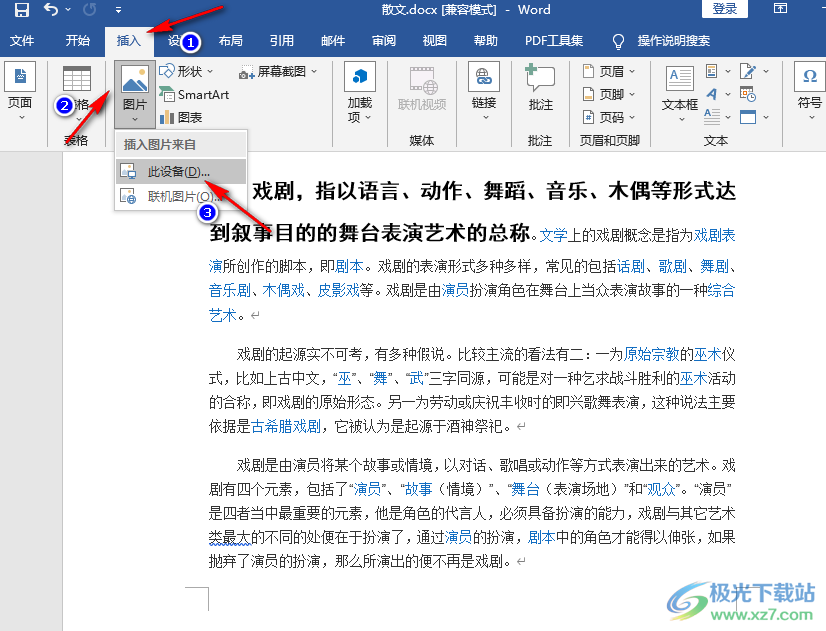
3、第三步,进入文件夹页面之后,我们在该页面中按住“Ctrl”键,然后选中两张自己需要的图片,再点击“插入”选项

4、第四步,插入图片之后,我们先选中一张图片,然后右键单击选择“环绕文字”选项,再将环绕方式改为除嵌入型之外的任意方式,两张图片都进行同样的处理,再调整好图片大小,调整的要求是能够一排放两张的大小
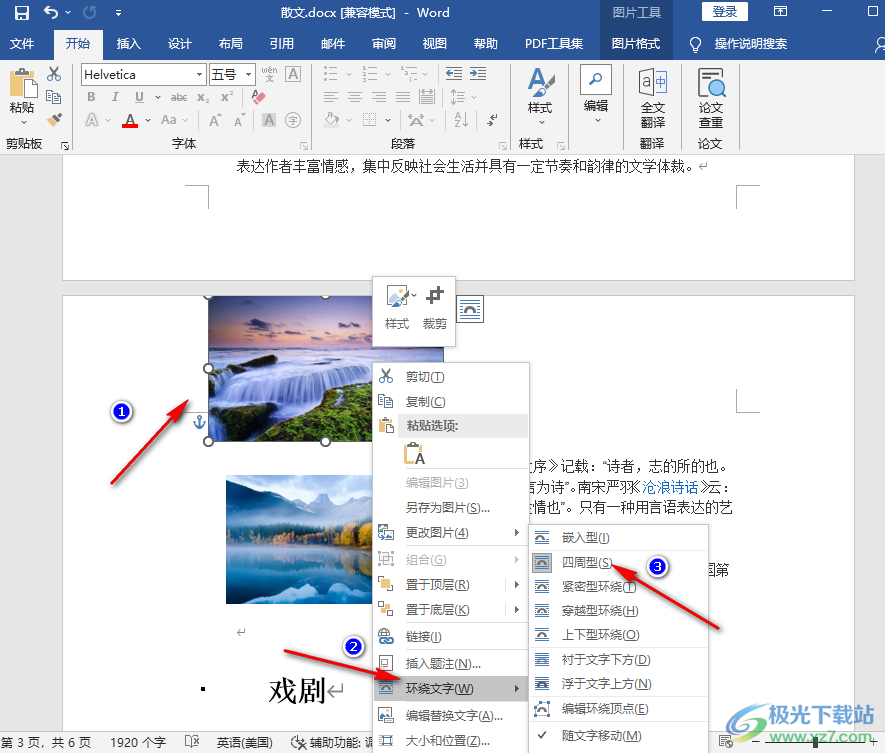
5、第五步,更改了图片的环绕方式之后我们就可以拖动一张图片到另一张图片的同一排上了
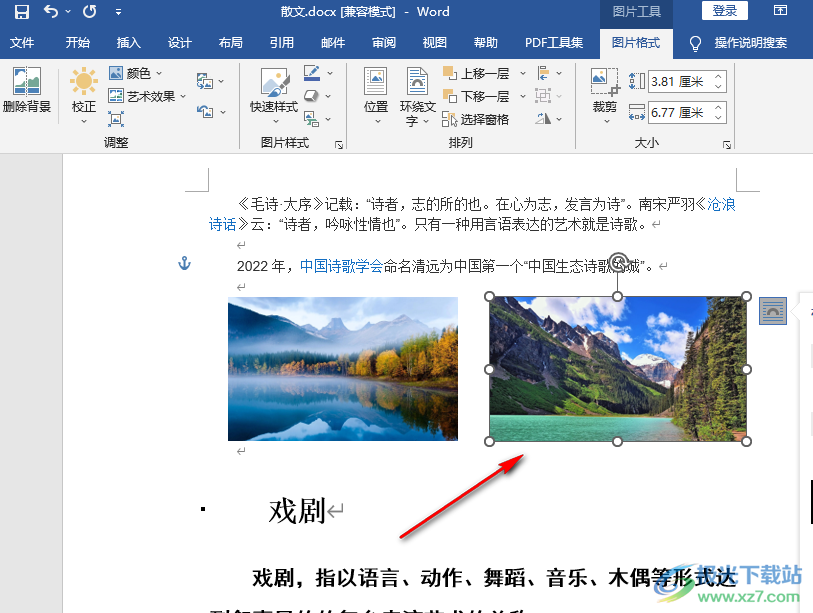
6、第六步,此时两张图片的上下距离可能需要进行调整,我们直接按住“Ctrl”键,然后选中这两张图片,再在工具栏中点击“图片格式”,接着在子工具栏中找到“对齐”工具,点击该工具之后我们在下拉列表中选择“垂直居中”选项即可

以上就是小编整理总结出的关于Word文档把两张图片并排放在一起的方法,我们只需要在表格先插入两张图片,再更改图片的环绕方式以及大小,接着将图片并排放置,然后点击图片格式工具下的对齐工具,最后在对齐的下拉列表中点击垂直居中选项即可,感兴趣的小伙伴快去试试吧。
