PPT中使用对齐功能的方法教程
2023-02-20 10:47:04作者:极光下载站
在powerpoint演示文稿中进行幻灯片的制作时,我们通常都会需要进行一定的排版,以取得更好的视觉效果。比如在同一页幻灯片中插入多种元素后,我们可以设置元素的对齐方式等等。如果我们需要在PowerPoint演示文稿中设置对齐效果,小伙伴们知道具体该如何进行操作吗,其实操作方法是非常简单的。比如我们可以插入文本框后,在绘图工具下点击“对齐”,然后就可以在子选项中选择想要的对齐方式了,比如我们可以设置居中对齐和“横向分布”或者“纵向分布”的组合对齐效果等等,小伙伴们可以去操作一下看看具体的效果。接下来,小编就来和小伙伴们分享具体的操作步骤了,有需要或者是感兴趣的小伙伴们快来和小编一起往下看看吧!
操作步骤
第一步:打开PPT,在“插入”选项卡中点击“形状”按钮后可以在子选项中找到文本框,选择后可以直接在界面中拖动鼠标左键进行绘制;

第二步:也可以在“插入”选项卡中点击“文本框”按钮后在子选项中进行选择并绘制;
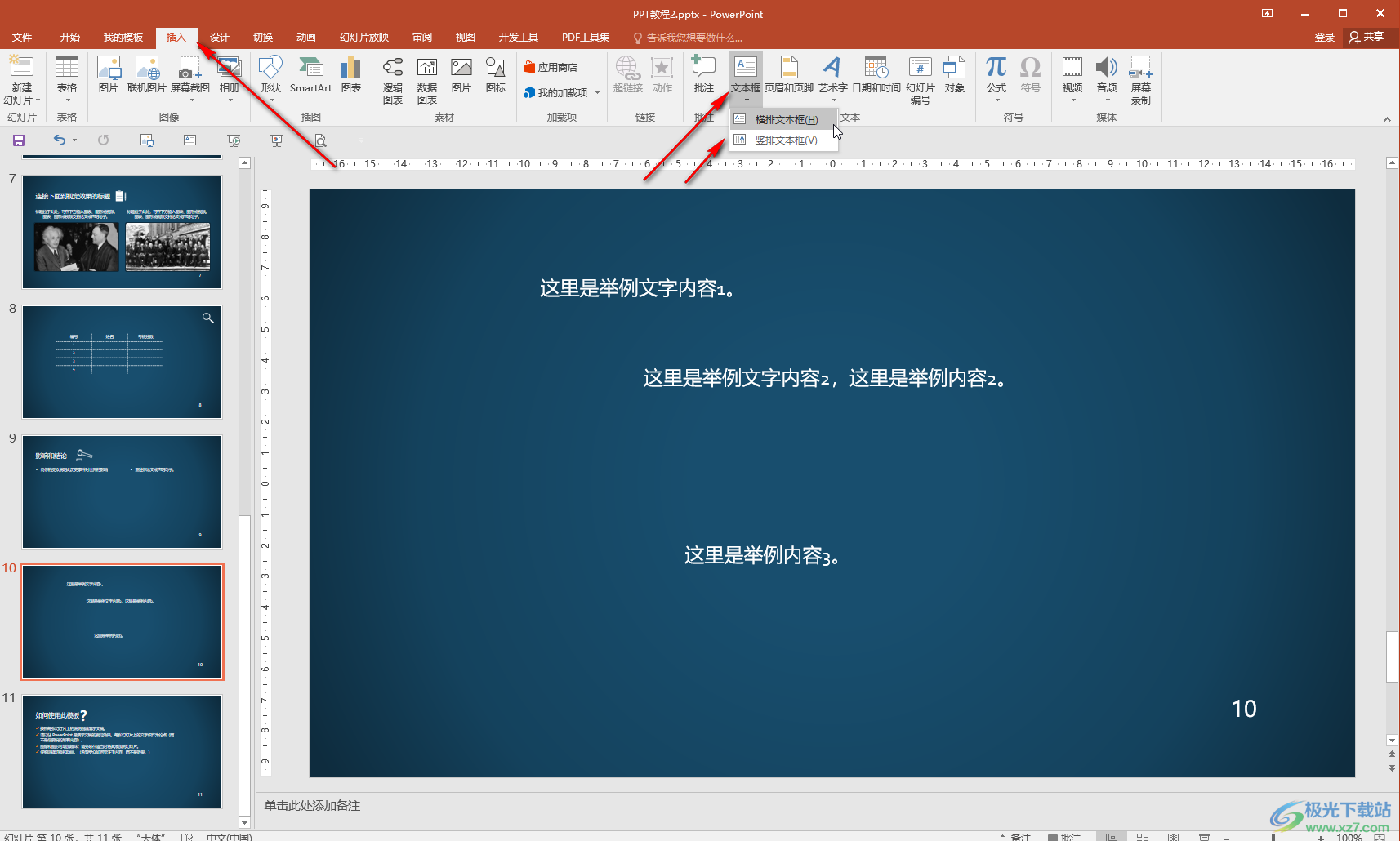
第三步:绘制后可以在直接在其中输入文字,在上方会自动出现一个“绘图工具”, 可以使用其中的工具对文本框进行编辑处理,也可以右键点击一下后点击“设置形状格式”打开侧边栏并在其中设置;
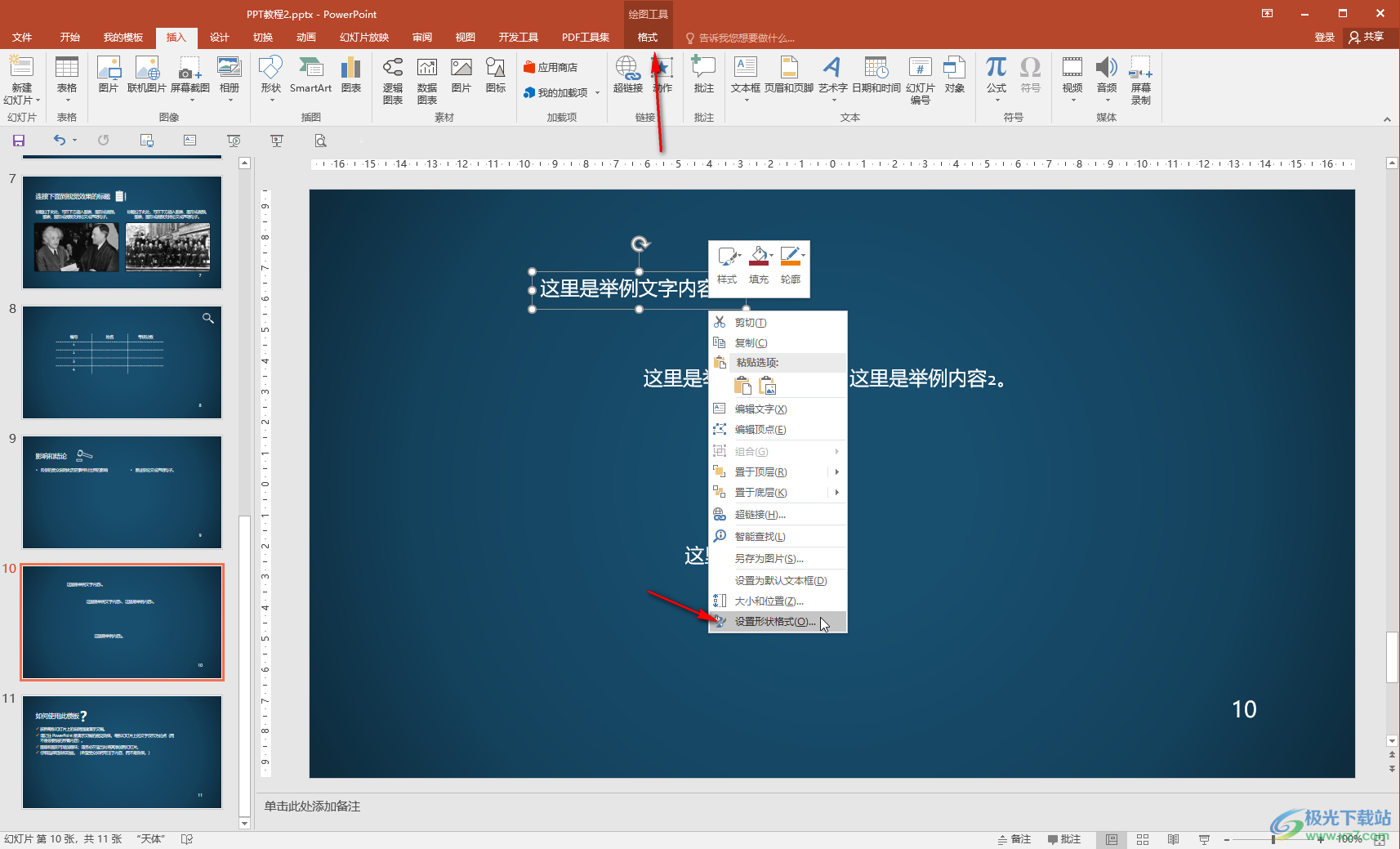
第四步:比如我们可以设置文本框的样式效果,也可以设置文本的样式效果等等;
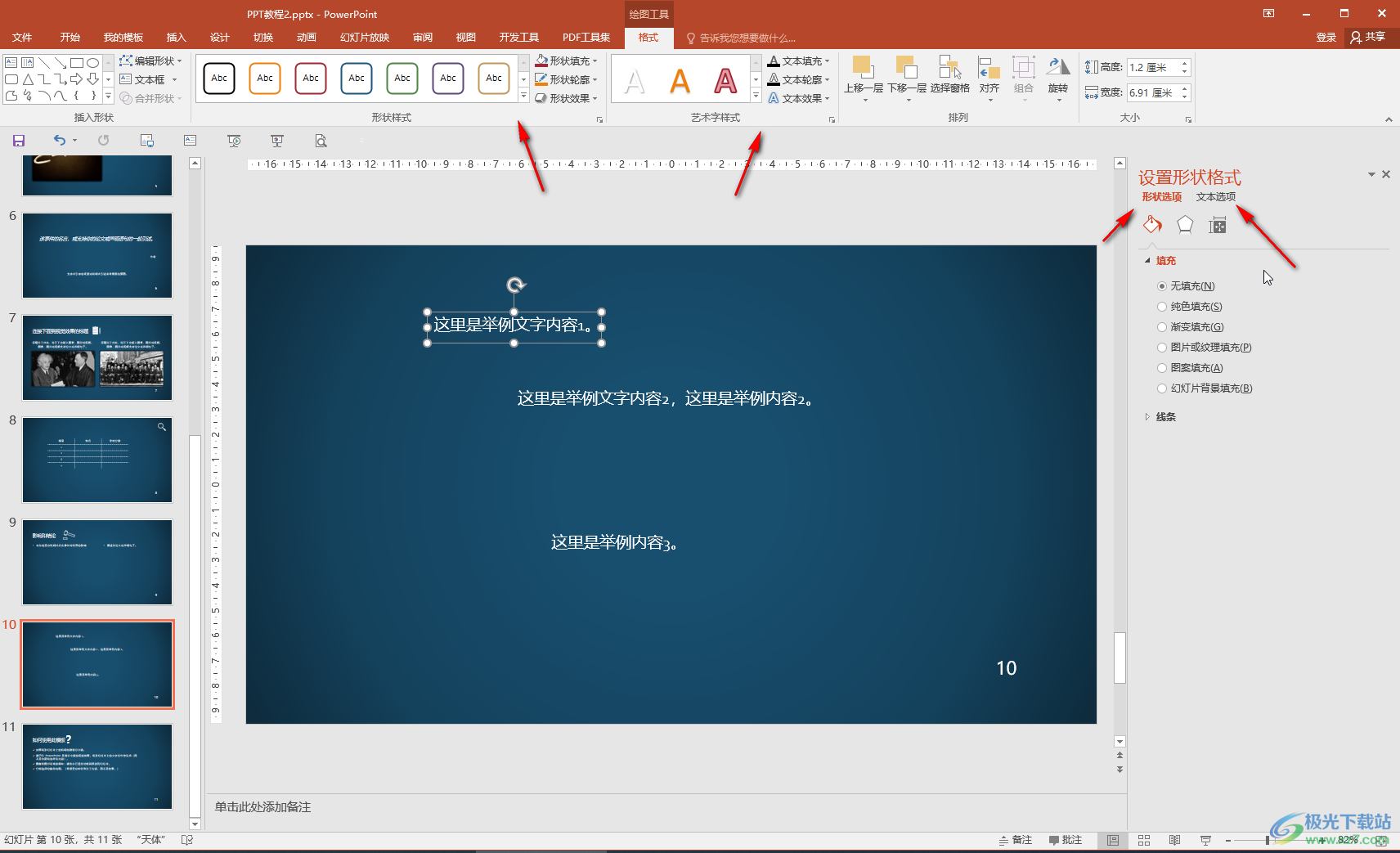
第五步:按住Ctrl键的同时依次点击点击文本框可以进行同时选中,接着在“格式”下点击“对齐”——“水平居中”;
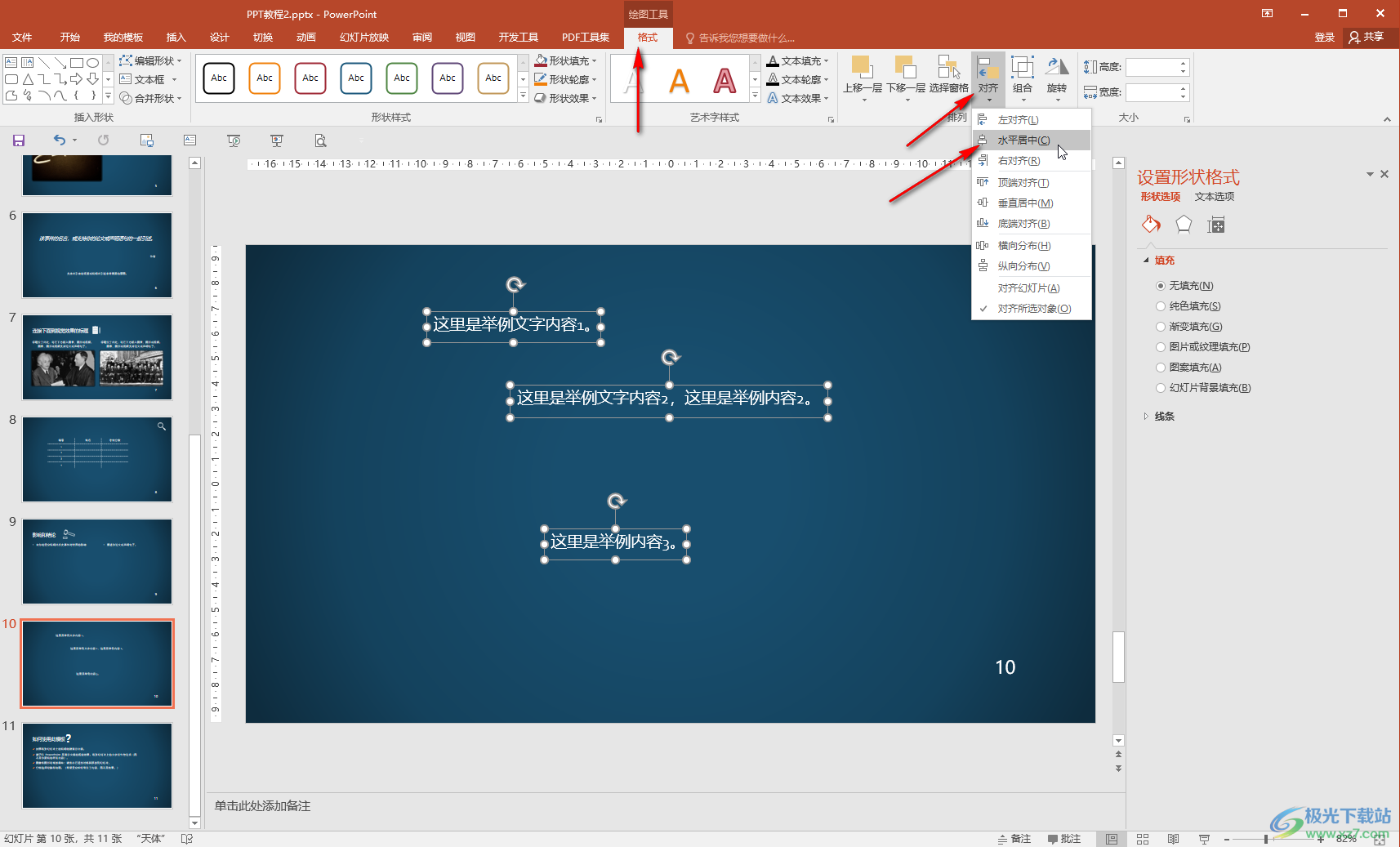
第六步:就可以得到所有文本框水平居中的效果了,如果有需要我们还可以设置“纵向分布”或者“横向分布”,也就是在垂直方向或者水平方向上的间距相等。
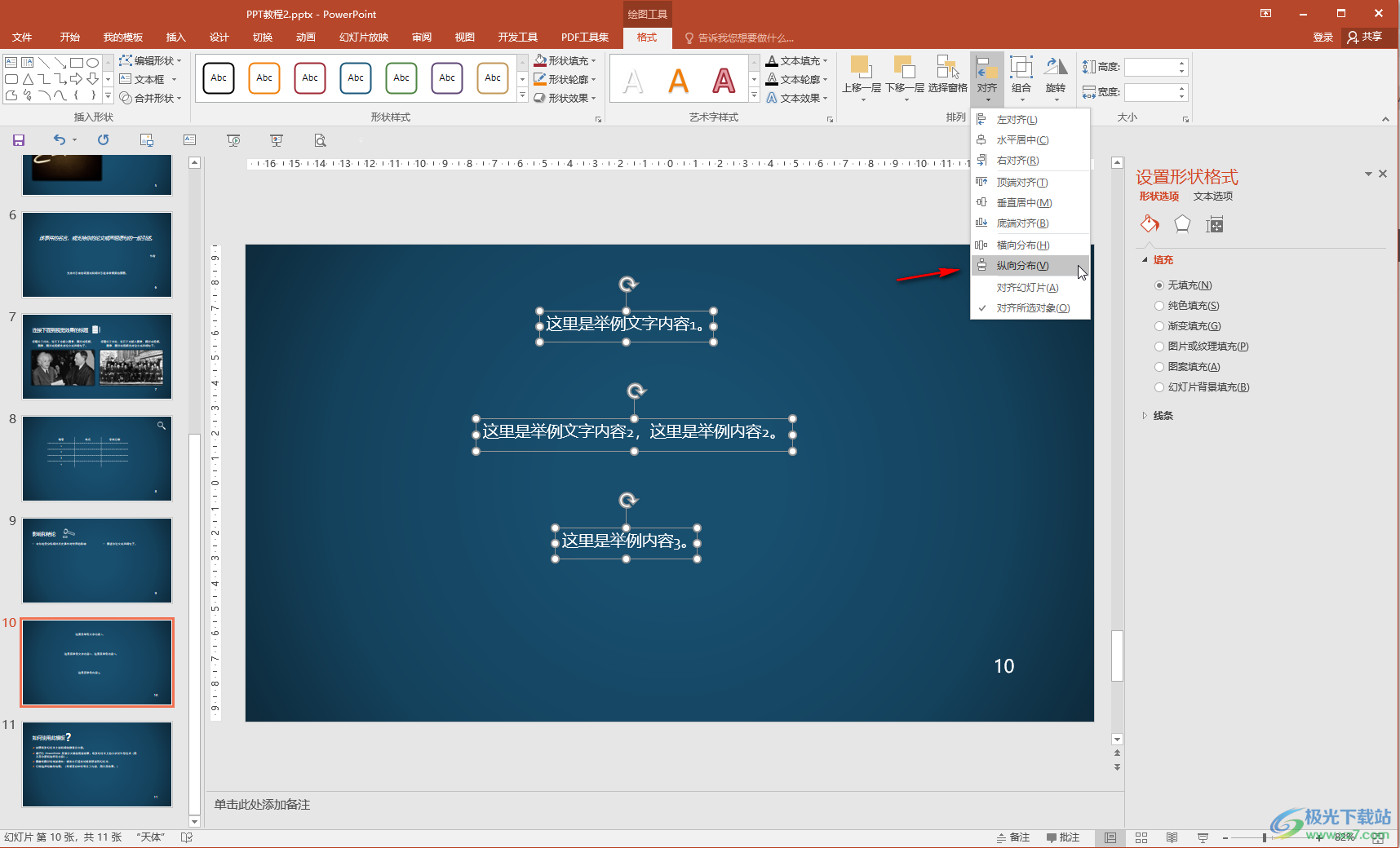
以上就是PowerPoint演示文稿中设置对齐的方法教程的全部内容了。在“对齐”按钮的子选项中,还有罪对其,右对齐等方式,我们还可以设置“对齐幻灯片”,或者对齐所选对象等等。
