必剪自制进度条的方法
2023-02-26 10:32:10作者:极光下载站
很多小伙伴在使用必剪剪辑视频的时候,可能会遇到视频较长的情况,为了让观众更清楚的知道该视频包含的内容,我们可以选择在视频的下方添加进度条,并且在进度条上添加文字,方便观众直接拖动进度条到自己感兴趣的位置。在必剪中添加进度条的方法很简单,准备好两张背景图片,然后将他们和视频素材一起添加到轨道中,然后给其中一张背景设置好位置以及添加关键帧即可。有的小伙伴可能不清楚具体的操作方法,接下来小编就来和大家分享一下必剪自制进度条的方法。
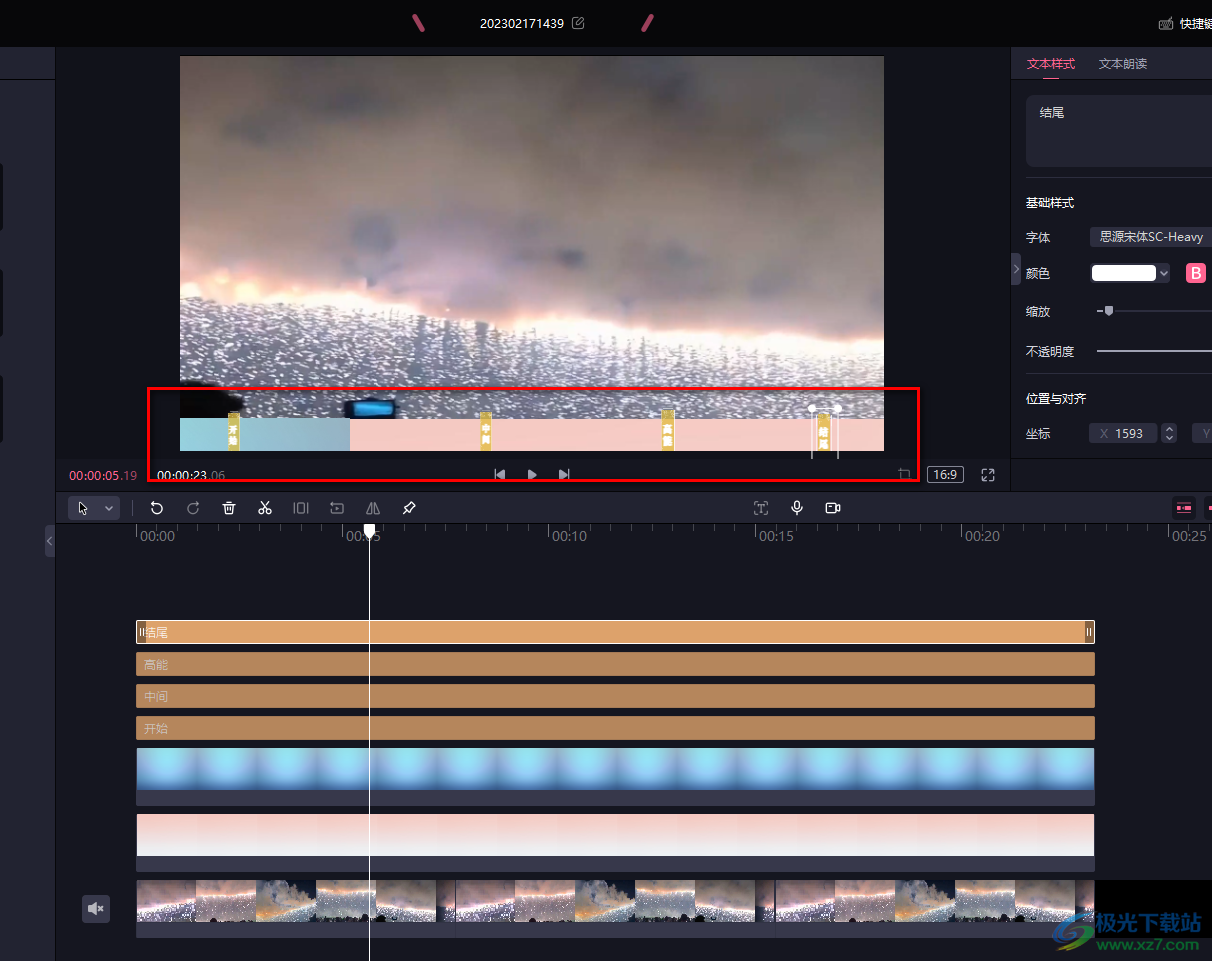
方法步骤
1、第一步,在制作之前,我们需要先准备好两张和自己视频画面一样大小的纯色背景图片,接着打开电脑中的必剪软件,然后在必剪的首页点击“开始创作”选项
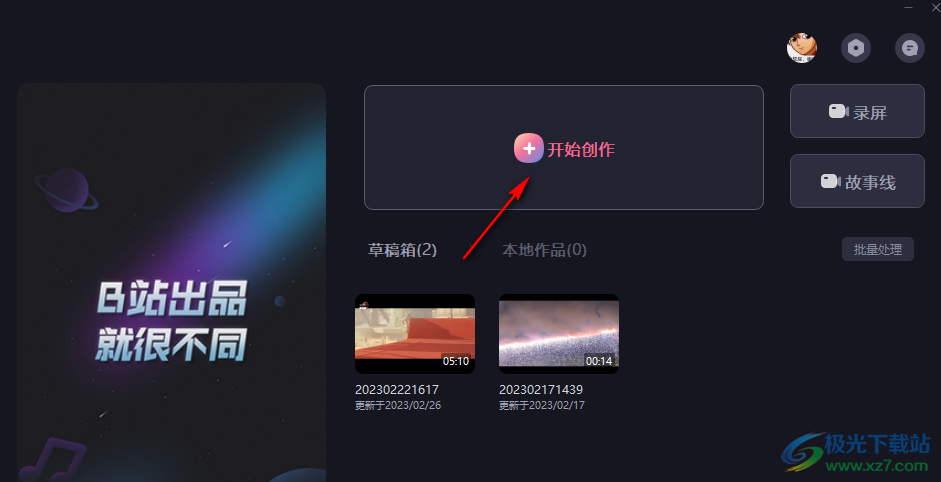
2、第二步,进入创作页面之后,我们先点击“本地素材”选项,然后在该选项页面中点击“导入素材”选项
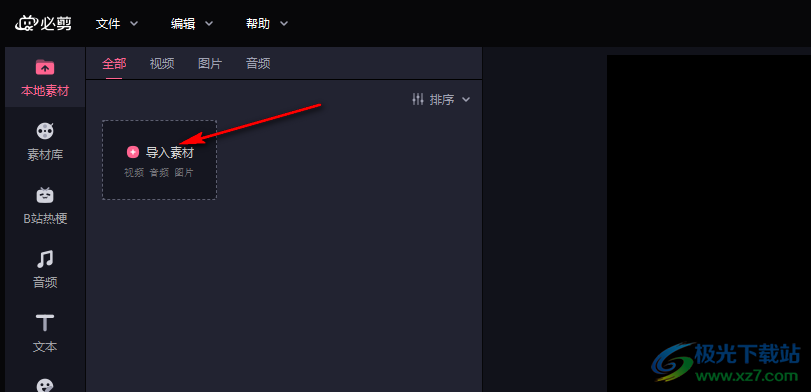
3、第三步,进入文件夹页面之后,我们在该页面中选中自己需要的素材,也就是视频素材还有纯色背景素材,然后点击“确定”选项
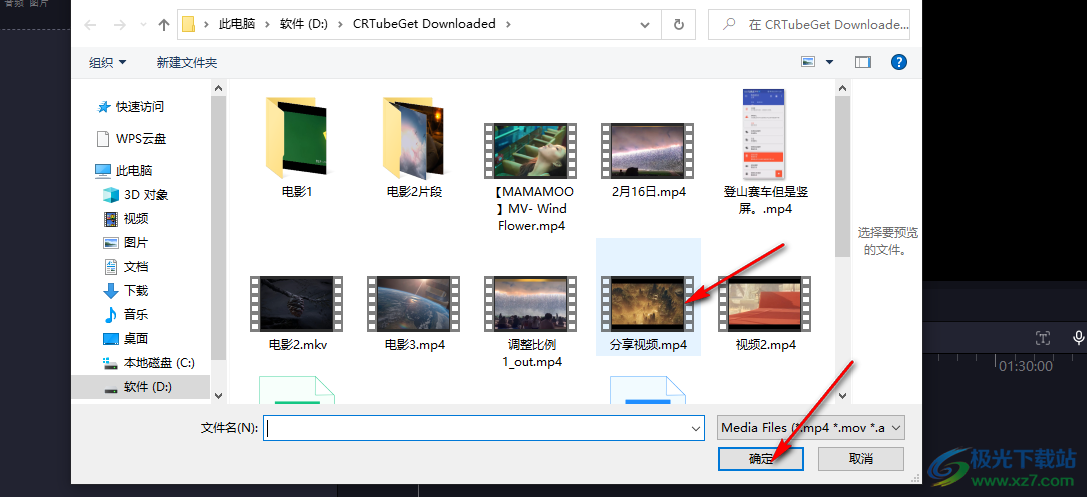
4、第四步,打开素材之后,我们将视频素材和两个纯色背景素材都添加到轨道中,并且将他们的长度都调整为相同的,然后在轨道中先点击一个纯色背景,再在上方视频画面中将其拖到页面下方,也就是我们需要添加进度条的位置,让其显示成如图所示的矩形,因为我们导入的背景素材和视频画面宽度相同,所以我们直接选中画面中的背景图片,然后将其向下拖动
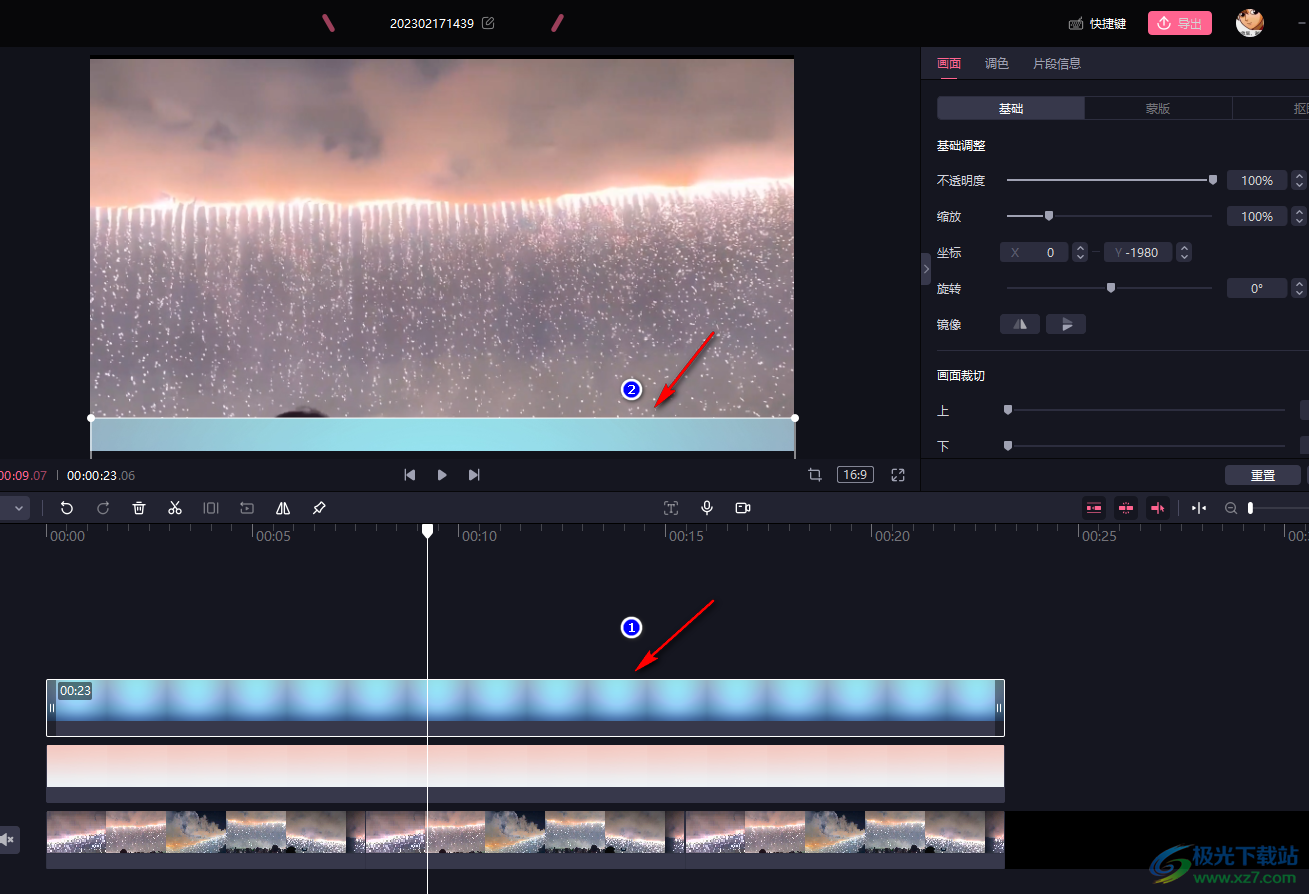
5、第五步,我们将两个背景都拖到视频下方的同一位置,然后在轨道中点击上方的一个背景,接着在开始的位置将“X”改为“-3840”,再点击“添加关键帧”图标
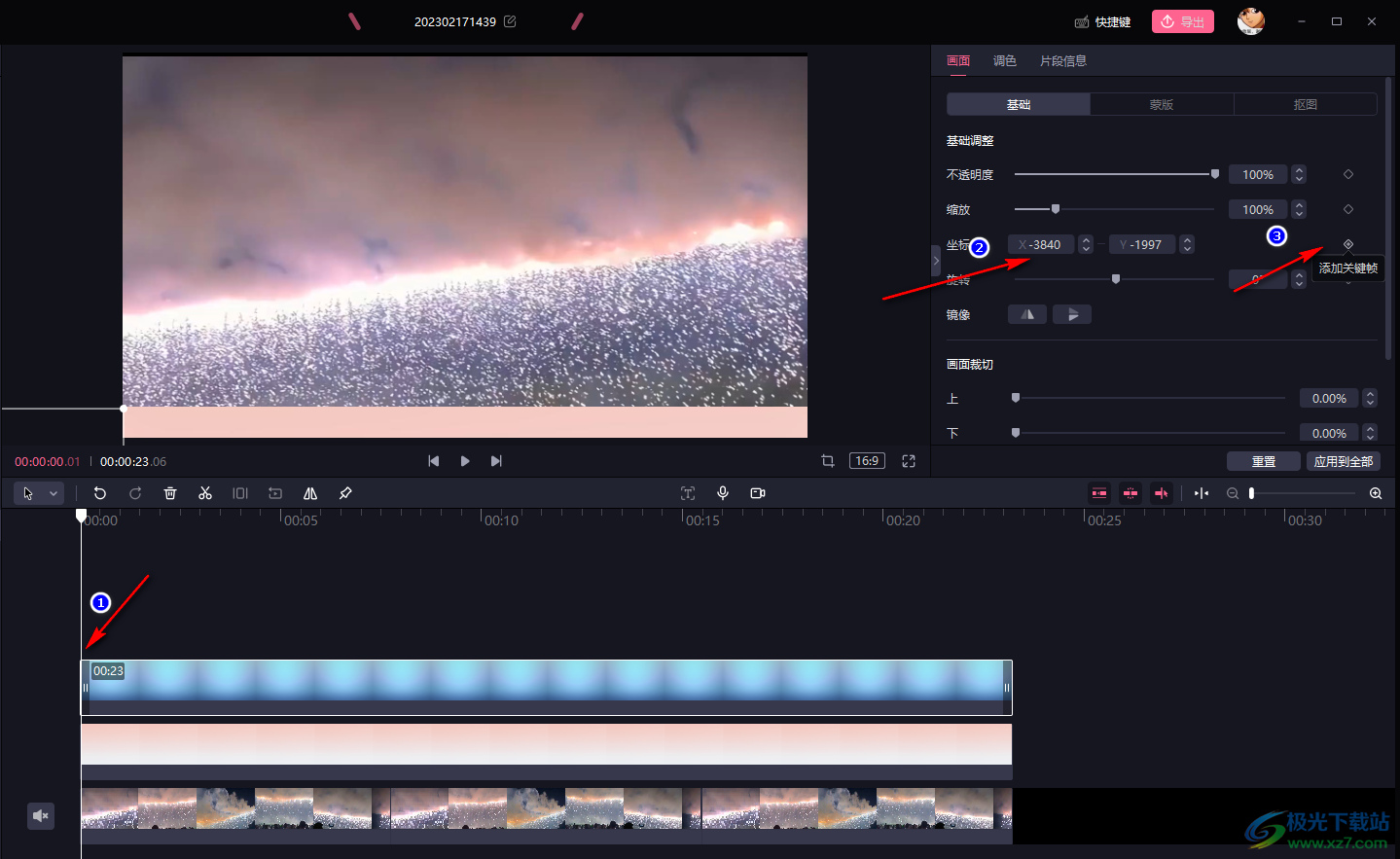
6、第六步,接着我们点击该背景的末尾,然后将“X”改为“-4”,然后点击“添加关键帧”图标,这样一个简易的进度条就完成了,需要注意的是X和Y不是固定的,我们可以根据自己视频画面的大小以及两个纯色背景的相对位置来进行调整,调整时我们需要先点击背景的开头和结尾两处,否则会出现背景轨道中间被添加关键帧的情况
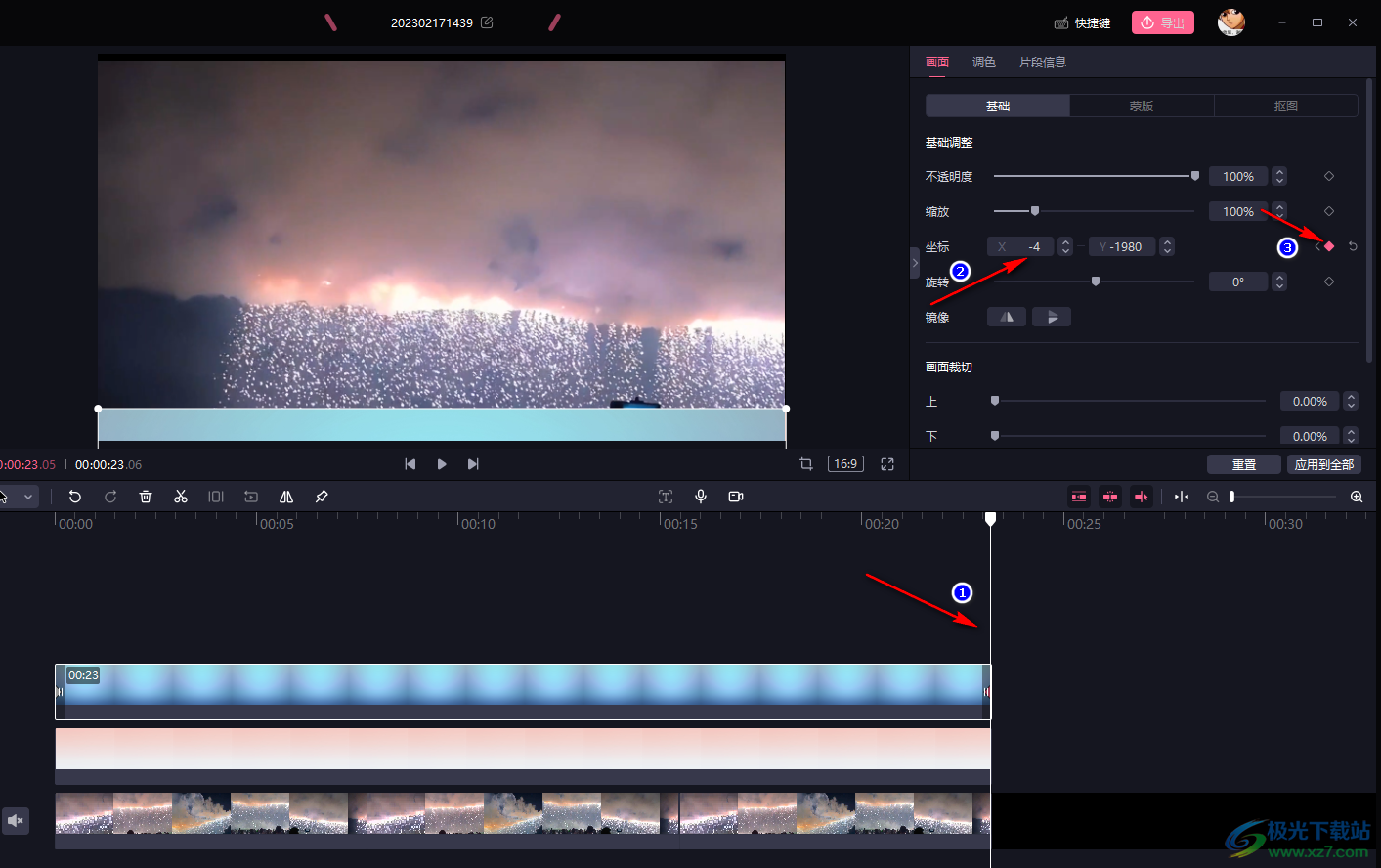
7、第七步,设置好进度条之后,我们在左侧列表中点击“文本”选项,再在模板中找到“竖版”类型,点击该类型然后将自己喜欢的模板添加到轨道中,同样的将文本的长度拖到和视频一样的长度,然后在右上角输入文本内容,并且完成文本字体、颜色、缩放以及不透明度的设置,这里需要注意的是,我们最好选择带有背景颜色的竖版文字类型,例如“黑底竖栏”
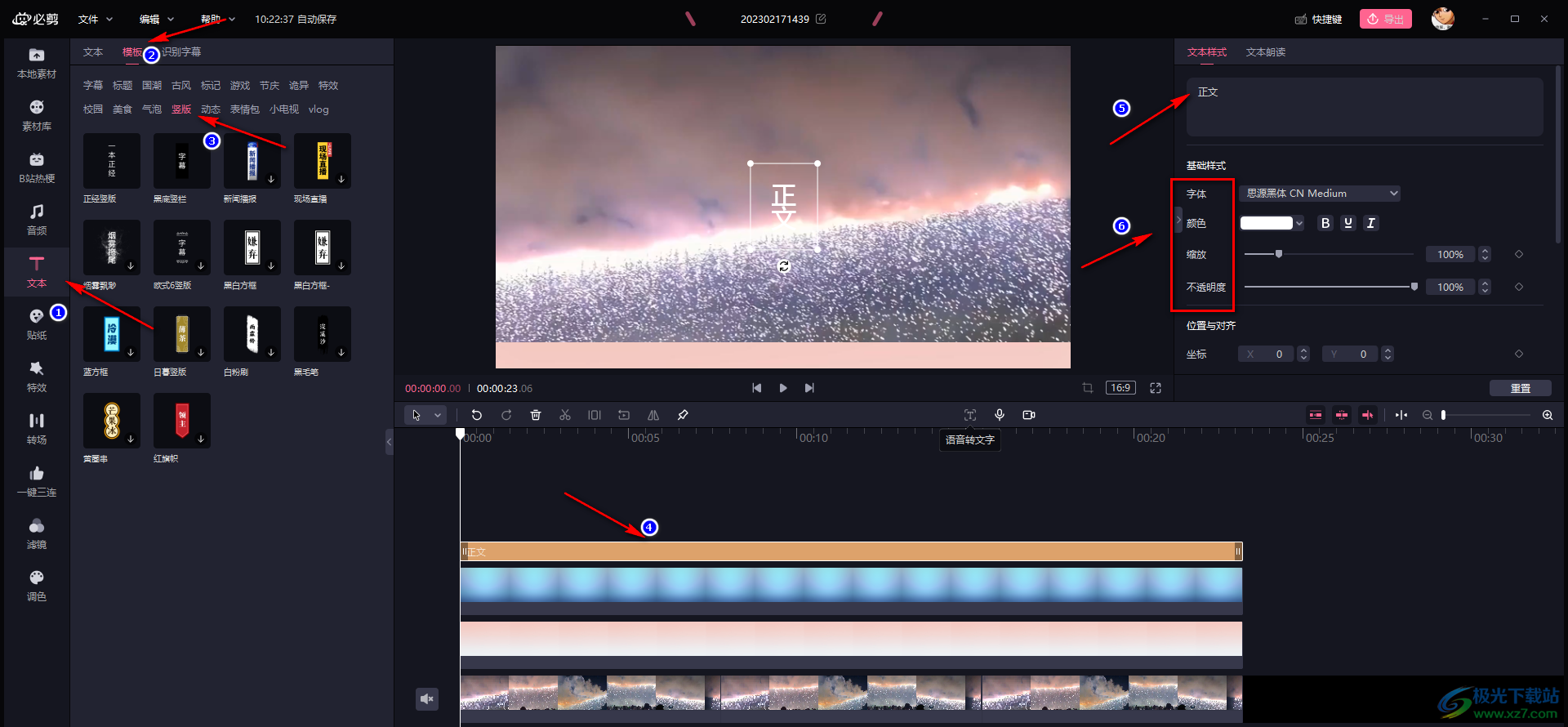
8、第八步,最后,我们调整好文本的大小,然后将其拖入进图条中,放在合适的位置即可
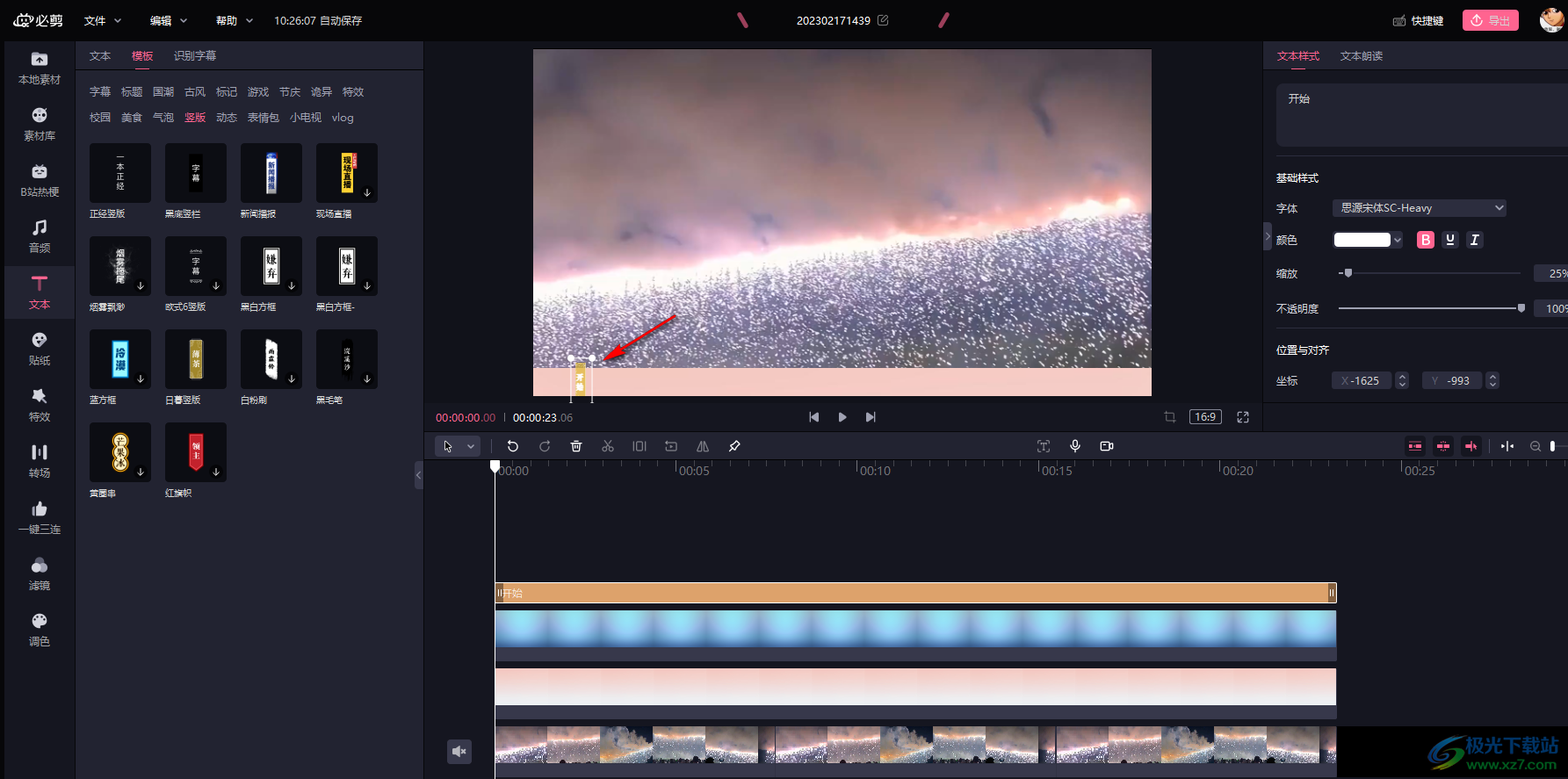
以上就是小编整理总结出的关于必剪自制进度条的方法,我们只需要准备好和视频画面相同大小的两张背景图片,然后将视频素材和背景素材都添加到轨道中,接着在最上方的背景的开头和结尾添加关键帧并更改“X”轴的大小,也就是确定背景的位置即可,感兴趣的小伙伴快去试试吧。
