WPS PPT制作进度条动画的方法
2023-01-07 10:41:16作者:极光下载站
wps办公软件是小伙伴们非常熟悉的一款办公软件,该软件的功能已经是非常的全面了,很多小伙伴都会使用这款软件进行编辑与制作,在制作幻灯片内容的时候,想要让幻灯片内容显得不那么的单调,那么你可以给幻灯片的内容进行一些设计操作,我们可以在幻灯片中设计一个动画的进度条,可以用来装饰一下幻灯片,而制作动画进度条的话只需要插入一个矩形形状和两个圆角矩形进行设置操作就可以了,下方是关于如何使用WPS PPT制作进度条动画的具体操作方法,相信很多小伙伴们还是想要了解怎么制作进度条动画的,那么就可以看看下方的方法教程哦,希望对大家有所帮助。

方法步骤
1.首先我们需要新建一张幻灯片,然后在在【插入】选项下,将【形状】的下拉按钮点击打开,选择【矩形】形状进行插入。
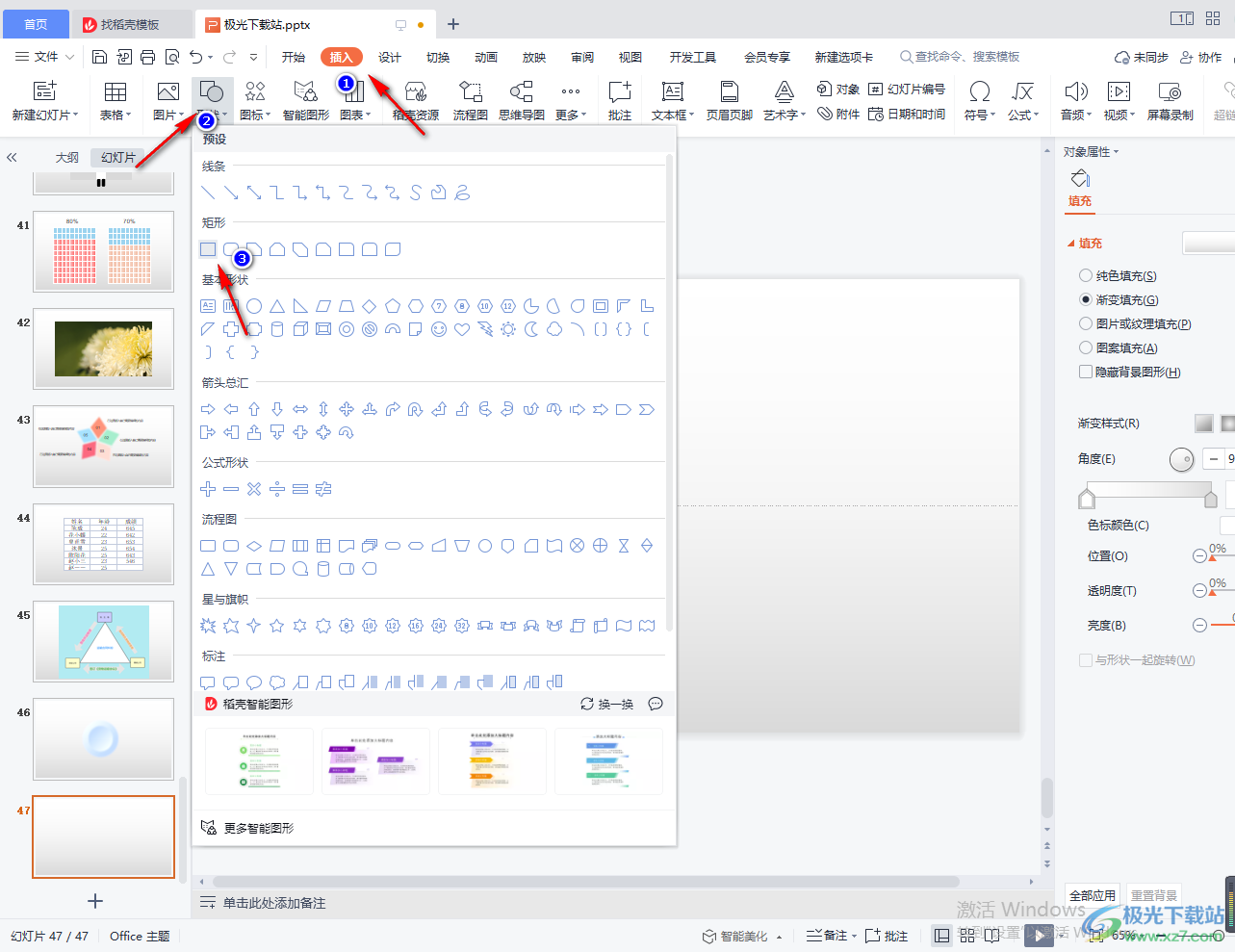
2.将矩形形状插入到幻灯片中,并将矩形调整为与幻灯片页面一样大小,如图所示。
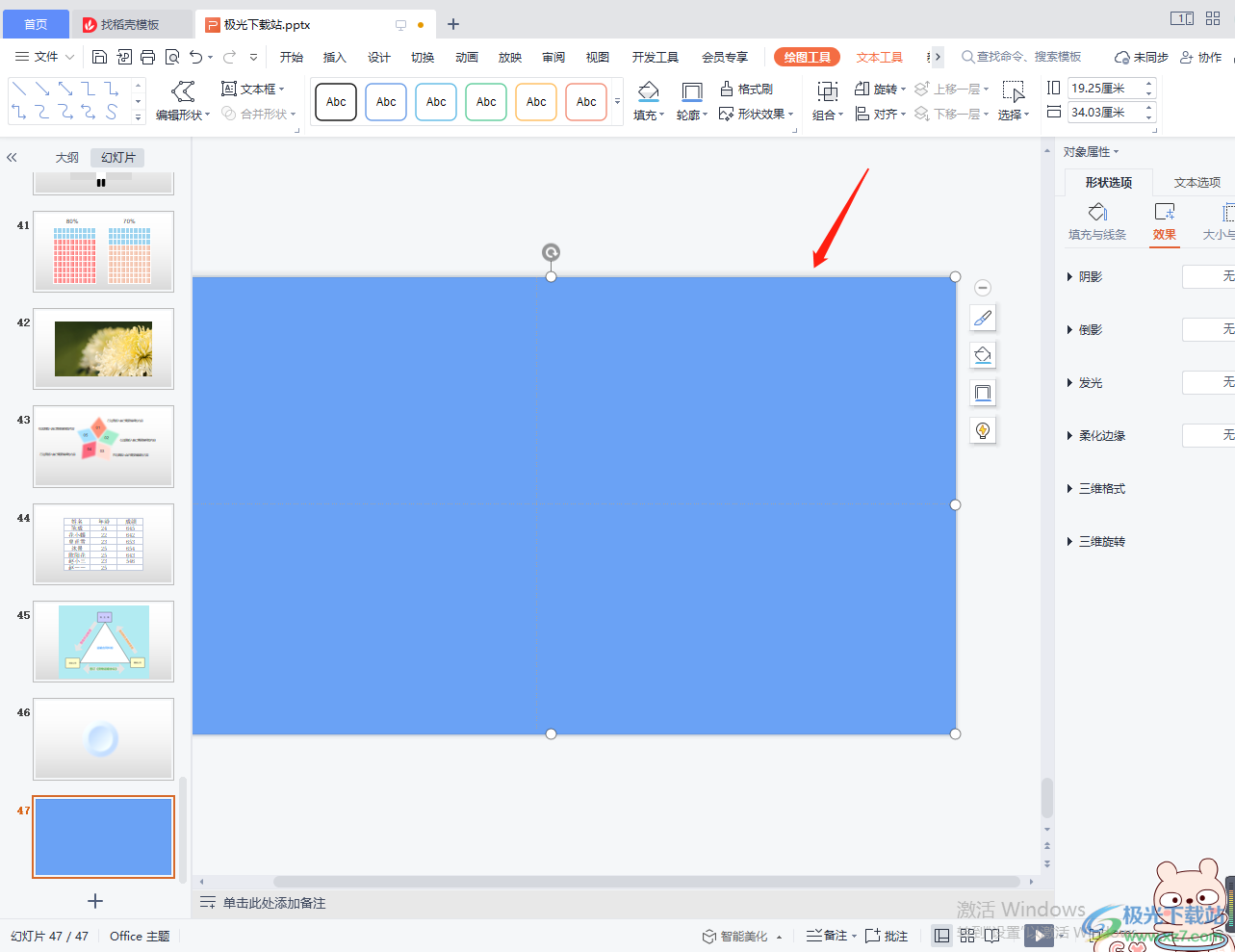
3.接着再将【插入】点击一下,选择【形状】,然后在打开的窗口中选择插入【圆角矩形】。
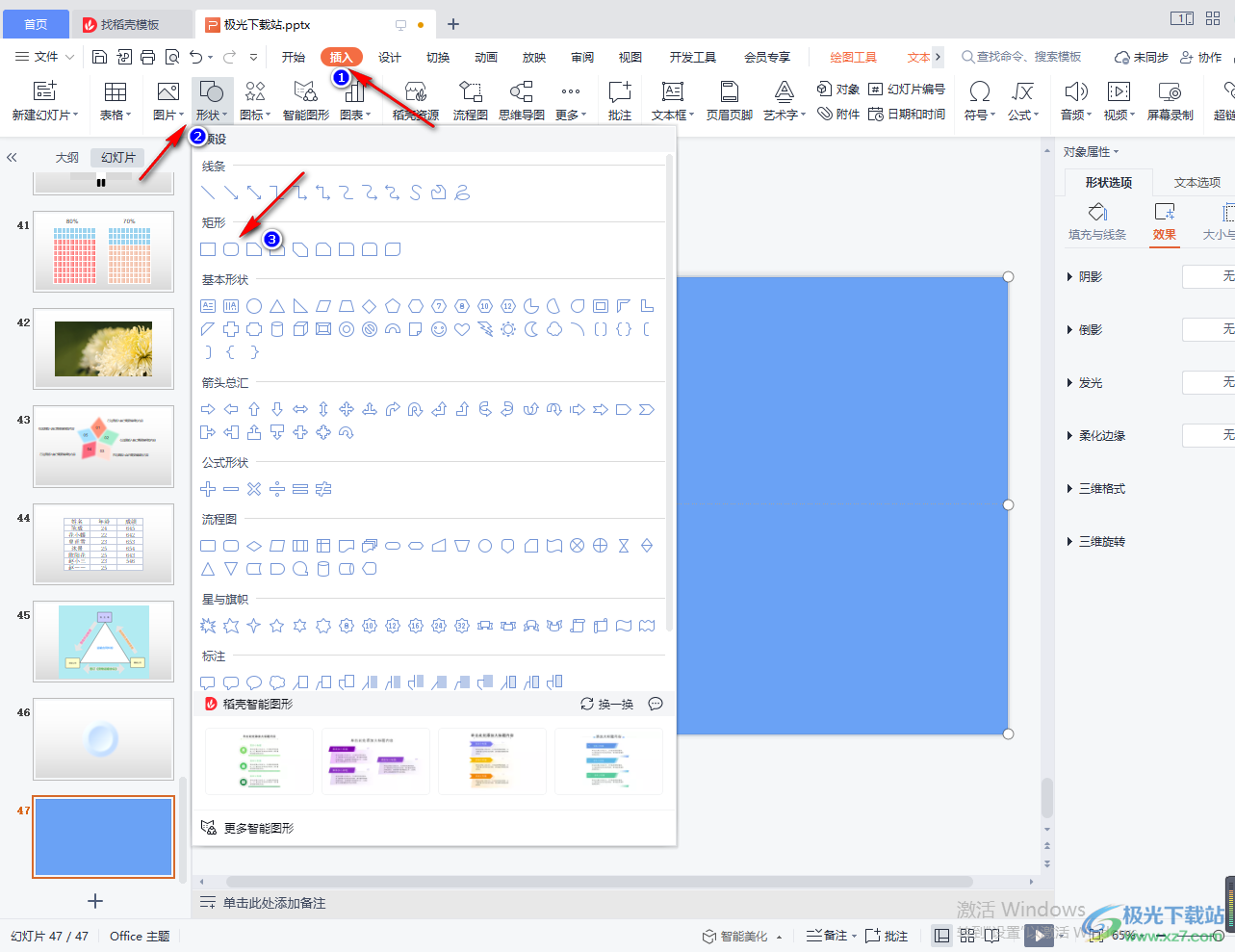
4.在幻灯片的上方插入一个圆角矩形,并且通过鼠标点击黄色的图标进行调整圆角矩形的圆角弧度,将圆角弧度调整到最大。
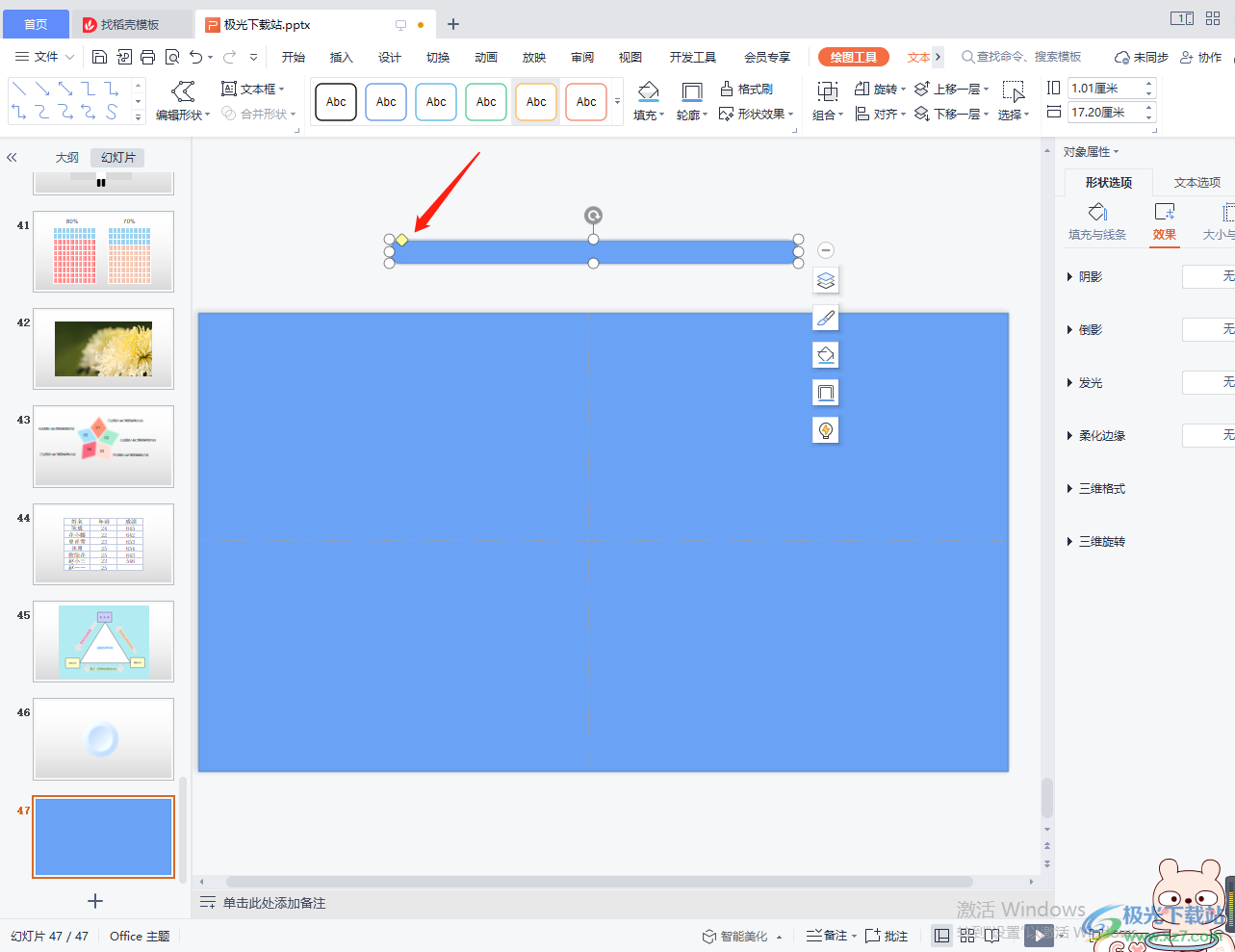
5.然后将圆角矩形选中,点击【填充】下拉按钮选择自己需要的一个颜色进行填充。
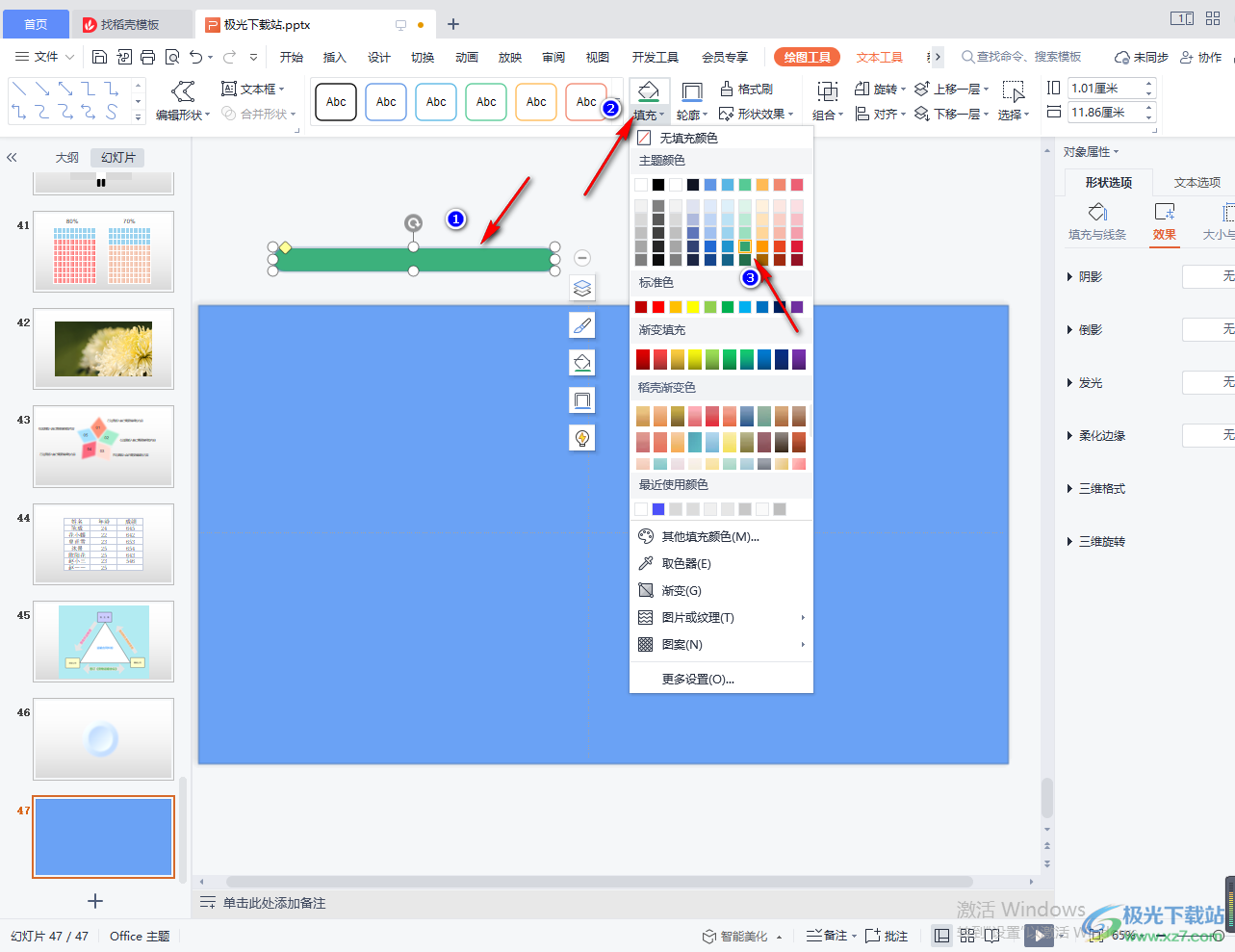
6.并且将【轮廓】的下拉按钮点击打开,选择【无边框颜色】,如图所示。
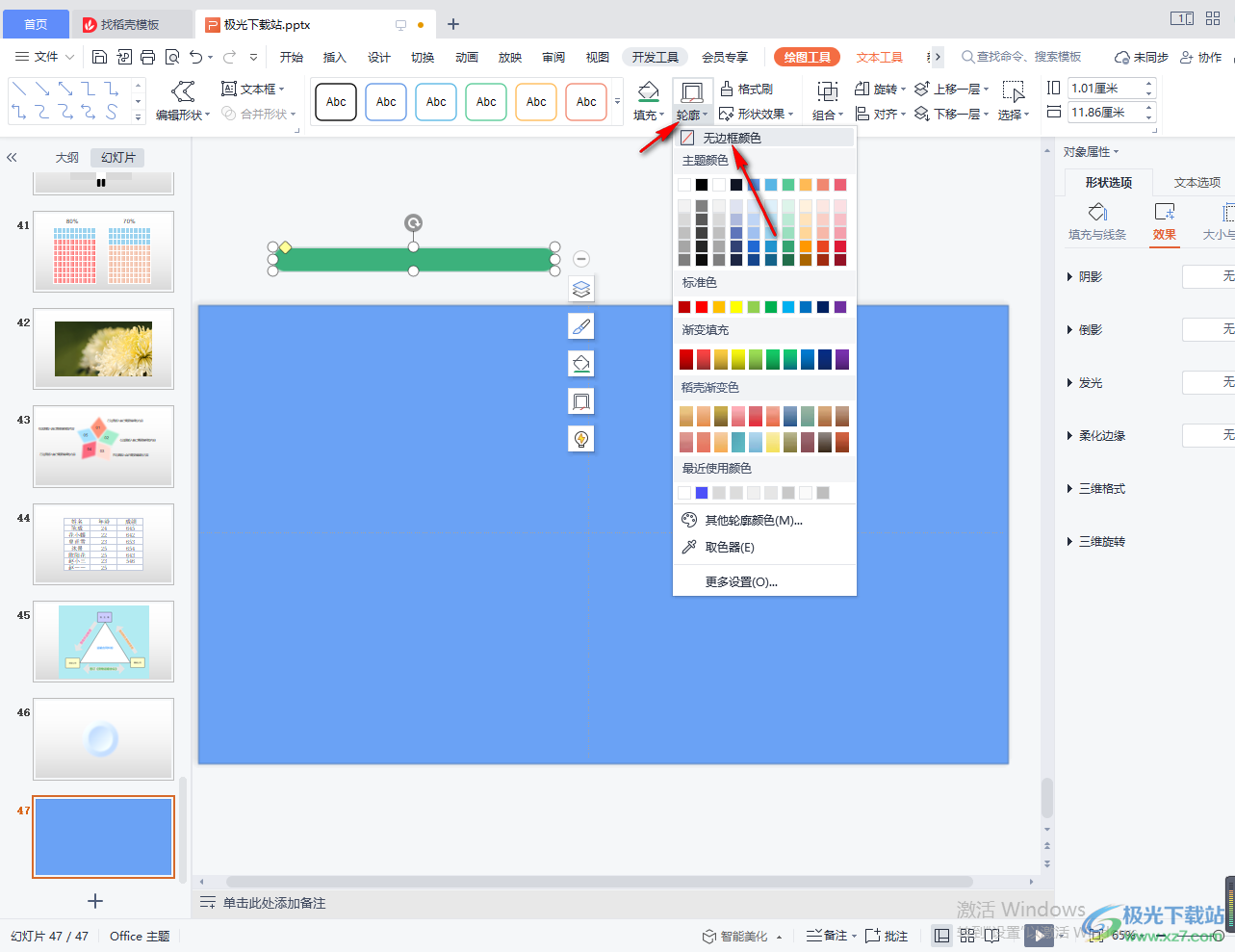
7.接着复制复制一个圆角矩形移动到右边,将两个圆角矩形连接在一起,之后移动到下方幻灯片中,移动的时候,需要将左侧的圆角矩形移动到幻灯片外,如下图所示的样式。
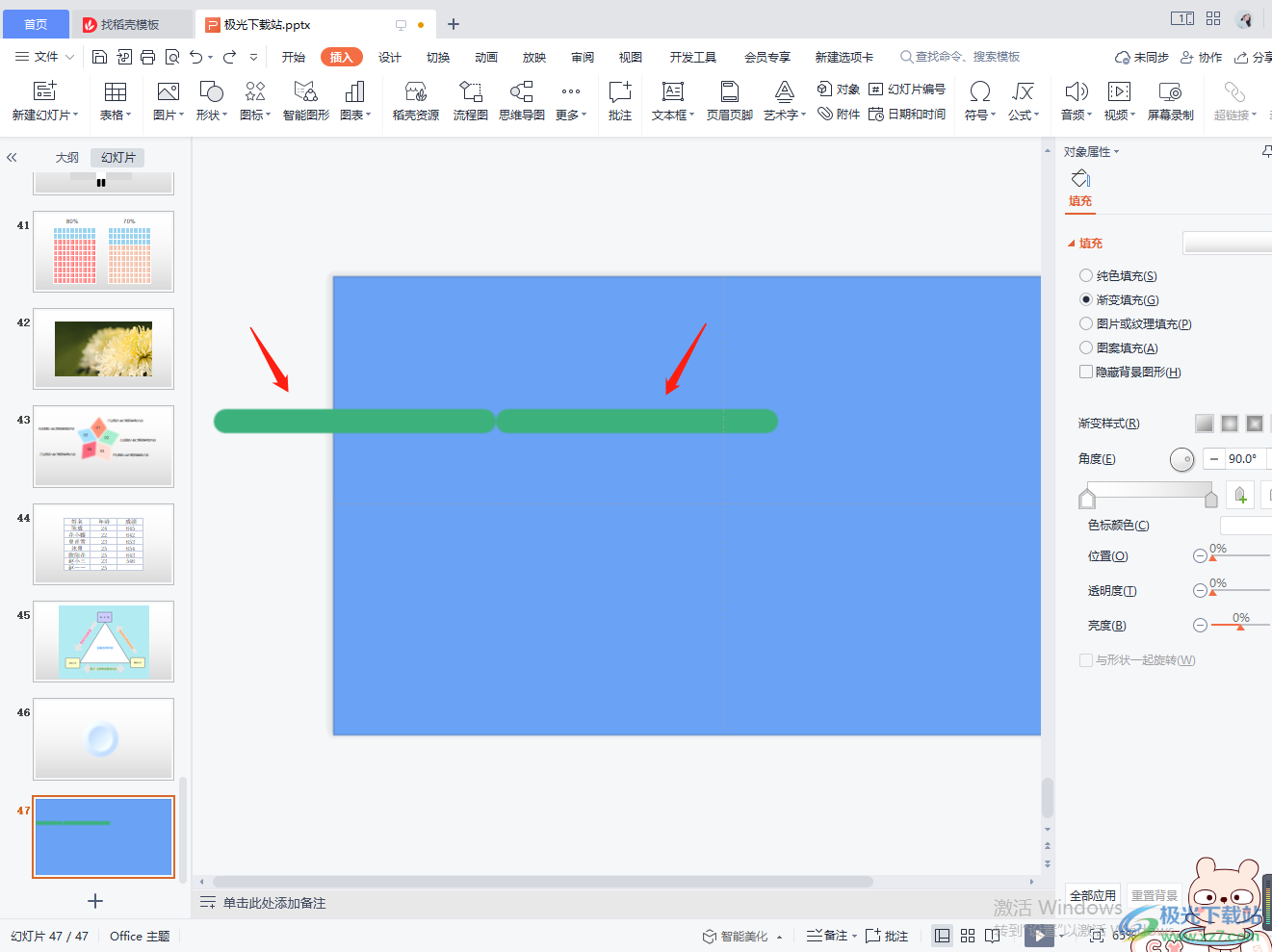
8.这时我们需要按住Ctrl,再使用鼠标依次点击【矩形】和右边的【圆角矩形】,然后在【绘图工具】下,将【合并形状】的下拉框点击打开,选择【剪除】,注意的是这里需要先选择矩形,再选择右侧的圆角矩形。
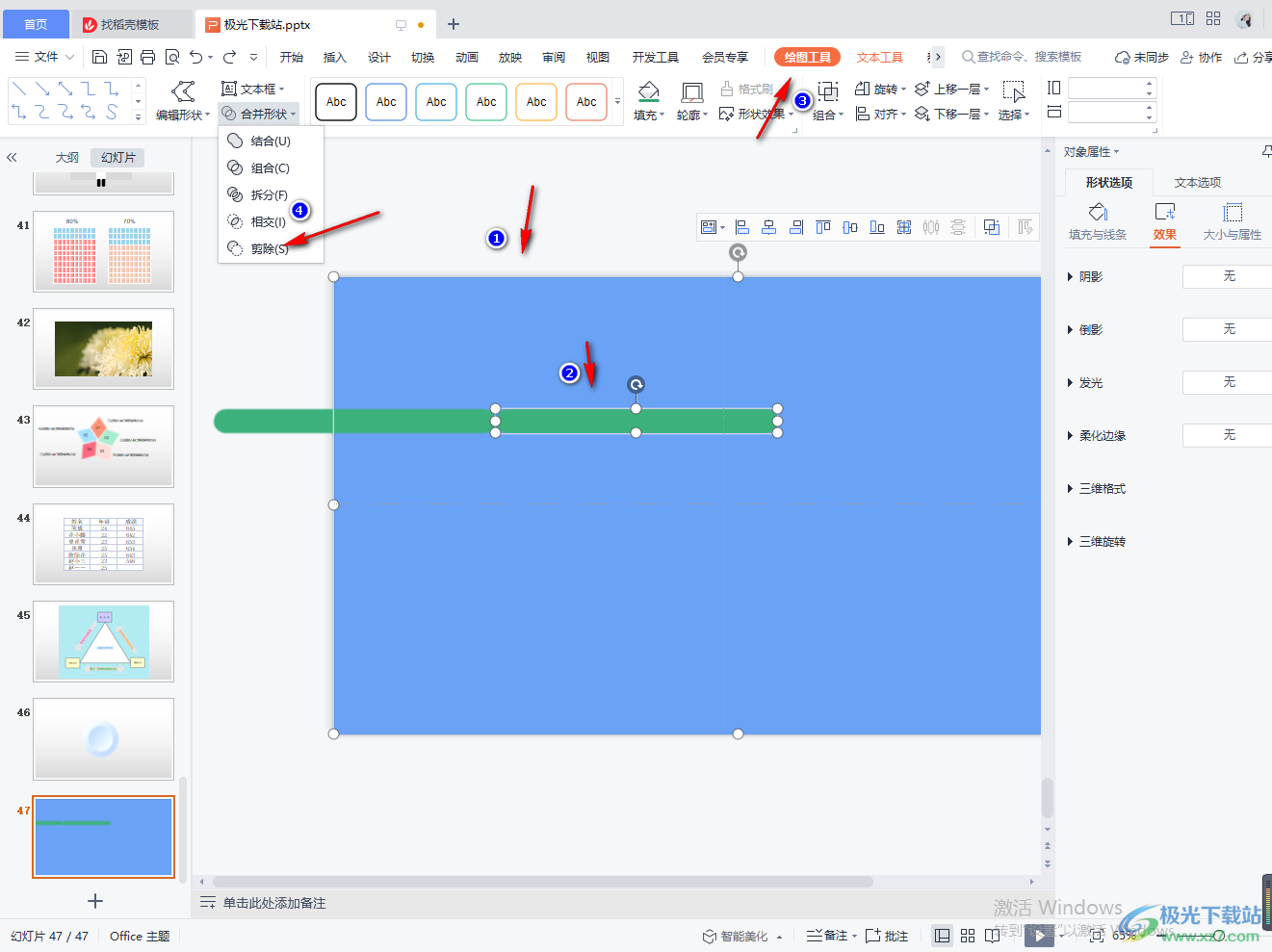
9.之后将左侧的圆角矩形用鼠标右键点击一下,选择【置于底层】。
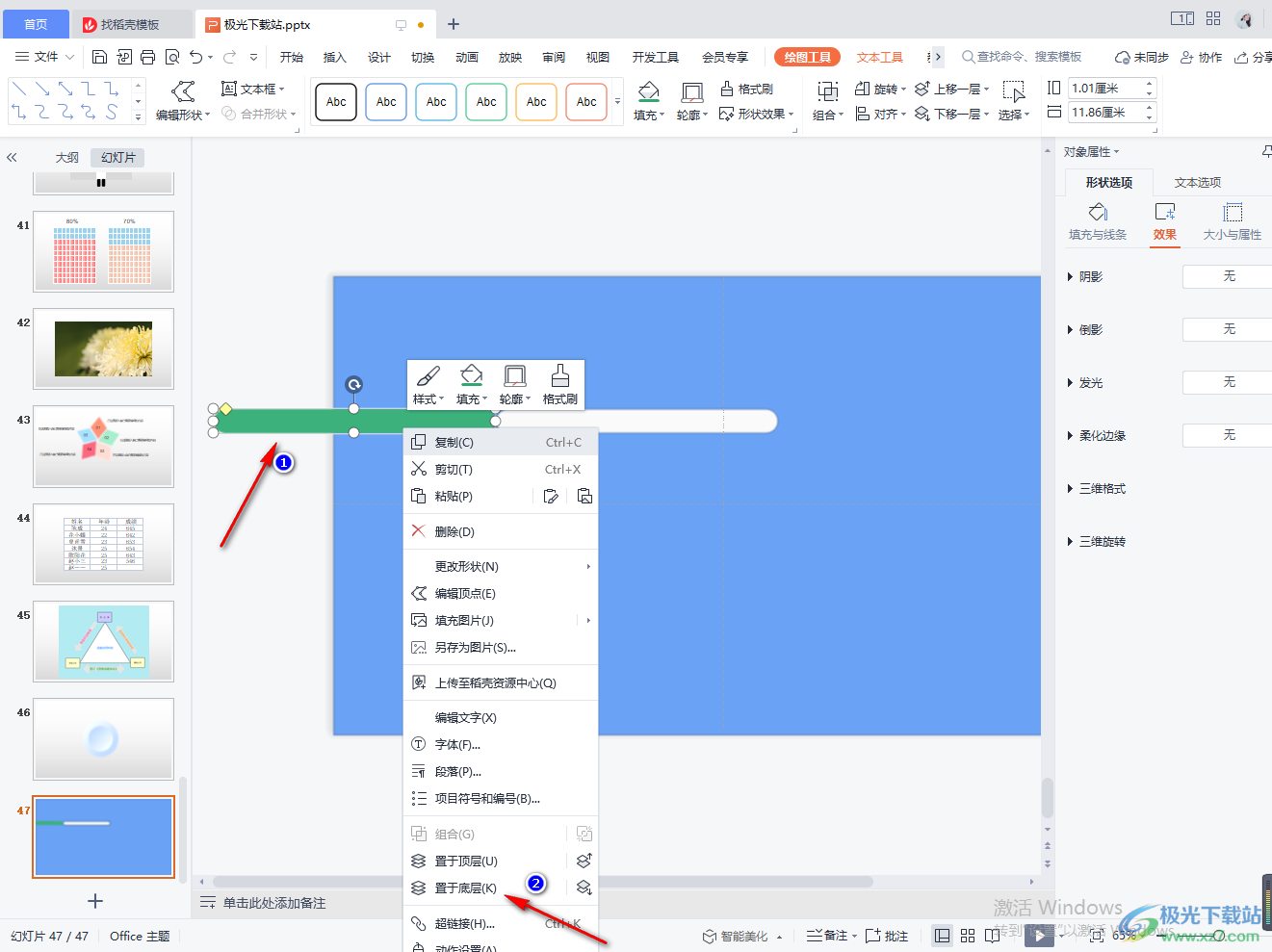
10.接着再将鼠标移动到【动画】那里点击一下,然后在工具栏中的动画部分位置,将右侧的下拉按钮点击打开,在【绘制自定义路径】下选择【直线】。
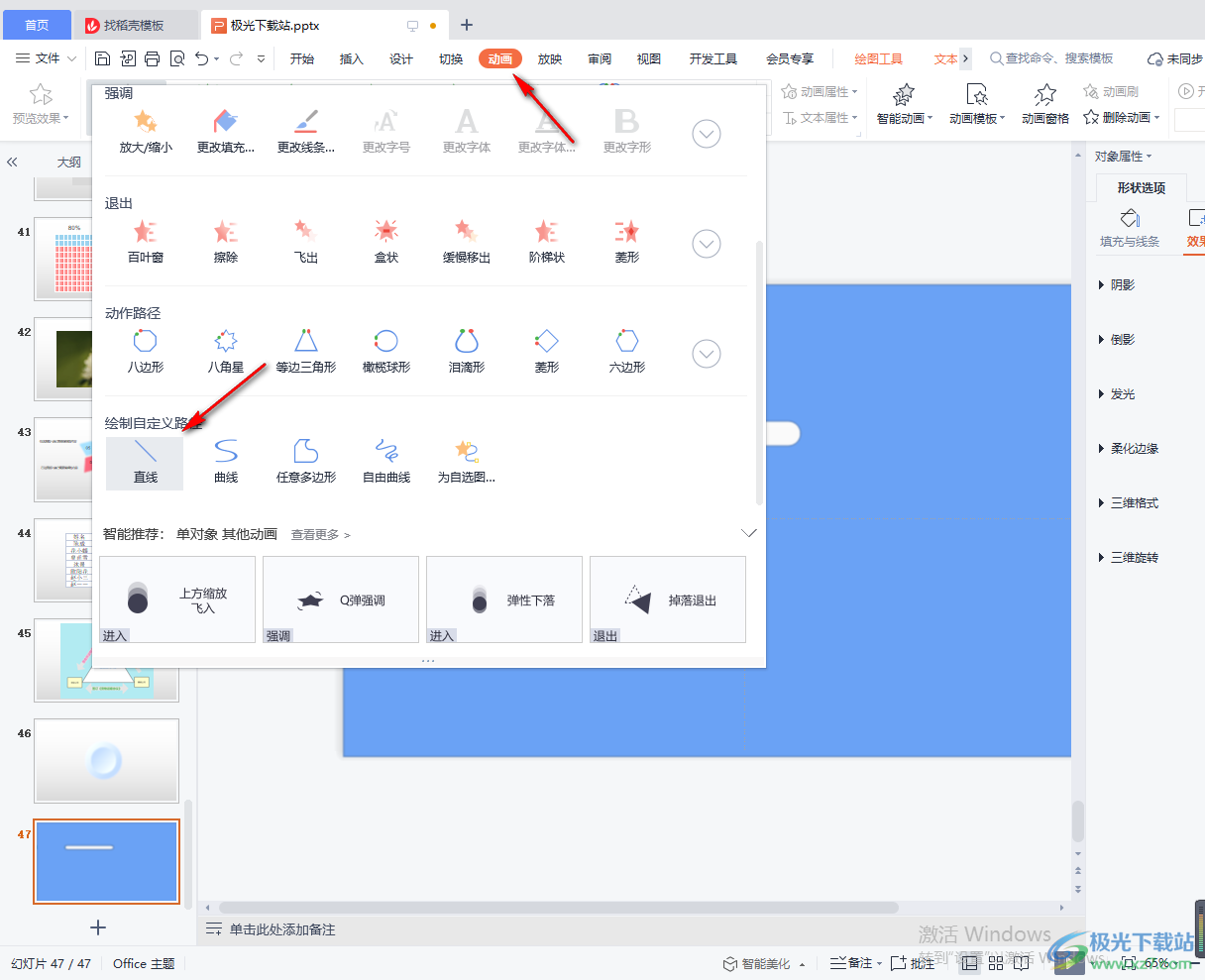
11.然后我们在圆角矩形中从左侧向右进行绘制一条直线路径,如图所示。
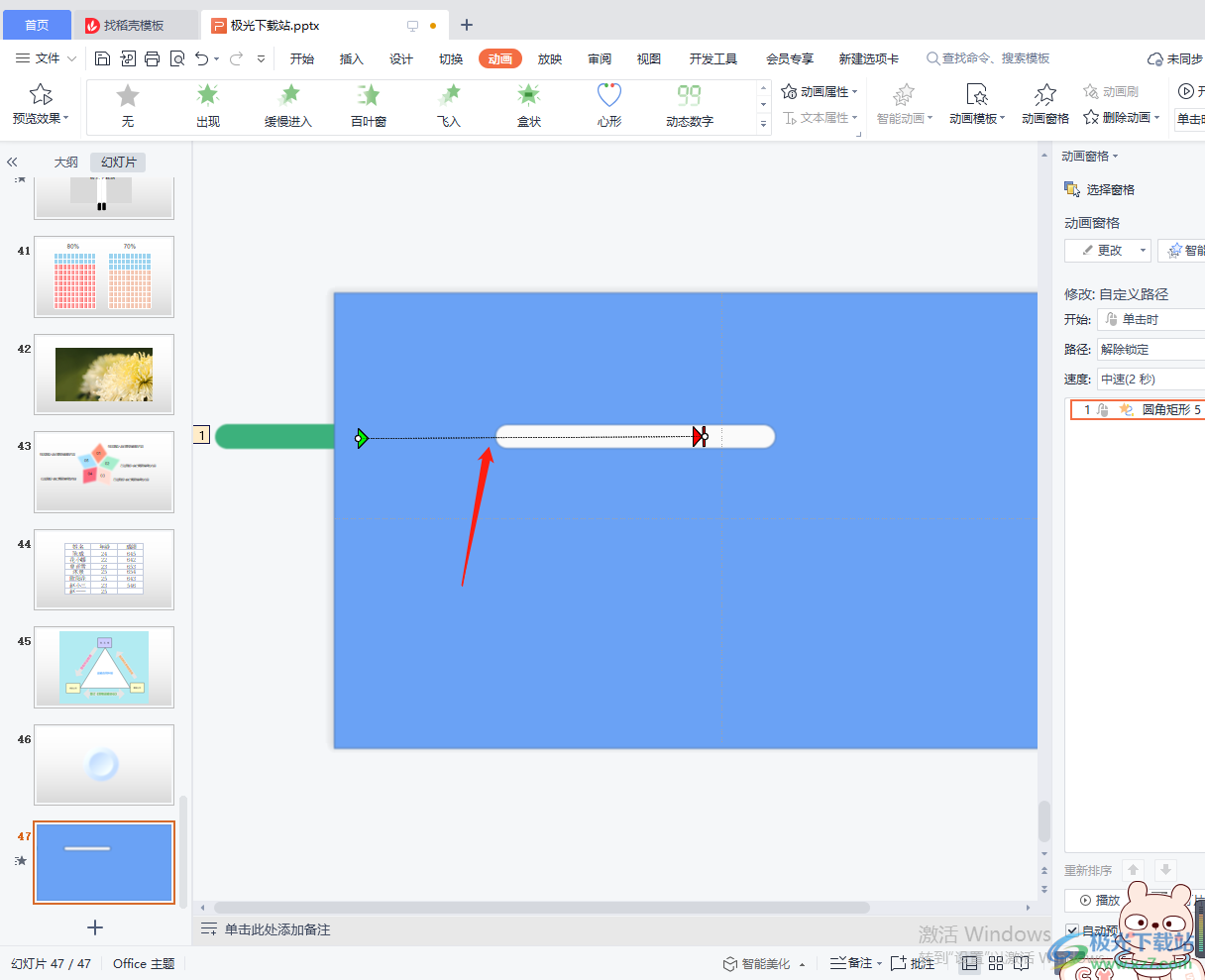
12.完成后,再在右侧的设置窗口中,将【速度】的下拉列表点击打开,选择【快速1秒】。
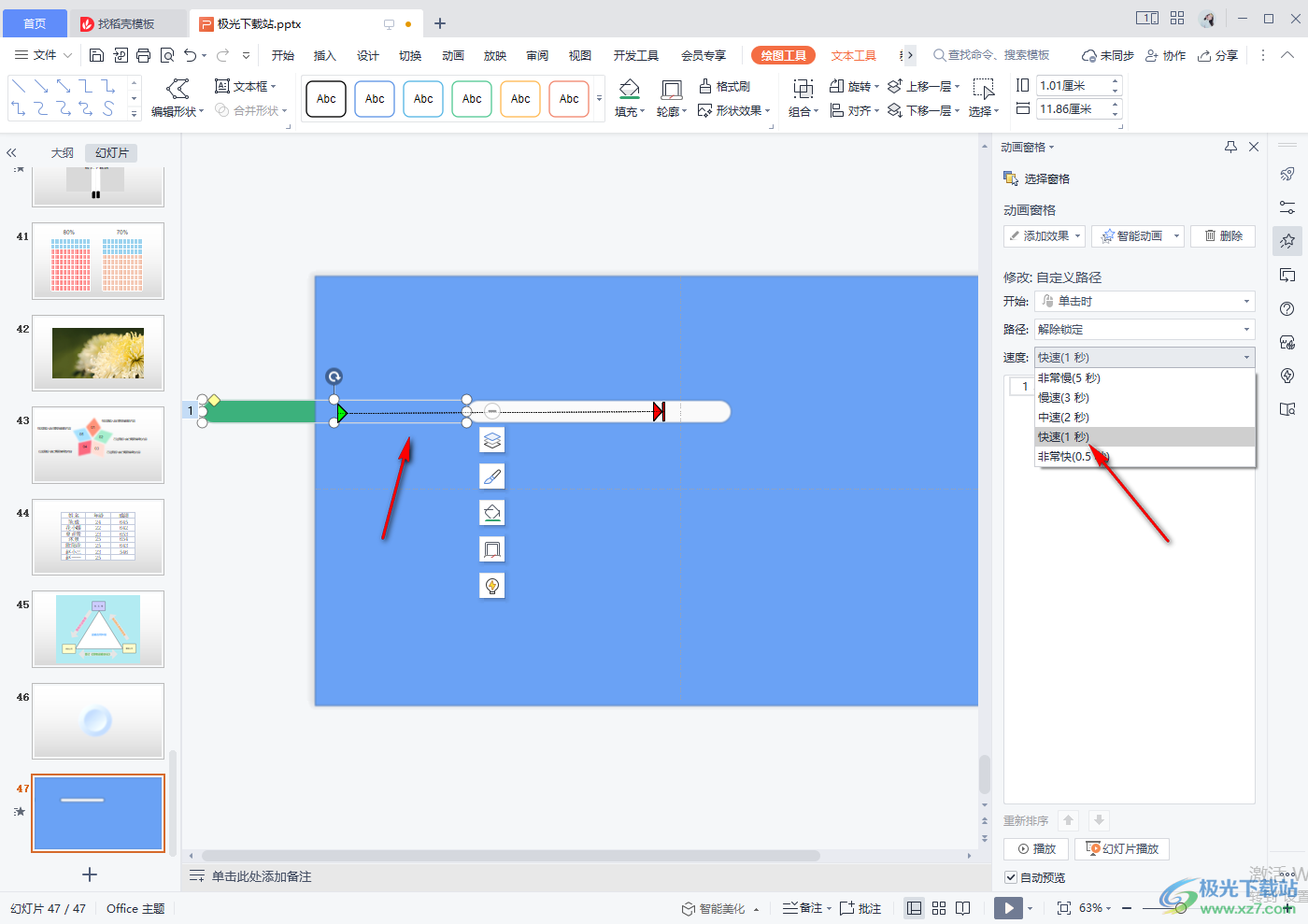
13.之后你可以直接双击左侧该幻灯片,进入到播放页面中即可查看到效果。
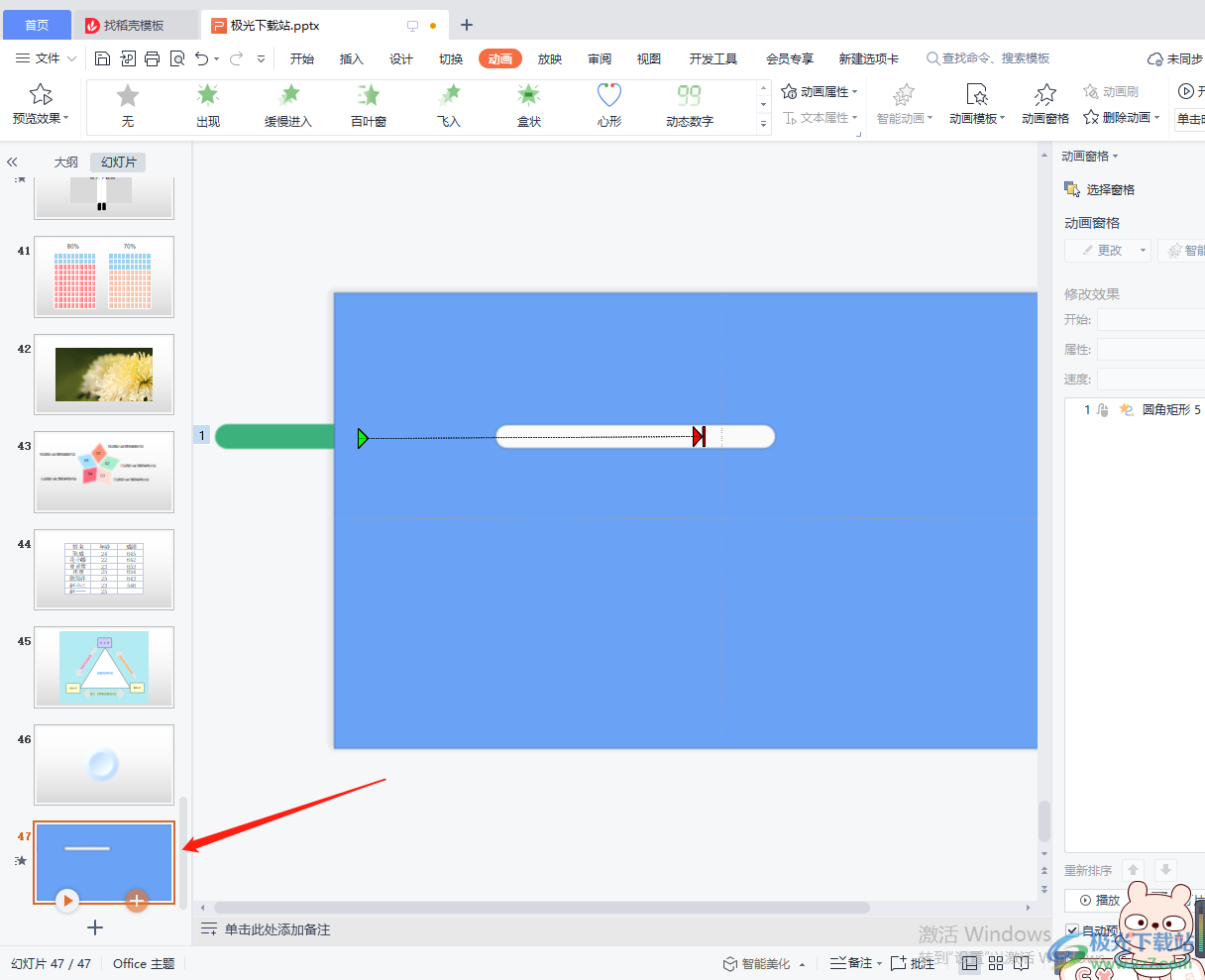
以上就是关于如何使用WPS PPT制作进度条动画的具体操作方法,制作进度条动画的没有想象的那么难,操作起来非常的简单,只需要按照上述小编分享的操作步骤进行操作就可以了,感兴趣的话可以自己试试哦。
