word文档修改网格水平间距的教程
2023-03-10 10:05:57作者:极光下载站
越来越多的用户使用word软件,word软件中具有着许多强大且实用的文字处理功能,为用户带来了不少的帮助,因此word软件也成为了热门的办公软件,当用户在编辑文档文件时,有时会根据需求来在页面上添加网格线,但是关于网格线的样式,有的用户不是很满意,例如有用户觉得网格线的水平间距太窄了,便想要将其扩大,却不知道具体的设置方法,其实这个问题用户需要在软件中找到并打开网格线的设置窗口来解决,在窗口中调整水平间距选项就可以扩大,那么接下来就让小编来向大家分享一下具体的设置方法吧,希望用户在看了小编的教程后,能够解决好大家的问题。
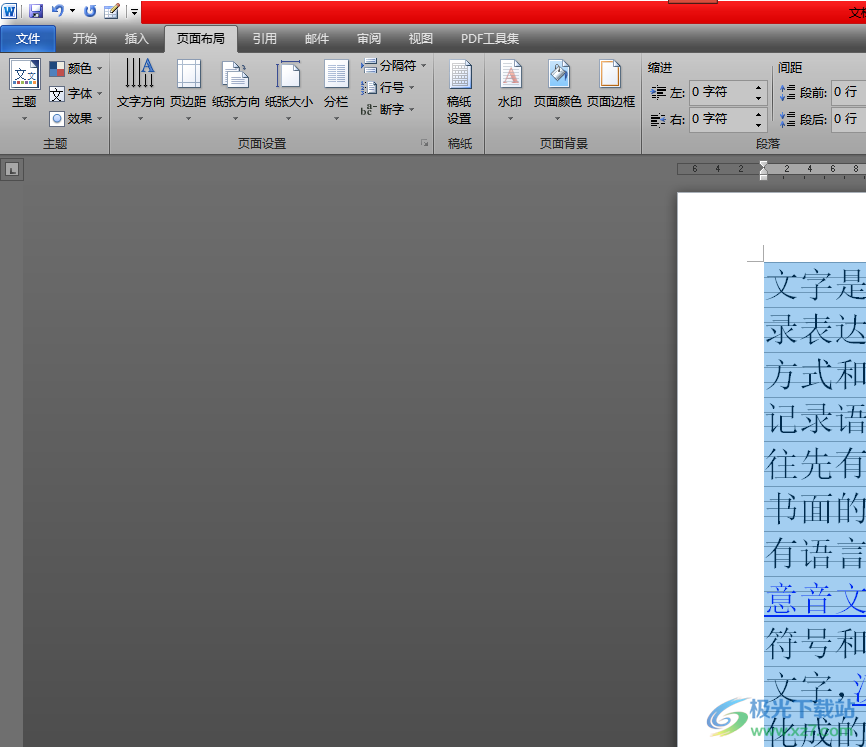
方法步骤
1.首先在电脑桌面上双击打开word文档文件,并进入到编辑页面上,用户可以看到添加的网格线
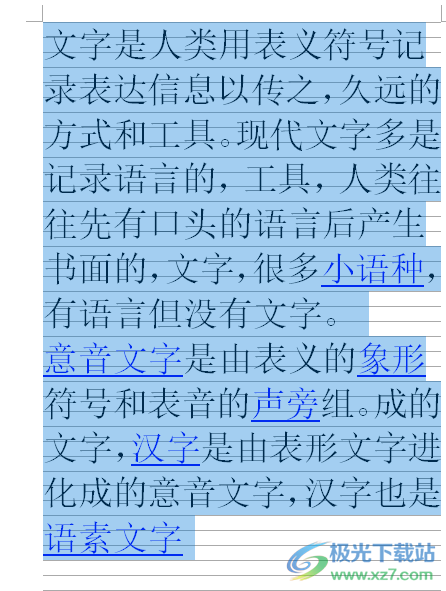
2.接着用户在页面上方的菜单栏中点击页面布局选项,将会切换出相关的选项卡,用户选择对齐选项

3.这时可以看到弹出来的下拉菜单,用户选择底部的网格设置选项来打开相关窗口
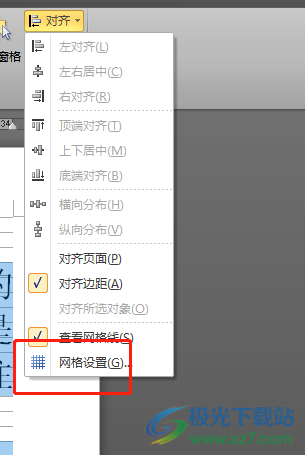
4.用户在弹出来的绘图网格窗口中,需要找到显示网格板块并将其中的水平间距大小进行简单的调整,然后用户直接按下确定按钮就可以了
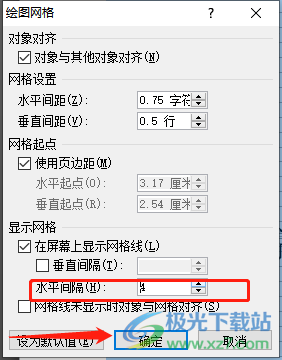
5.此时回到编辑页面上就会得到水平间距较宽的网格线了,效果如下

用户在使用word软件时,可以感受到许多强大功能带来的便利,当用户在文档页面上添加网格线时,对其水平间距不是很满意,就可以在软件中打开网格设置窗口来调整水平间距数值大小,详细的操作过程是很简单的,因此感兴趣的用户可以跟着步骤操作起来。