PS调整文字大小和位置的方法教程
2023-03-13 13:59:56作者:极光下载站
Adobe
photoshop是一款非常受欢迎的图片处理软件,在其中我们不仅可以对图片本身进行调整和设置,如果有需要我们还可以添加文字等内容,如果我们在Adobe
Photoshop中添加文字后,希望对文字内容进行调整,小伙伴们知道具体该如何进行操作吗,其实操作方法是非常简单的。我们只需要点击切换到文字工具后,选中文字内容,然后在工具栏中进行调整就可以了,也可以按Ctrl+T键进入自由变换状态后拖动锚点进行调整,操作起来非常地简单。接下来,小编就俩和小伙伴们分享具体的操作步骤了,有需要或者是有兴趣了解的小伙伴们快来和小编一起往下看看吧!
操作步骤
第一步:打开ps软件,打开一张图片或者新建一个空白画布;
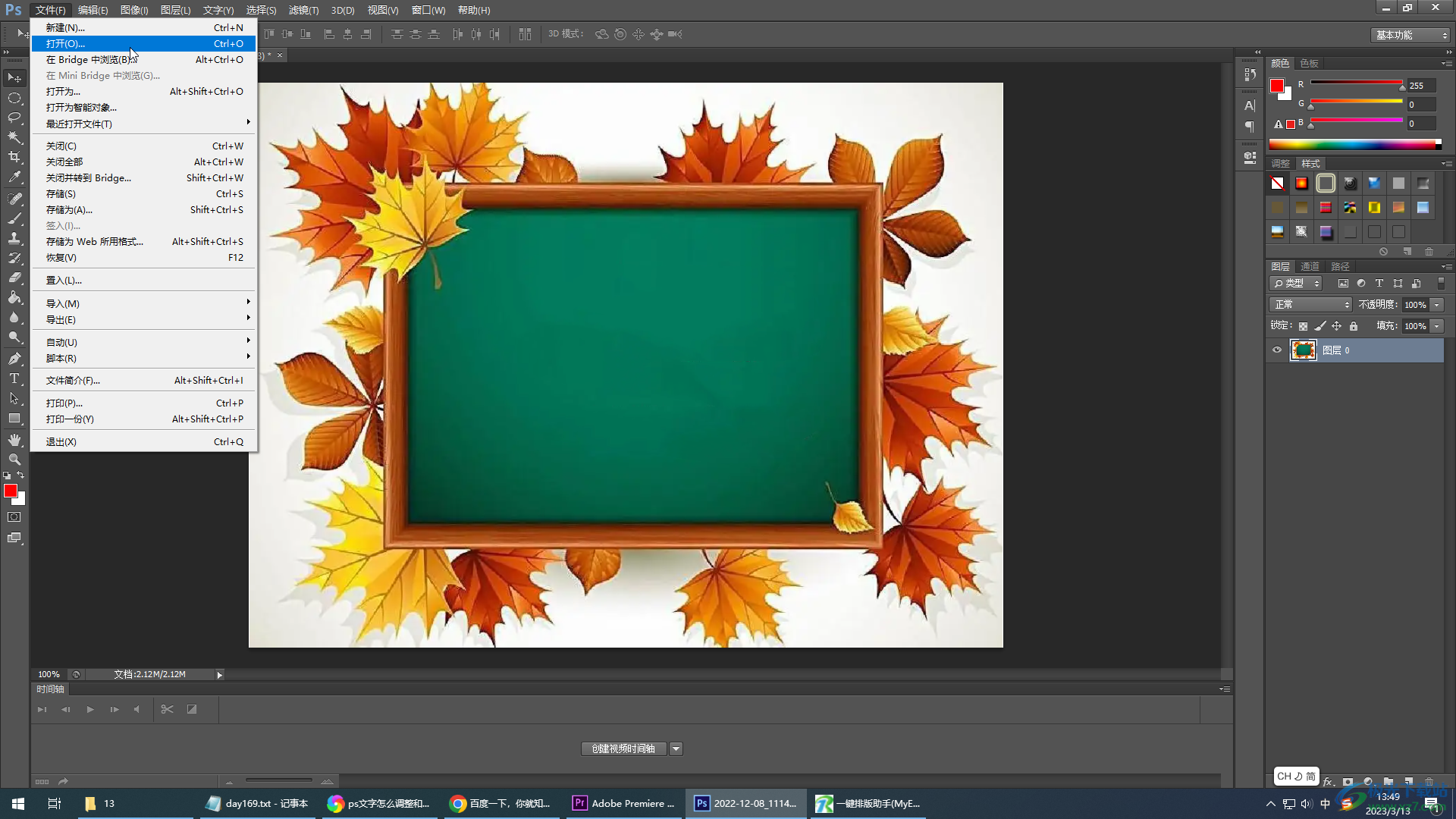
第二步:在界面左侧长按图标后在子选项中找到并点击文字工具,在界面上方设置好想要的字体字号,然后在需要的地方点击一下就可以输入文字内容了;
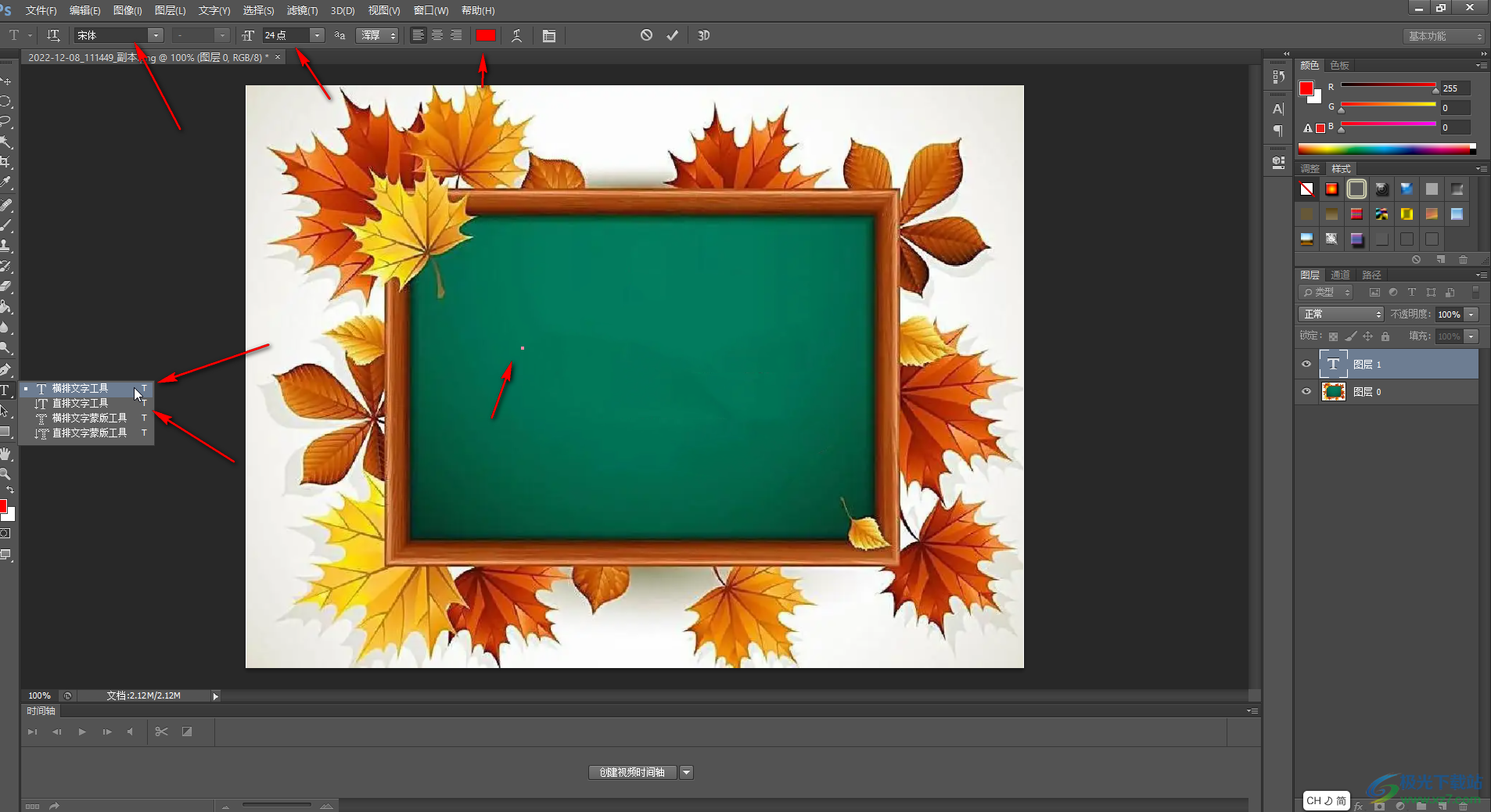
第三步:输入后还可以选中文字内容,在界面右侧点击字符面板,设置其他想要的参数然后点击上方的√图标进行确认;
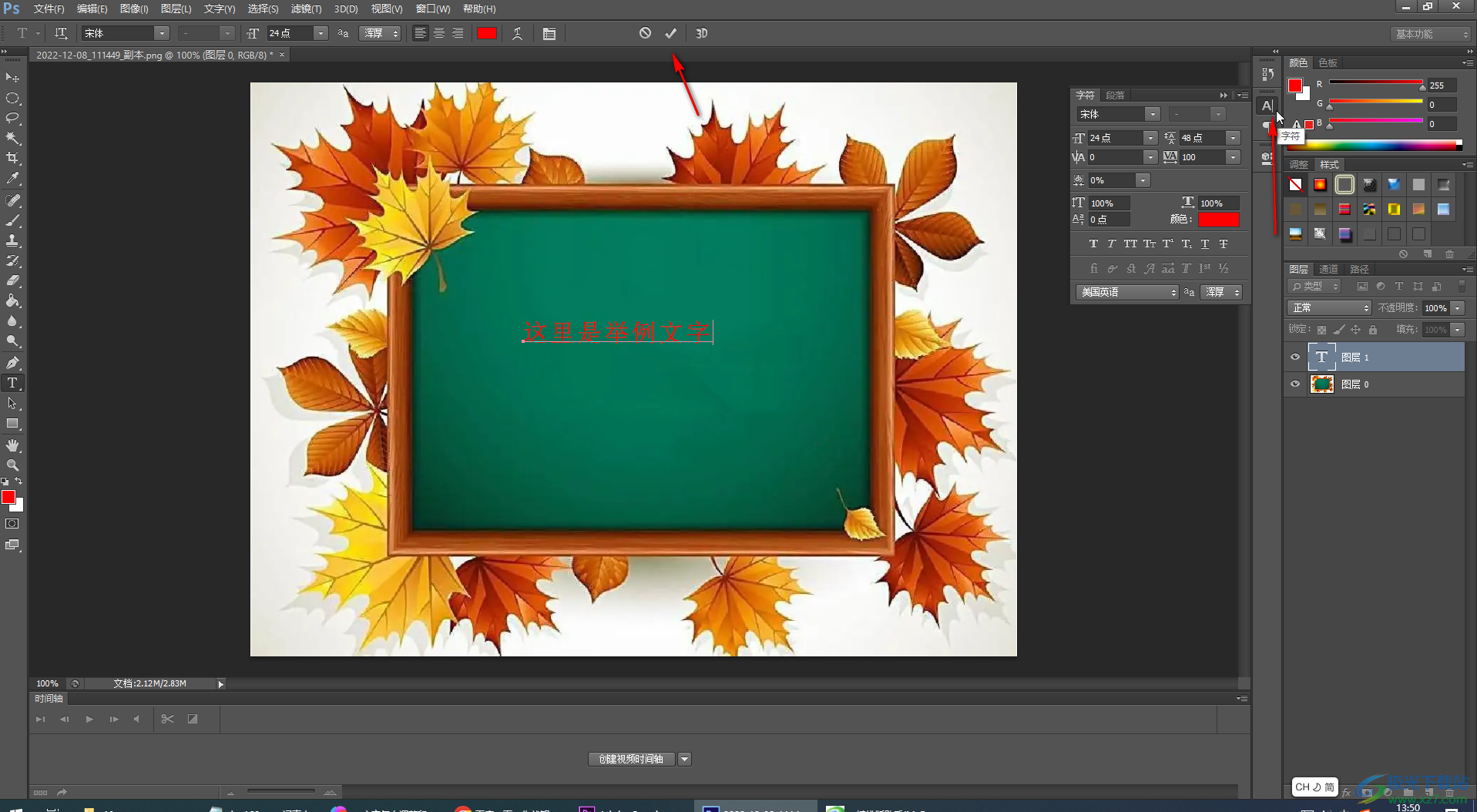
第四步:如果后续需要修改字体字号,在界面右侧点击选中文字图层后,按Ctrl+T键进入自由变换状态,拖动文字周围的锚点进行调整,然后点击上方的√图标进行确认就可以了;
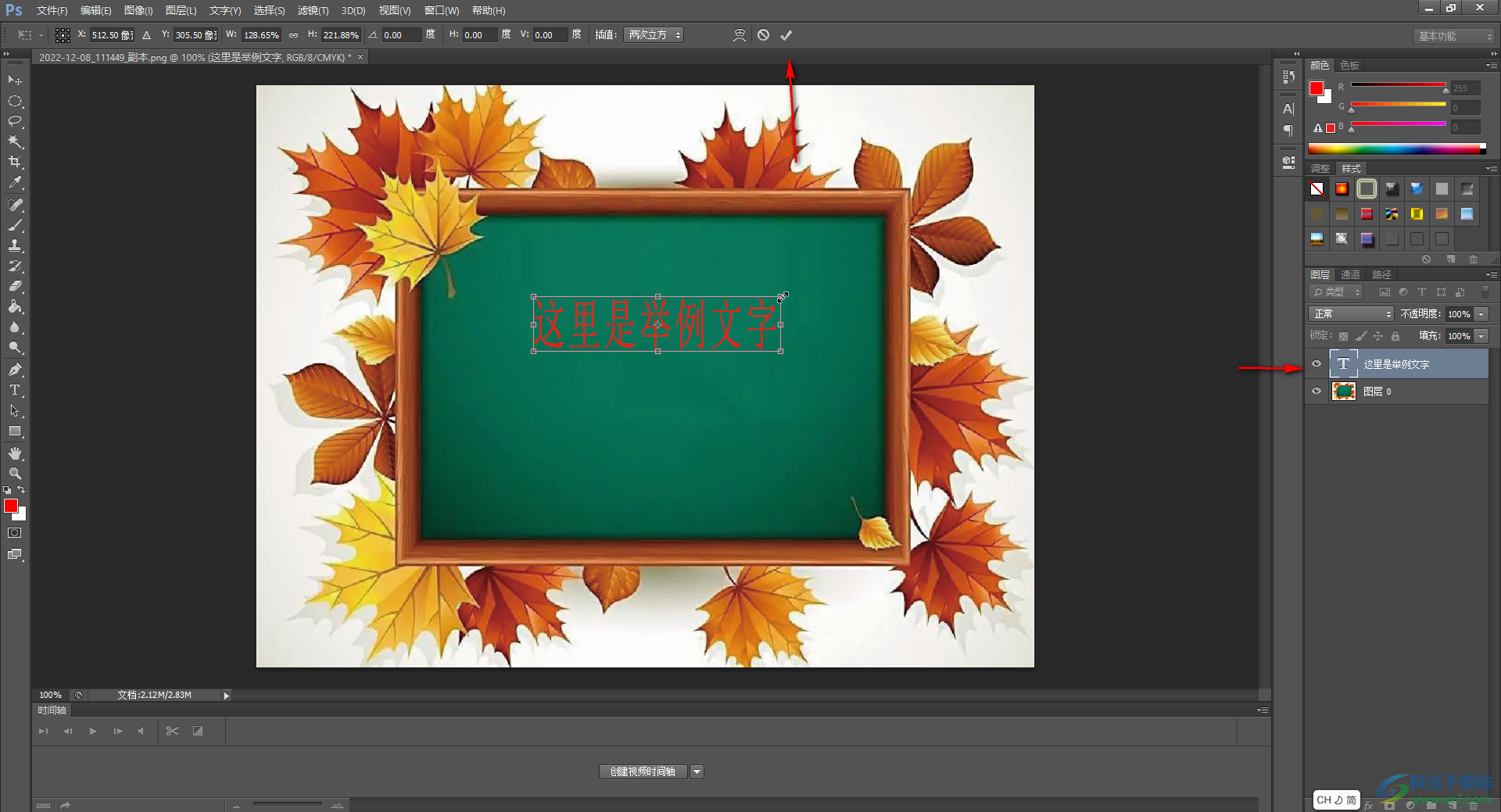
第五步:也可以在界面左侧点击切换到文字工具后,选中文字内容,在上方工具栏,或者在字符面板中进行调整,调整后点击√图标进行确认就可以了,在界面左侧点击左上方的第一个移动图标,可以拖动调整文字的位置。

以上就是Adobe Photoshop中添加文字后调整文字大小和位置的方法教程的全部内容了。后续可以按Ctrl+shift+S键进行保存,在保存时还可以选择想要的图片格式,设置是否压缩图片等等。
