wps文档合成两个图形的教程
2023-03-16 09:33:55作者:极光下载站
在wps软件中有着许多实用且丰富的功能,为用户带来了许多的便利,同时还可以提升用户的编辑效率,因此wps软件受到了许多用户的喜欢和关注,当用户在wps软件中编辑文档文件时,可以根据自己的需要在页面上插入形状来装饰文档页面,说到插入形状,最近小编看到有用户问到了wsp文档如何合成两个图形的问题,这个问题其实很好解决,用户直接在菜单栏中找到插入形状功能和绘图工具的组合功能,就可以很好的解决问题了,具体的操作过程是怎样的呢,接下来就让小编来向大家分享一下这个问题详细的操作过程吧,希望用户在看了小编的教程后,能够从中获取到有用的经验。
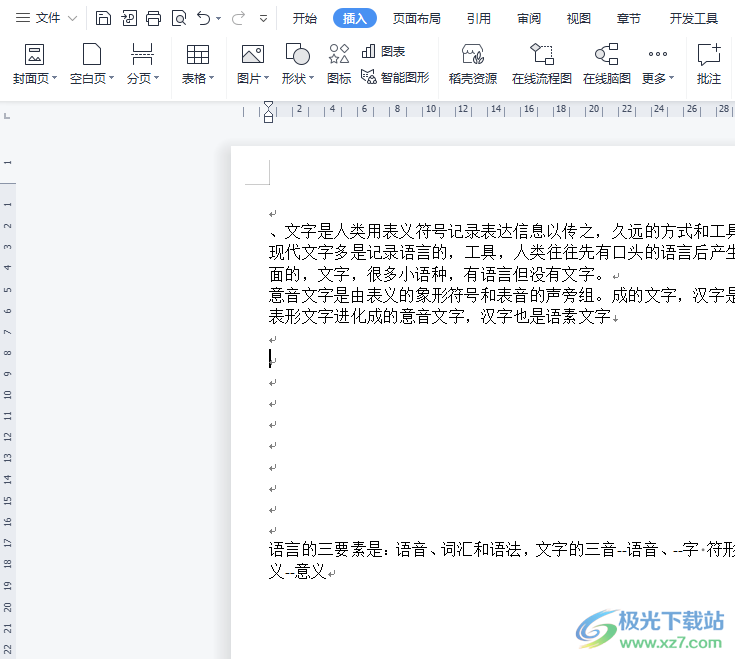
方法步骤
1.用户在wps软件中打开文档文件,接着进入到编辑页面上插入所需图形

2.在菜单栏中用户点击插入选项,将会显示出相关的选项卡,用户选择其中的形状选项
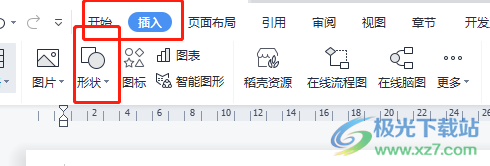
3.这时将会拓展出形状下拉菜单,用户从中选择自己需要的图形,小编以矩形为例
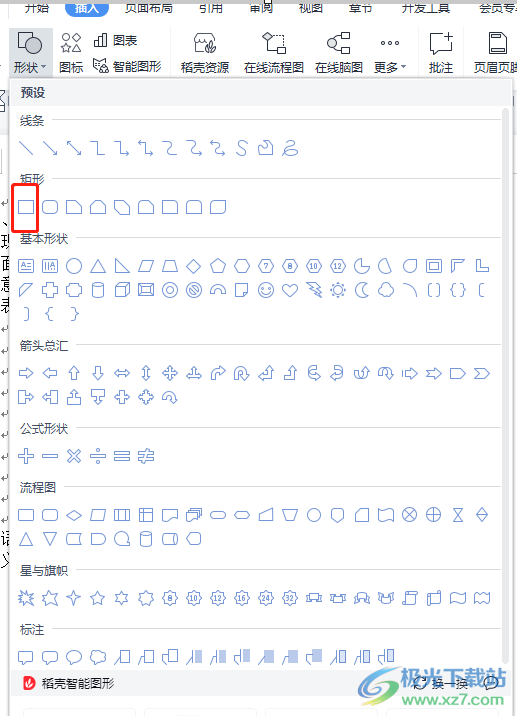
4.用户在编辑页面上绘制出合适大小的矩形形状,如图所示

5.随后用户继续在形状下拉菜单中找到自己需要的第二个图形,小编以三角形为例
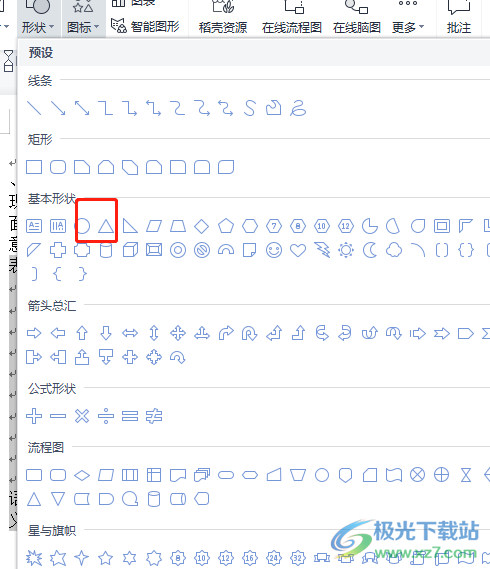
6.这时用户在编辑页面上同样绘制出合适的三角形大小,如图所示
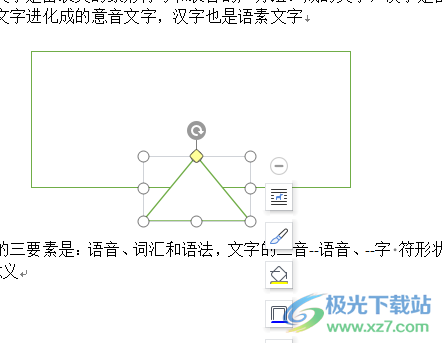
7.接着用户需要按下ctrl键将这两个图形依次选中来合成
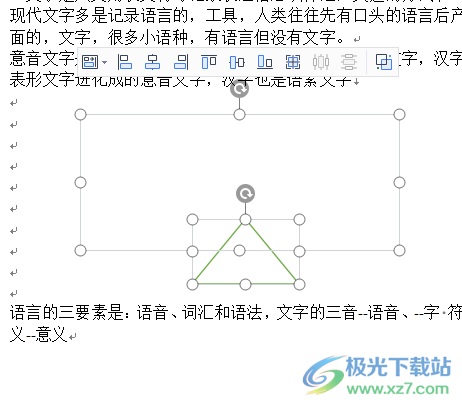
8.用户在菜单栏中会发现弹出来的绘图工具选项,用户点击该选项页面下方会显示出相关的选项卡,需要选择组合选项
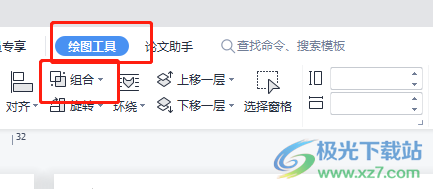
9.会弹出相关的选项卡,用户选择其中的组合选项即可解决问题
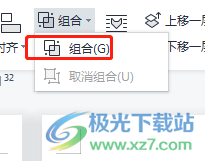
10.最后用户在编辑页面上就会看到成功合成的两个图形了,效果如下
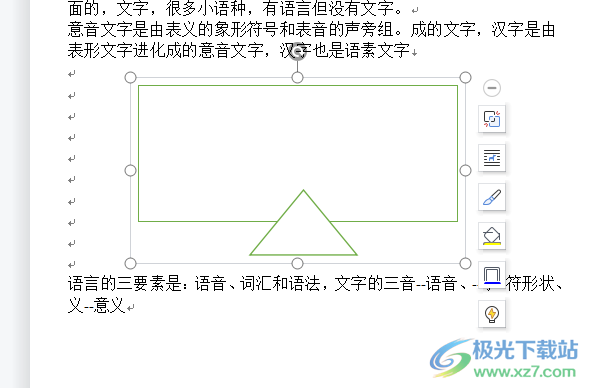
当用户在wps软件中编辑文档文件时,会发现其中的功能是很强大的,用户在遇到需要将文档中两个图形合成的情况时,只需要在软件中使用插入形状和绘图工具中的组合功能来解决即可,详细的操作过程已经整理出来了,感兴趣的用户可以跟着步骤操作起来。