Word添加尾注的方法
2023-04-04 10:29:51作者:极光下载站
很多小伙伴之所以会选择使用Word来对文字文档进行编辑,就是因为Word中的功能十分的丰富,只是在实际的使用过程中,有很多功能对于小伙伴们来书偶可能不太熟悉,例如给文档添加尾注时,我们除了在引用工具的子工具栏中找到“插入尾注”工具,还可以点击“脚注”右侧的更多功能图标,然后在脚注和尾注页面中,将位置更改为“尾注”,再点击“插入”选项,最后输入尾注的内容即可。有的小伙伴可能不清楚具体的操作方法,接下来小编就来和大家分享一下Word添加尾注的方法。
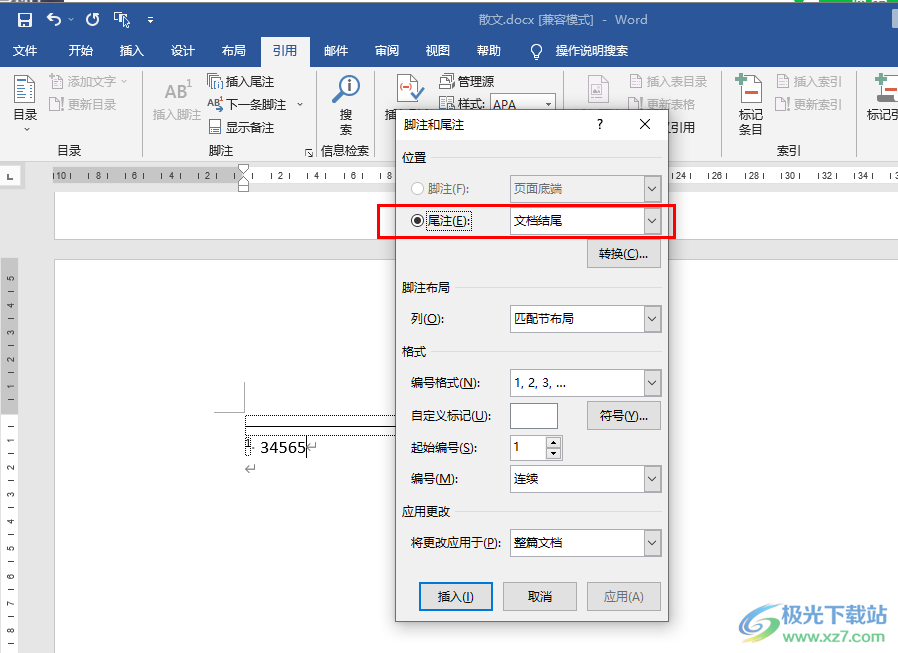
方法步骤
1、第一步,我们先在电脑中找到需要设置的文字文档,右键单击该文档,然后选择“打开方式”,再点击“Word”选项
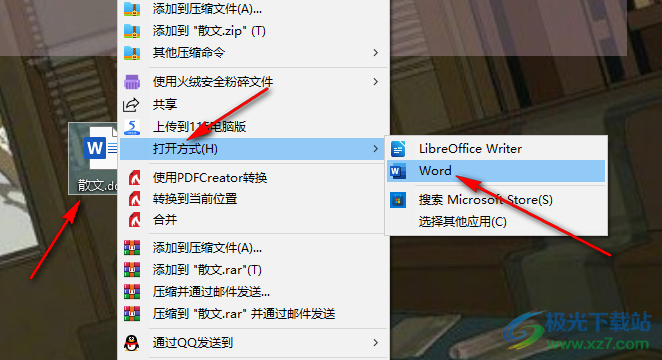
2、第二步,进入Word页面之后,我们在该页面中先将鼠标光标放在需要插入尾注的位置,然后在工具栏中点击打开“引用”选项
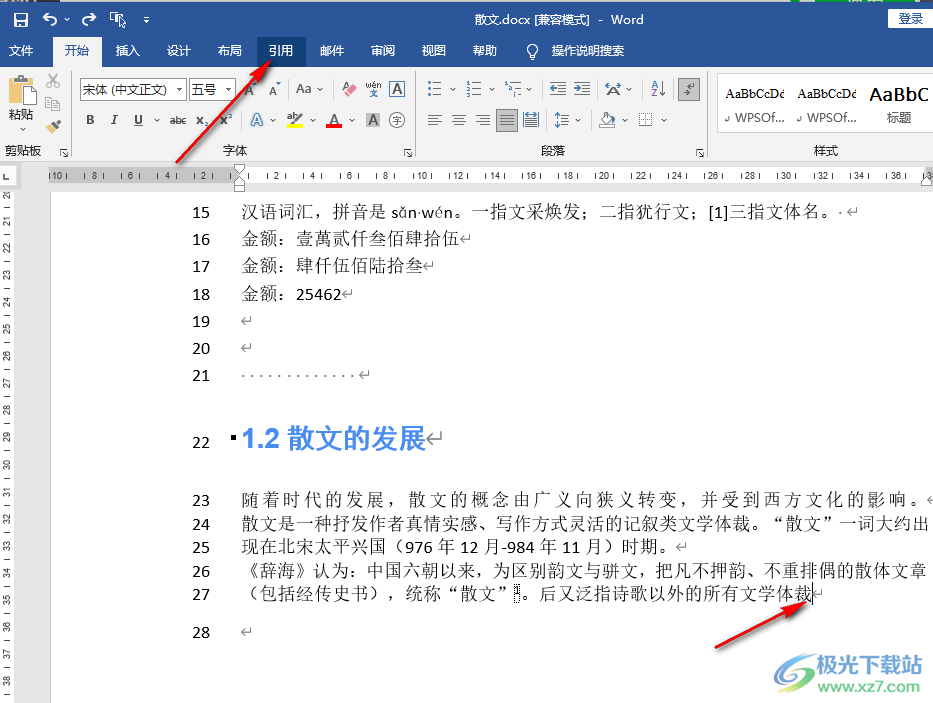
3、第三步,在“引用”工具的子工具栏中,我们找到“脚注”选项,点击该选项右侧的更多选项图标
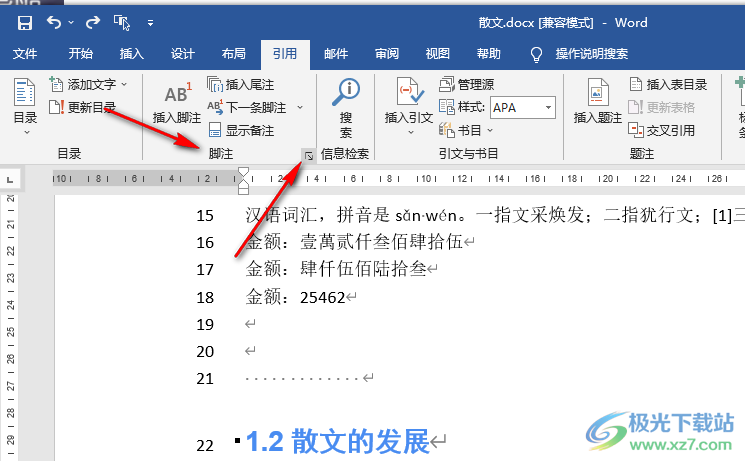
4、第四步,进入脚注和尾注的设置页面之后,我们在该页面中首先将位置改为“尾注”,并将尾注的位置设置为“文档结尾”
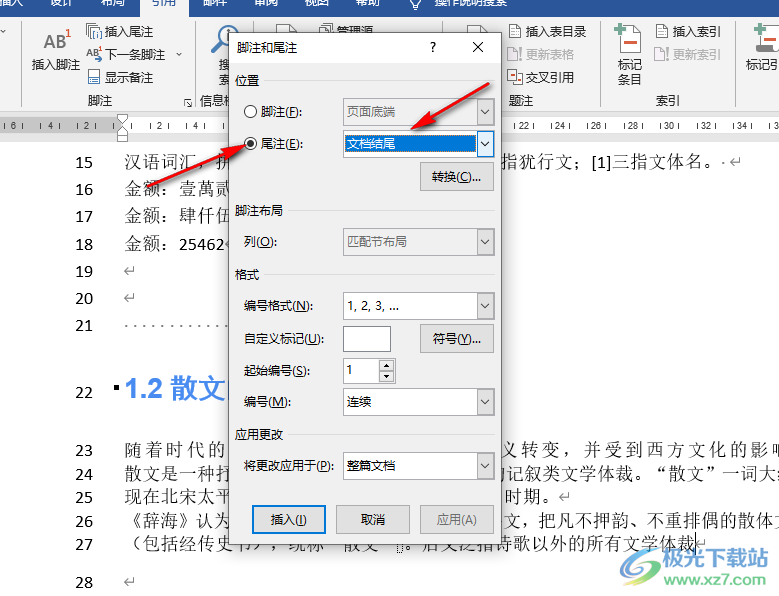
5、第五步,设置好位置之后,我们再在格式处设置好编号格式、自定义标记、其实编号以及编号等内容,最后点击“插入”选项即可
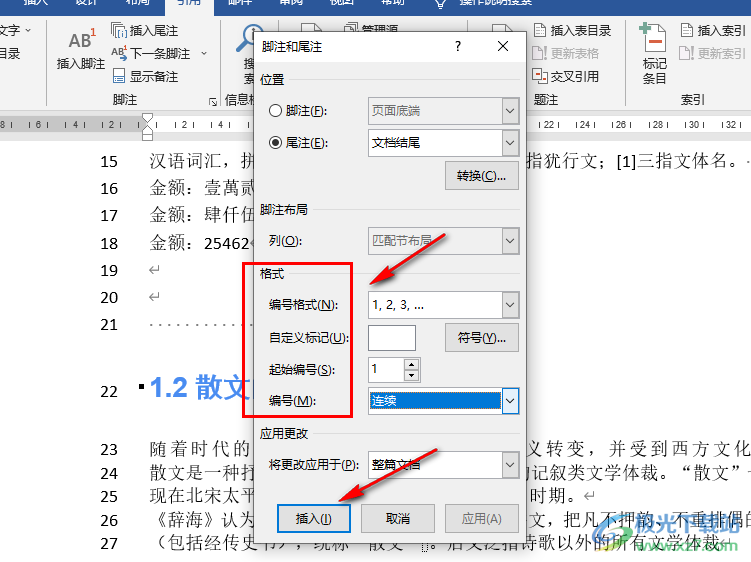
6、第六步,插入尾注之后,我们在文章的最后,也就是尾注处输入尾注内容,然后点击前面的编号就能直接跳转到文章中的对应位置了
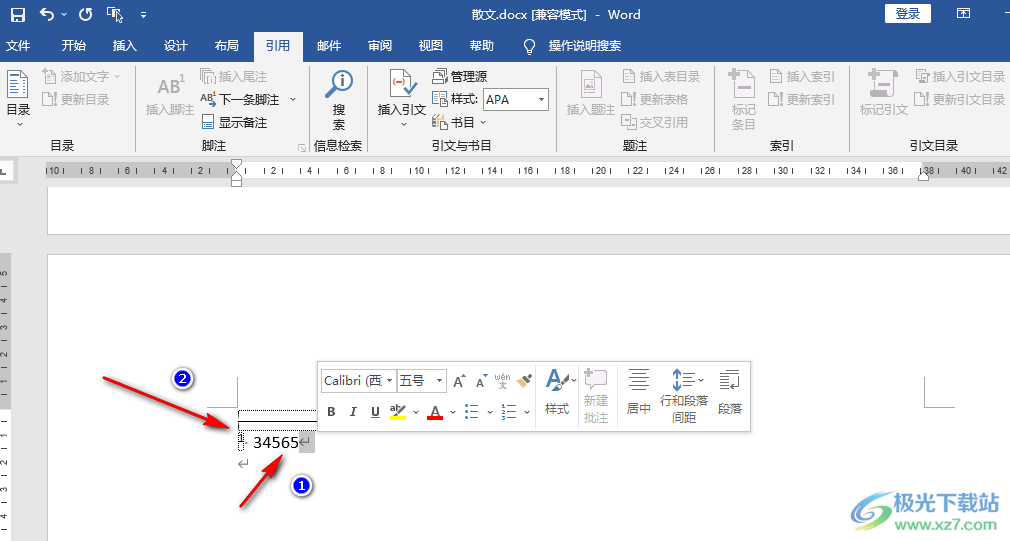
7、第七步,除了进入“脚注和尾注”页面更改位置之外,我们直接在“脚注”工具中点击“插入尾注”选项,也可以快速给文档插入尾注
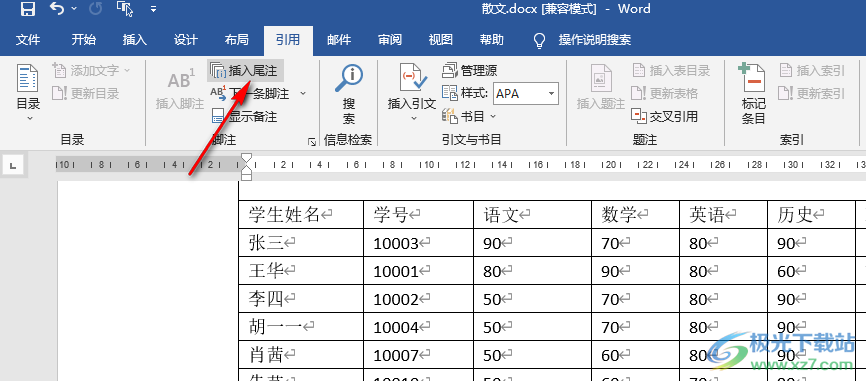
以上就是小编整理总结出的关于Word添加尾注的方法,我们在Word中打开“脚注”选项右侧的更多选项图标,然后在脚注和尾注页面中将位置改为“尾注”,再点击“插入”选项即可,感兴趣的小伙伴快去试试吧。
