WPS Word文档中输入数字公差的方法
2023-04-22 09:48:11作者:极光下载站
有时候我们会使用wps word文档进行一些公式的编辑和计算,我们常常会将一些数据进行求和以及求平均值等计算操作,同时我们偶尔也会进行输入一些不常用的公式,比如想要输入一个数字公差,很多小伙伴就比较迷惑了,对于输入数字公差我们需要有上标的数值以及下标的数值显示,但是很多小伙伴不知道如何输入一个带有上标和小标的数字公差,其实操作方法很简单,只需要进入到字体的设置窗口中进行操作即可,在字体的设置窗口中有提供上标和下标的功能,我们进行相应的设置就可以了,此外,还需要进行双行合一,将设置的上标和下标的数字进行联合在一起,可能有的小伙有点迷糊,那么小编就给大家具体的来讲讲该问题的方法教程吧,感兴趣的话可以看看。
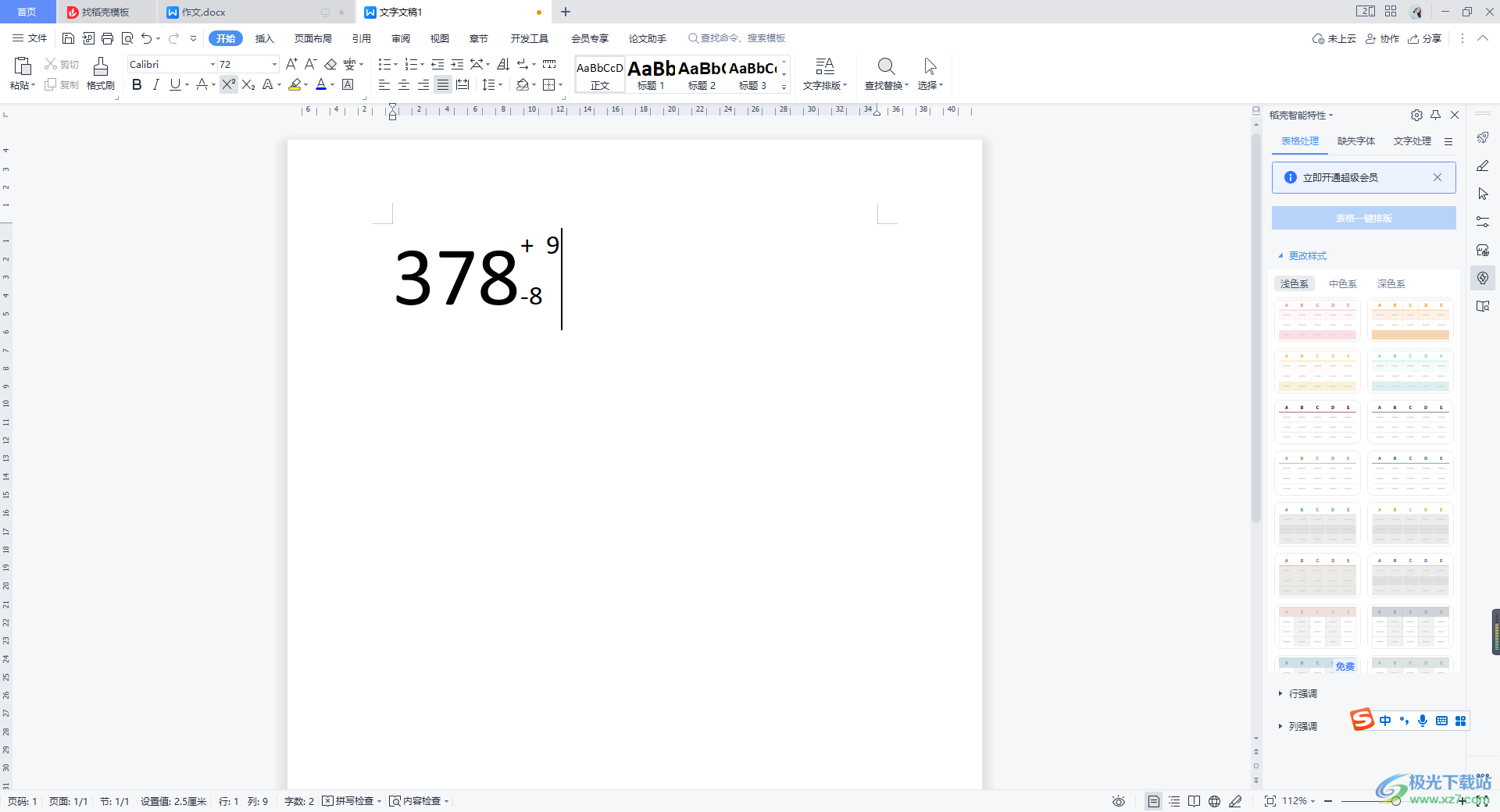
方法步骤
1.首先我们需要在文档中输入自己想要设置成公差的数字公式,然后我们将【+9】选中。
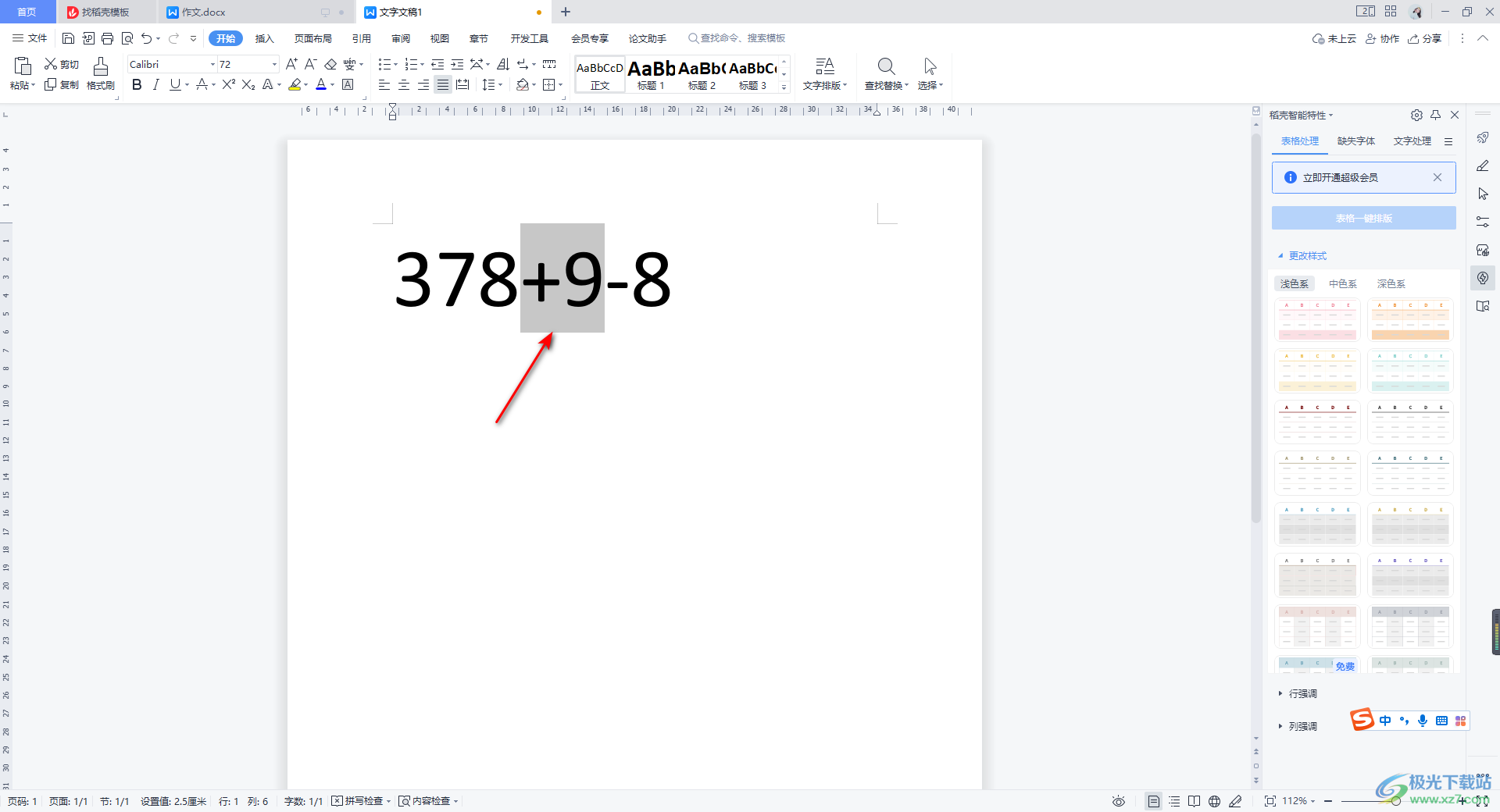
2.再使用鼠标将选中的数字进行右键点击,在打开的菜单选项中将【字体】选项进行点击进入到设置页面中。
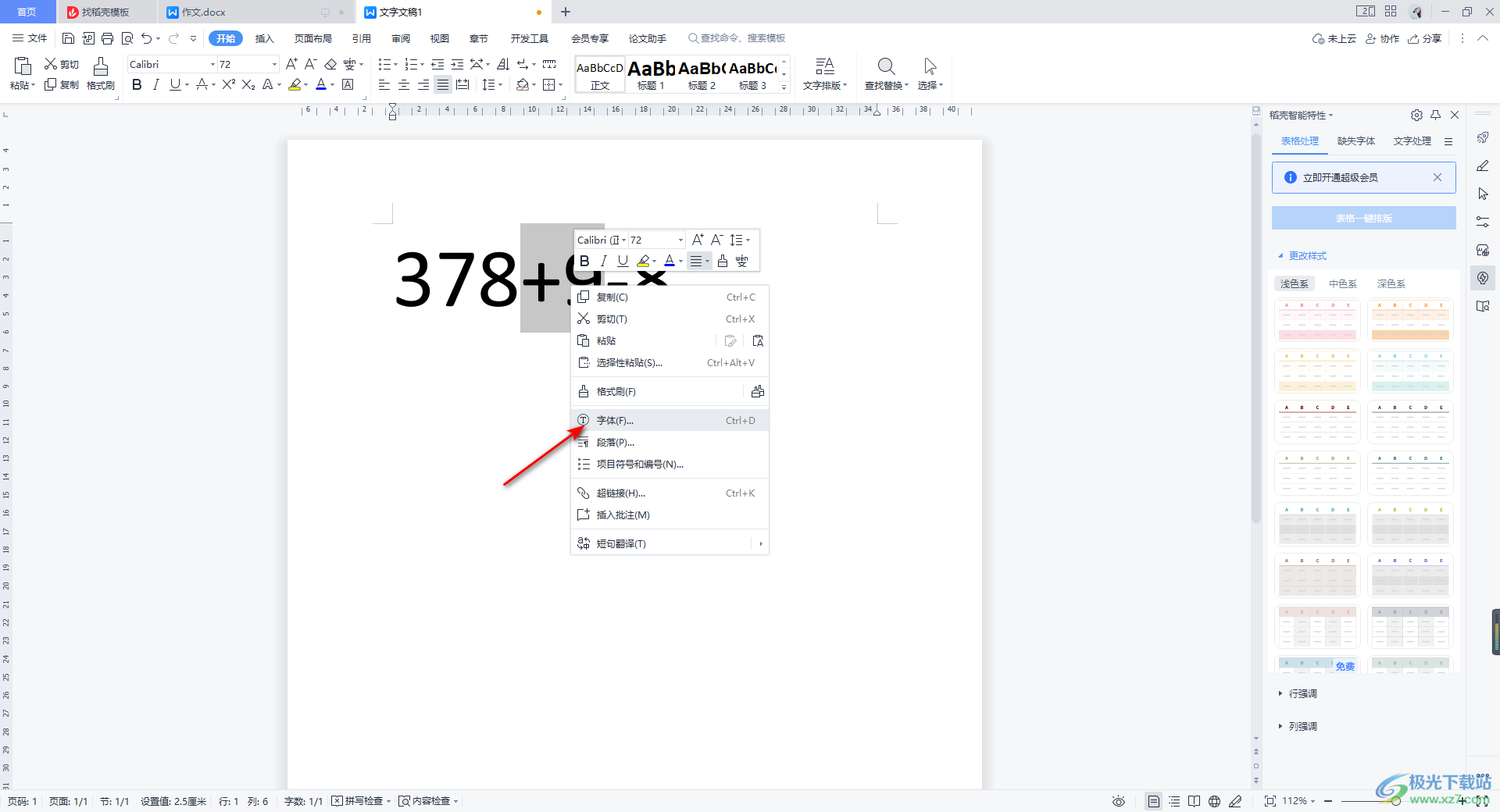
3.在弹出的字体的设置窗口中,我们直接将【效果】下方的【上标】进行点击勾选,之后点击【确定】按钮。
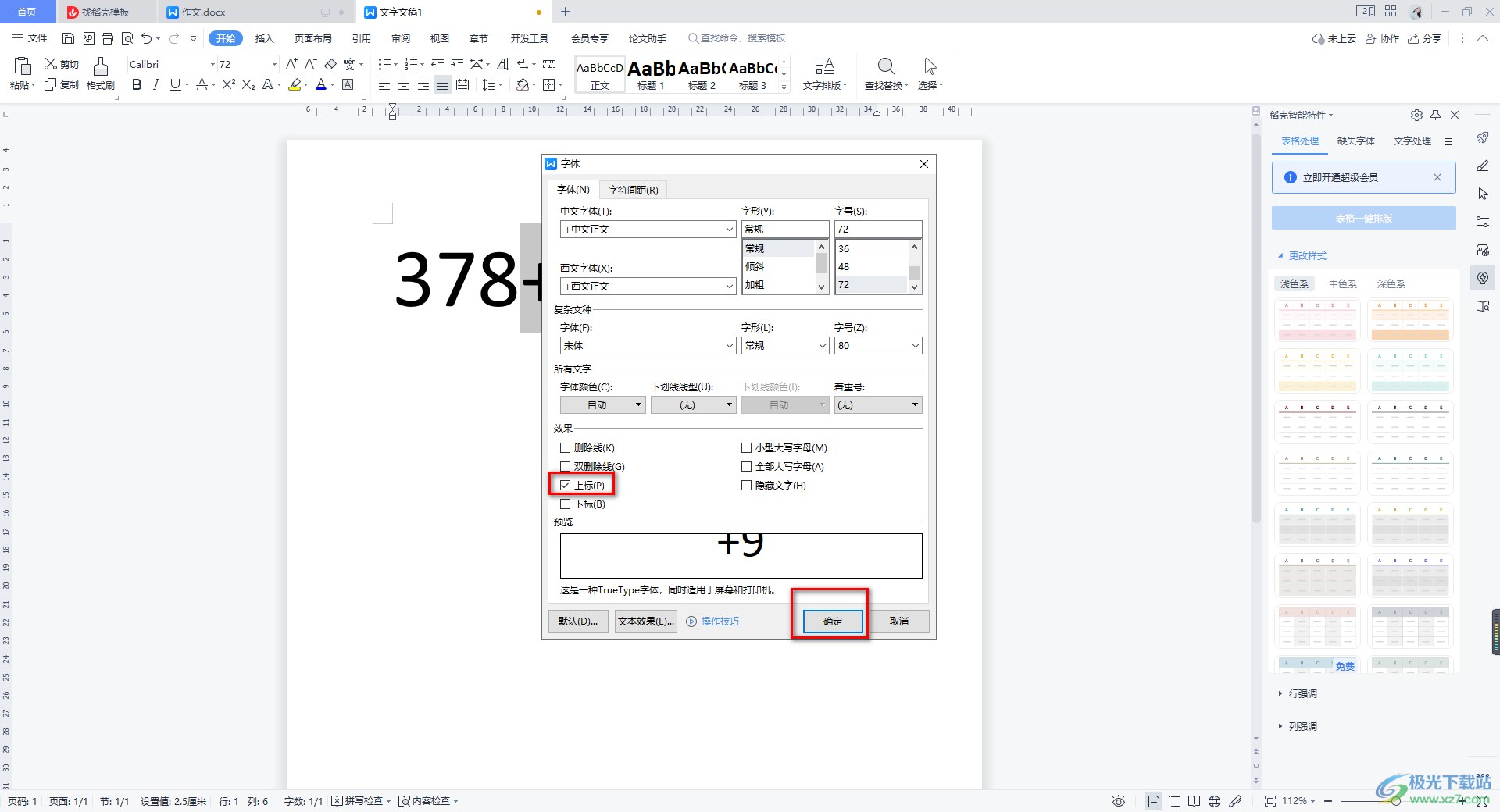
4.随后我们再将【-8】选中,然后同样是右键点击进入到【字体】的设置窗口中,这时我们在【效果】选项下选择【下标】选项,接着点击【确定】按钮。
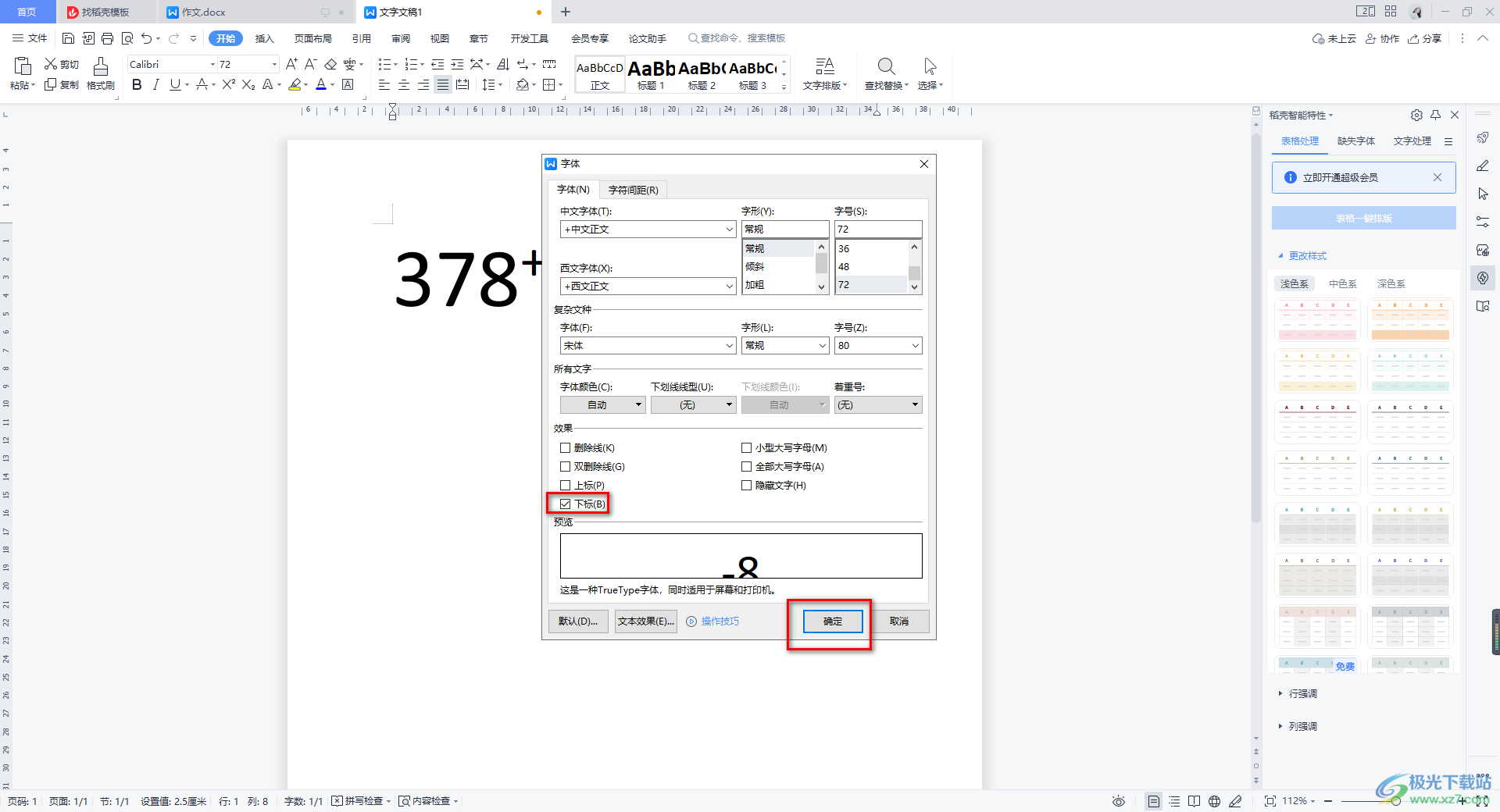
5.接着我们将设置好的上标【+9】和下标【-8】进行选中,再使用鼠标点击【开始】选项下的【A】图标中文版式的下拉按钮,选择【双行合一】。
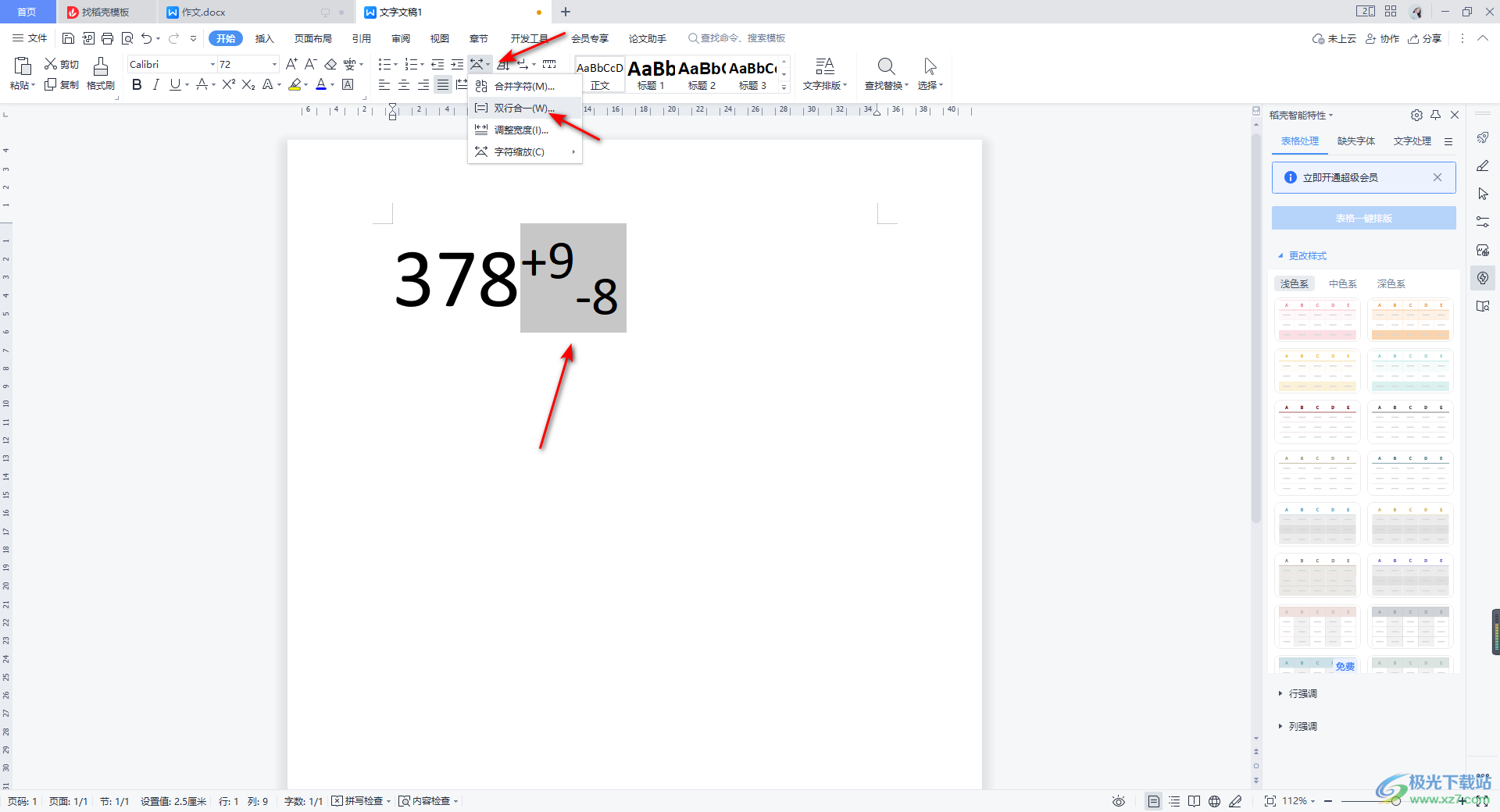
6.在打开的窗口中,我们在【9】的后面输入一个空格,之后点击确定按钮。
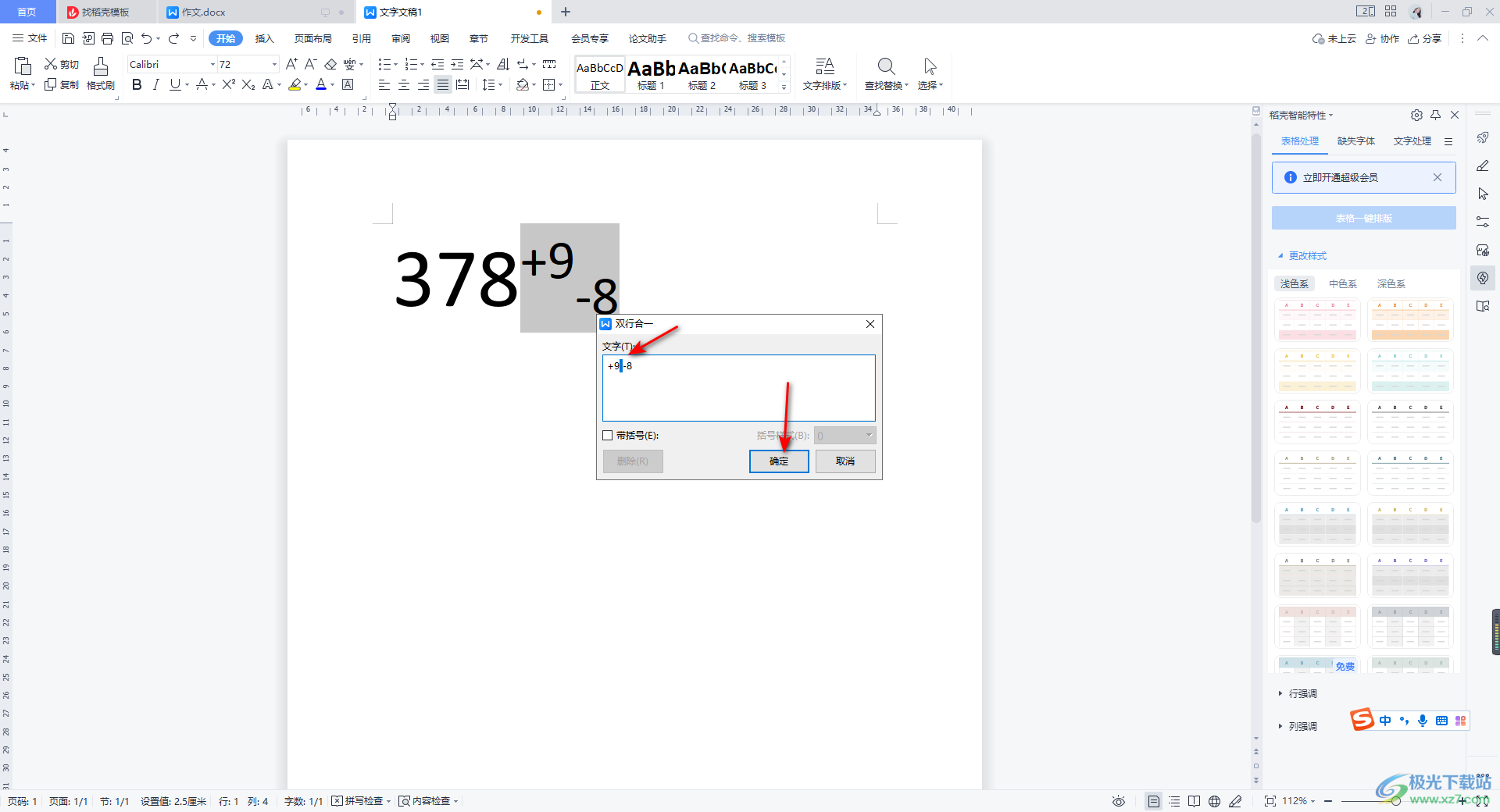
7.这时我们编辑的数字就会成为一个公差来显示,你可以将自己需要的数字公差通过这样的操作方法来设置。
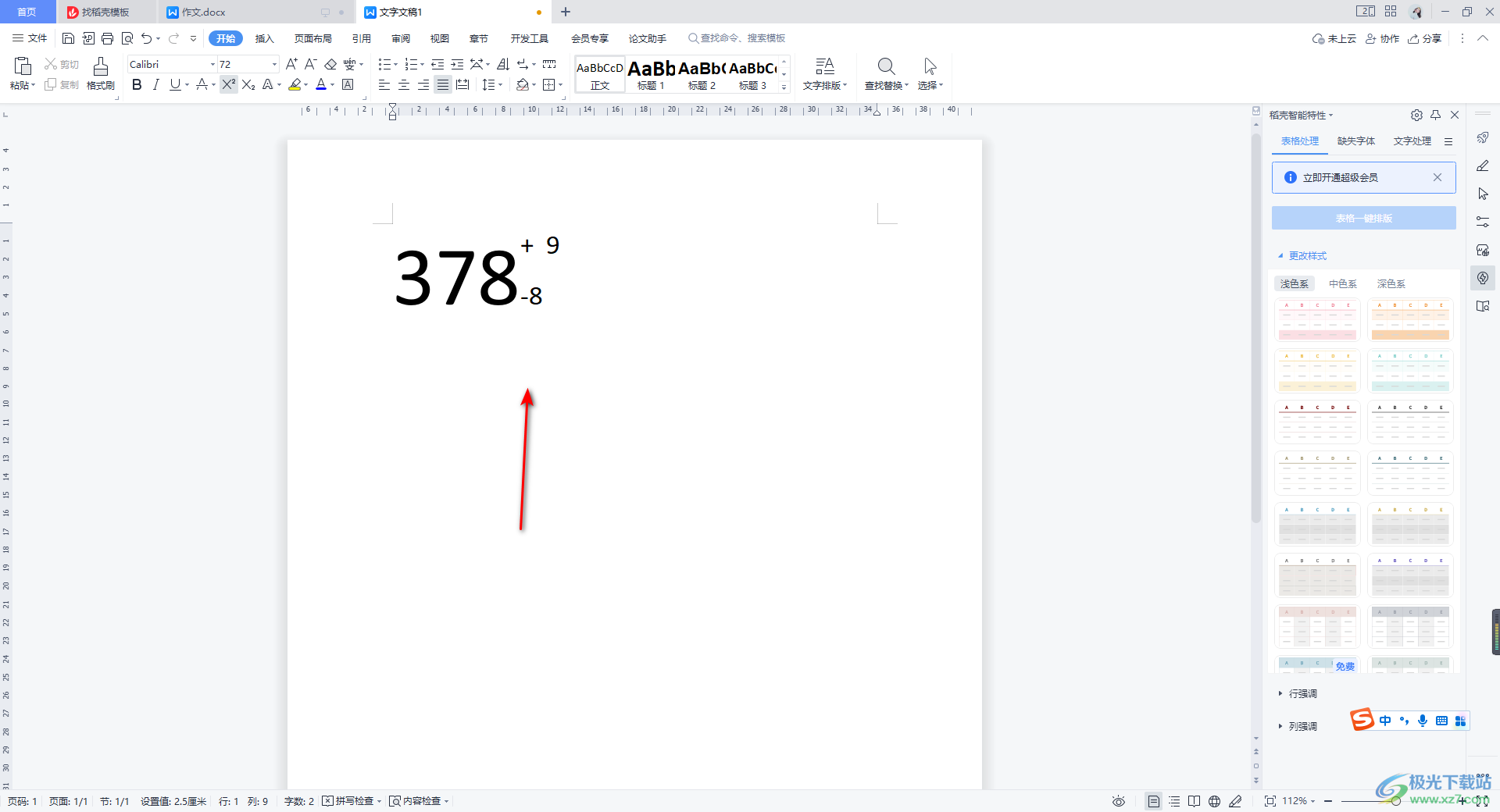
以上就是关于如何使用WPS Word文档设置数字公差的具体操作方法,很多小伙伴在使用的过程中不知道如何在文档中进行数字公差的编辑和设置,其实方法不会很复杂,如果你需要的话可以按照上述方法来操作就好了,十分的简单且便捷,感兴趣的话可以操作试试。
