WPS Excel冻结窗口的方法
2023-04-24 08:53:48作者:极光下载站
我们很多时候都需要使用wps excel表格编辑工具进行数据的编辑和处理操作,我们在编辑的过程中可能会遇到对数据进行移动的情况,但是在移动数据的过程中只想要移动自己想要移动的数据,而不需要移动的数据就想要固定一下,这样的话可以更好的帮助自己进行数据的一个管理和排列等操作,可以不用担心数据会比较混乱的情况,那么你可以通过使用冻结窗口这个功能来操作就好了,你可以随意的冻结自己不想要移动的数据,下方是关于如何使用WPS Excel使用冻结窗口的具体操作方法,如果你感兴趣的情况下可以看看方法教程,希望小编的方法教程对大家有所帮助。
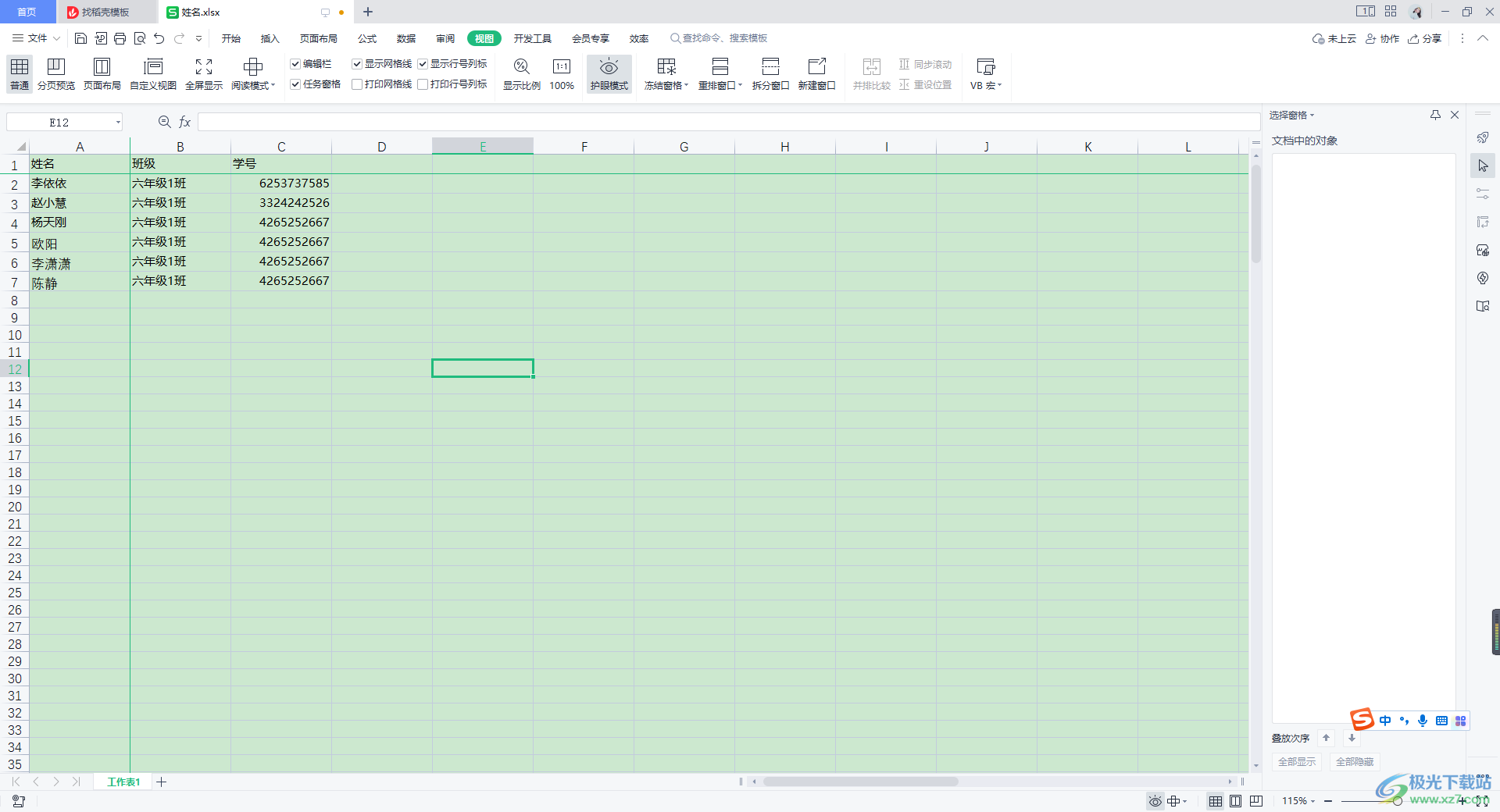
方法步骤
1.将我们的表格数据点击打开,在这里你可以选择其中不需要进行冻结的数据,将鼠标框选出自己不需要冻结的行或者列的数据。
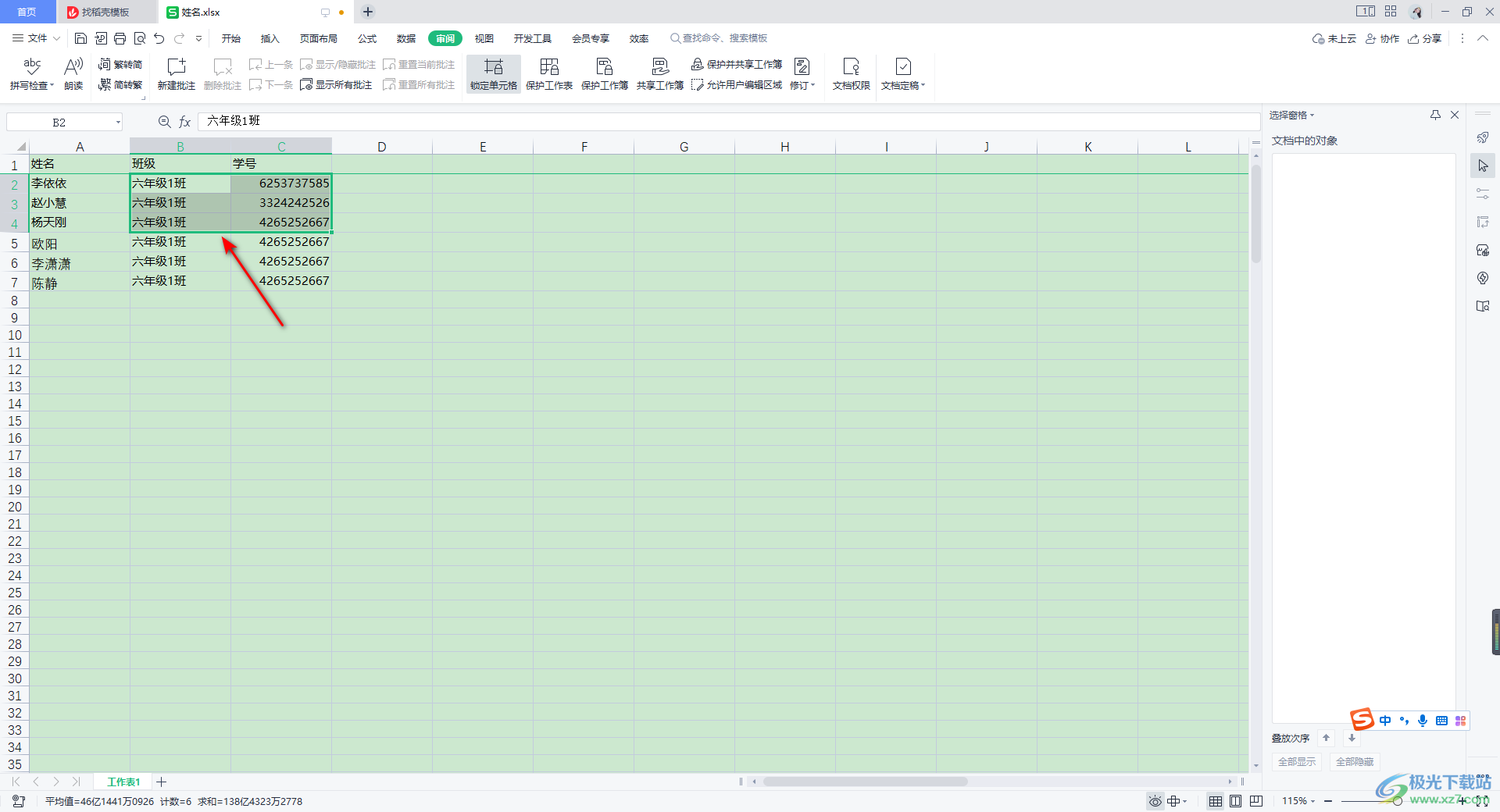
2.接着我们再将鼠标移动到上方的【视图】选项卡的位置进行点击。
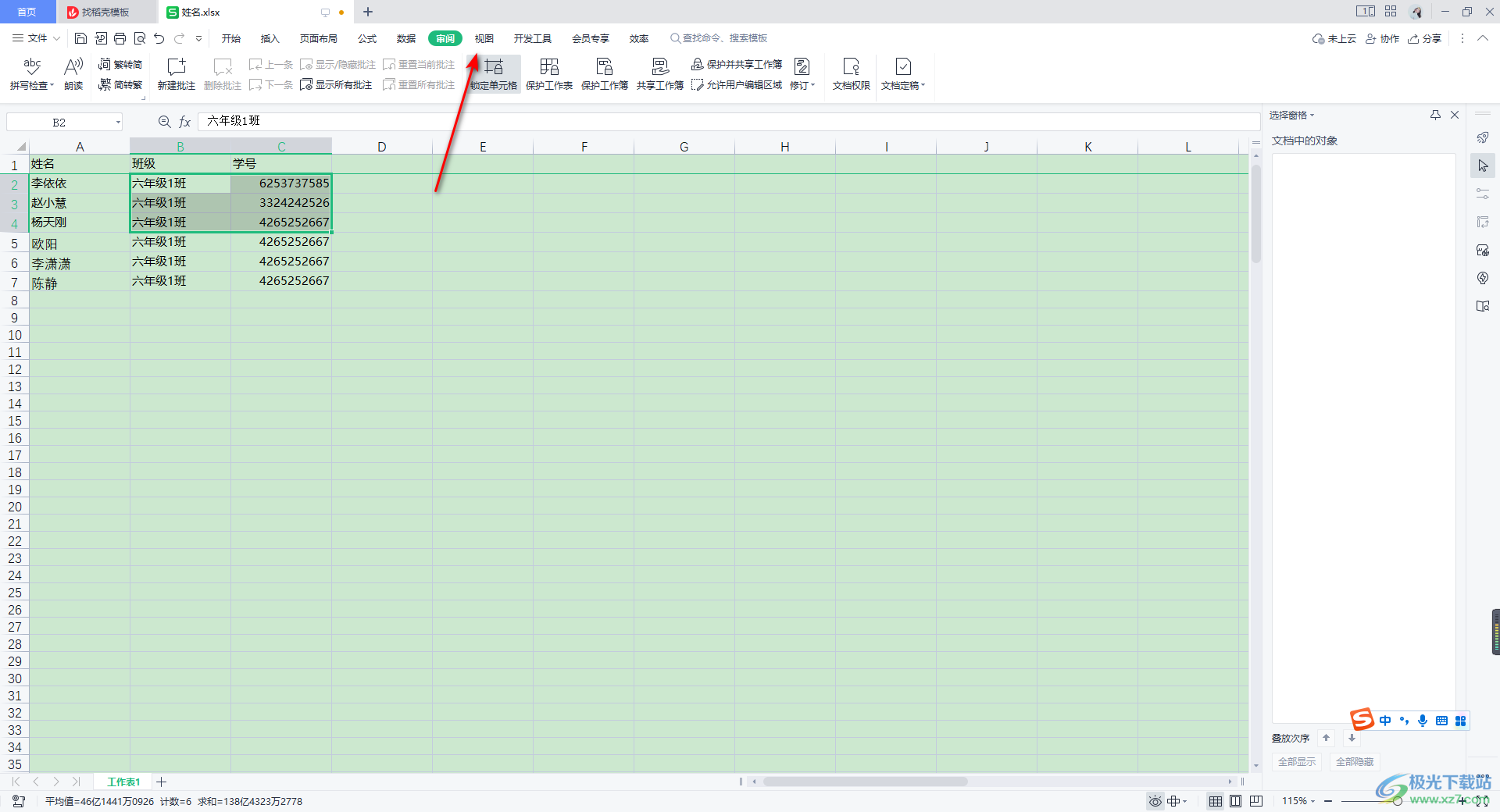
3.随后在工具栏中就可以看到有一个【冻结窗格】的选项,我们将该选项进行点击,将该选项下的下拉选项展示出来。
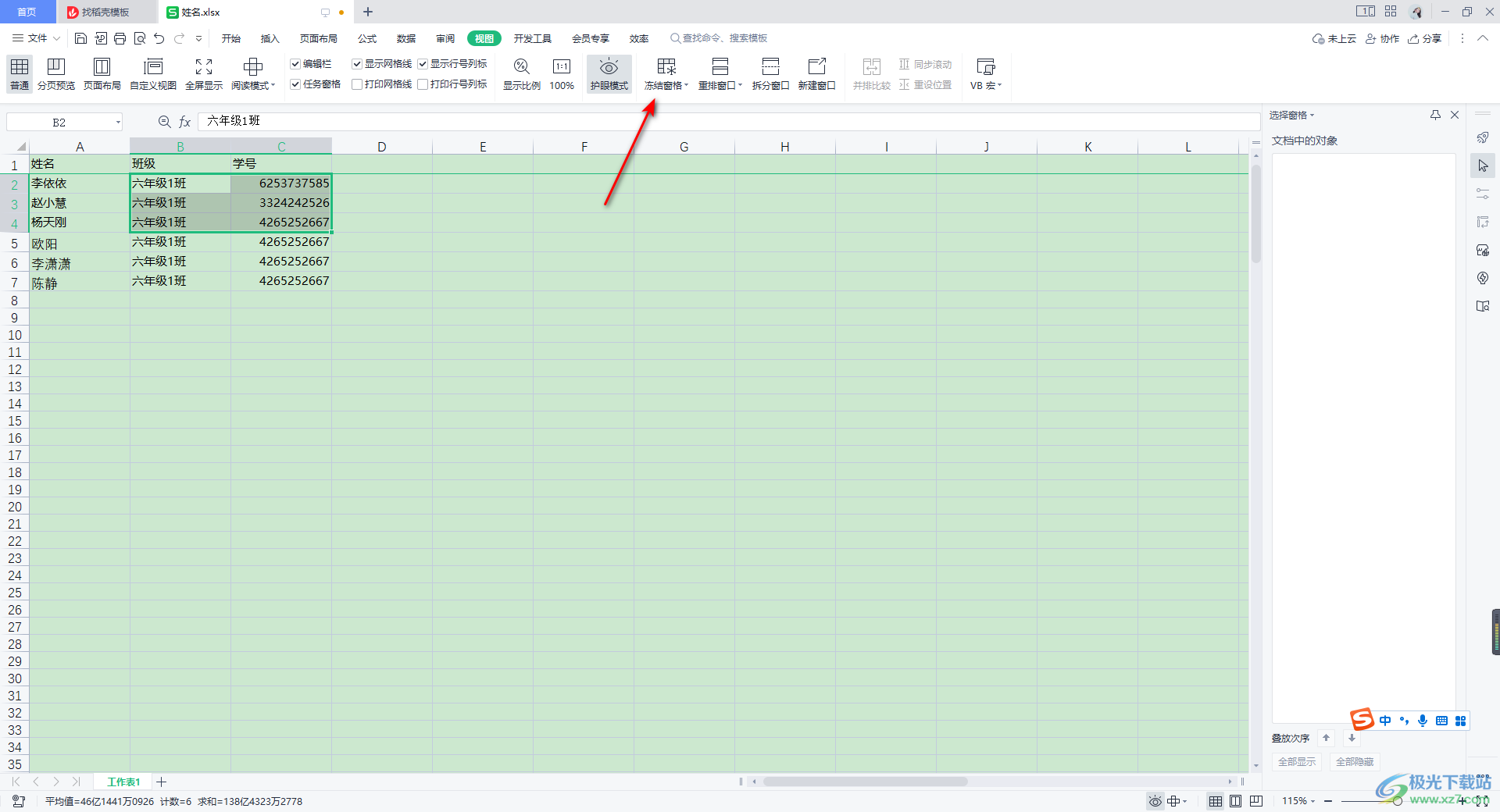
4.这时在下拉选项中就会出现一些相关的设置选项,根据自己的需要来选择,比如我们选择【冻结至第一行A列】。
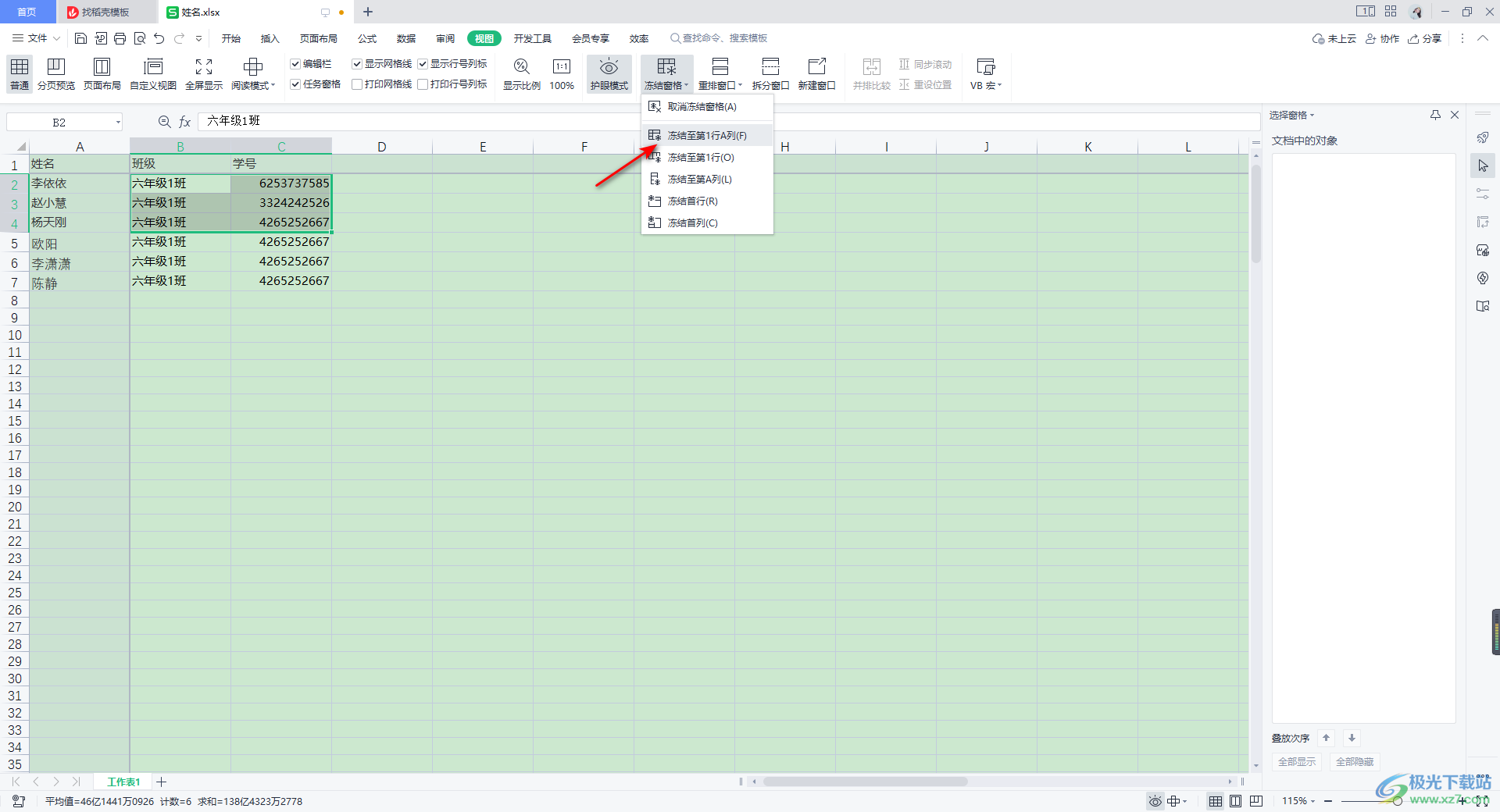
5.那么冻结的第一行和第一列的数据就会有一个加粗的线条显示出来,说明第一行和第一列的数据就已经被冻结了。
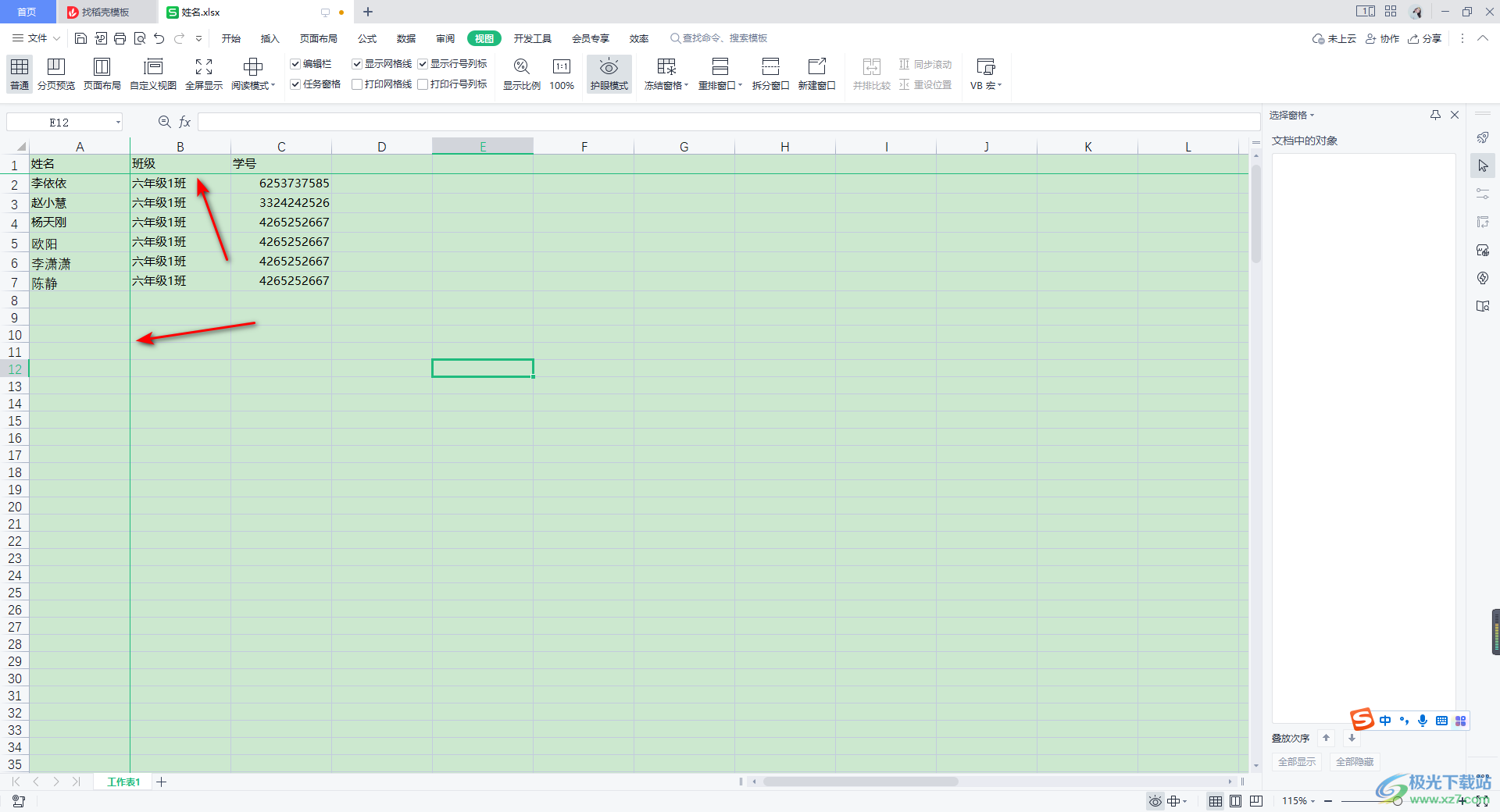
6.此外,小编这里提醒一下大家,在使用冻结窗格功能的时候,当你的鼠标定位到不同的数据单元格中,那么冻结窗格下的选项都是不一样的,冻结的窗口也是不同的,你需要自己操作试试看。
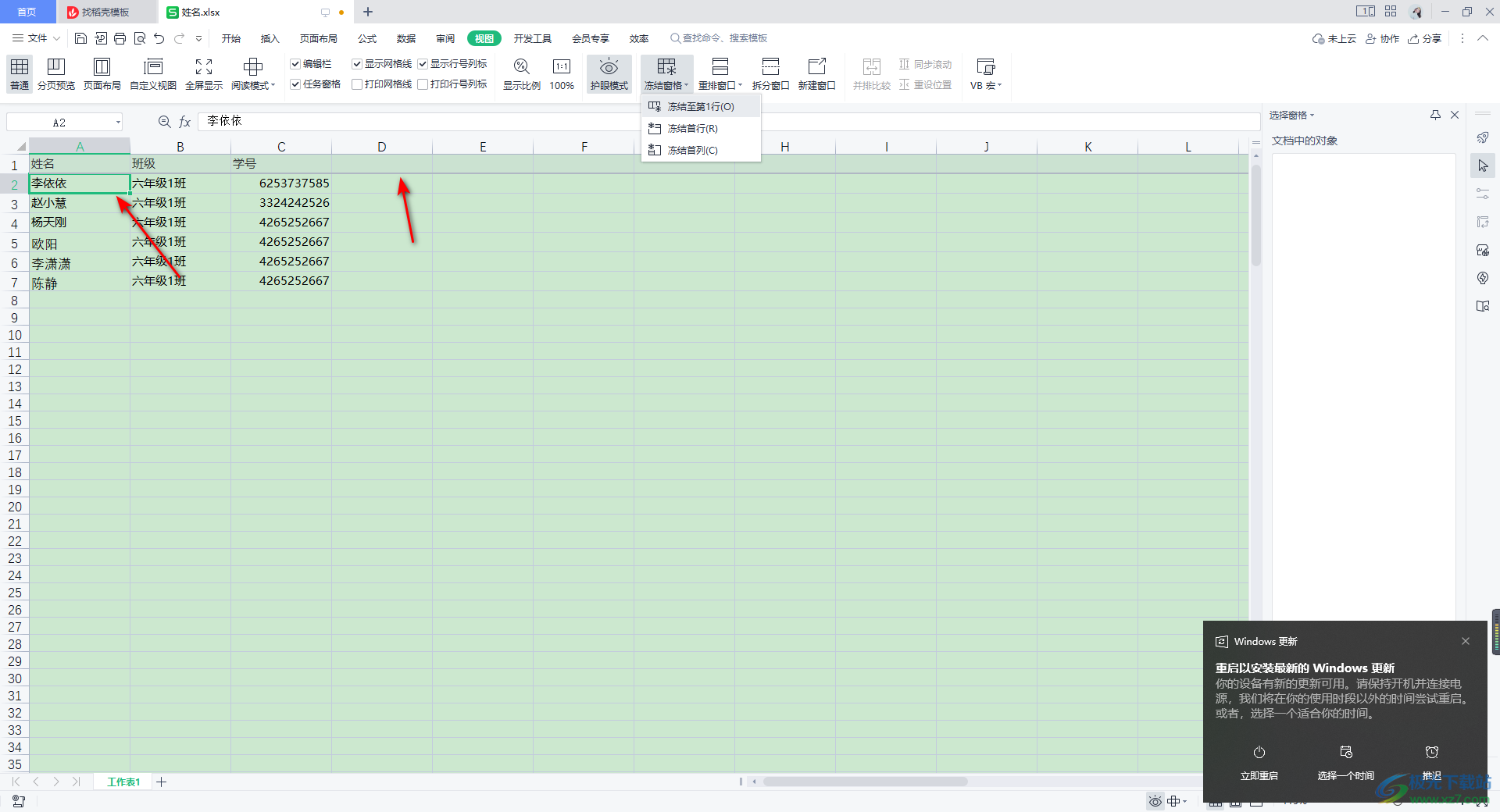
以上就是关于如何使用WPS Excel冻结窗格的具体操作方法,如果你在使用WPS Excel进行数据的冻结的操作时,使用冻结窗口功能就可以实现该操作,如果你感兴趣的话按照上述方法来操作就好了,快试试吧。
