wps文档插入pdf文件的教程
2023-05-04 09:16:07作者:极光下载站
相信大部分的用户对wps软件都是很熟悉的,这款办公软件几乎是大部分用户电脑上的必备办公软件,让用户解决了许多文件的编辑问题,提升了用户的办事效率,因此wps软件深受用户的喜爱,当用户在wps软件中编辑文档文件时,一般需要对文档内容的格式样式进行简单设置和调整,有时用户为了对文档内容提供有力的论证,会在页面上插入其它文件来显示,最近就有用户问到pdf文件怎么放入wps文档的问题,这个问题其实很好解决,用户直接在wps软件中找到插入多选功能来解决,接着直接在插入对象窗口中选择由文件创建并选中pdf文件即可解决问题,那么接下来就让小编来向大家分享一下pdf文件放入wps文档中的方法步骤吧,希望用户能够喜欢。
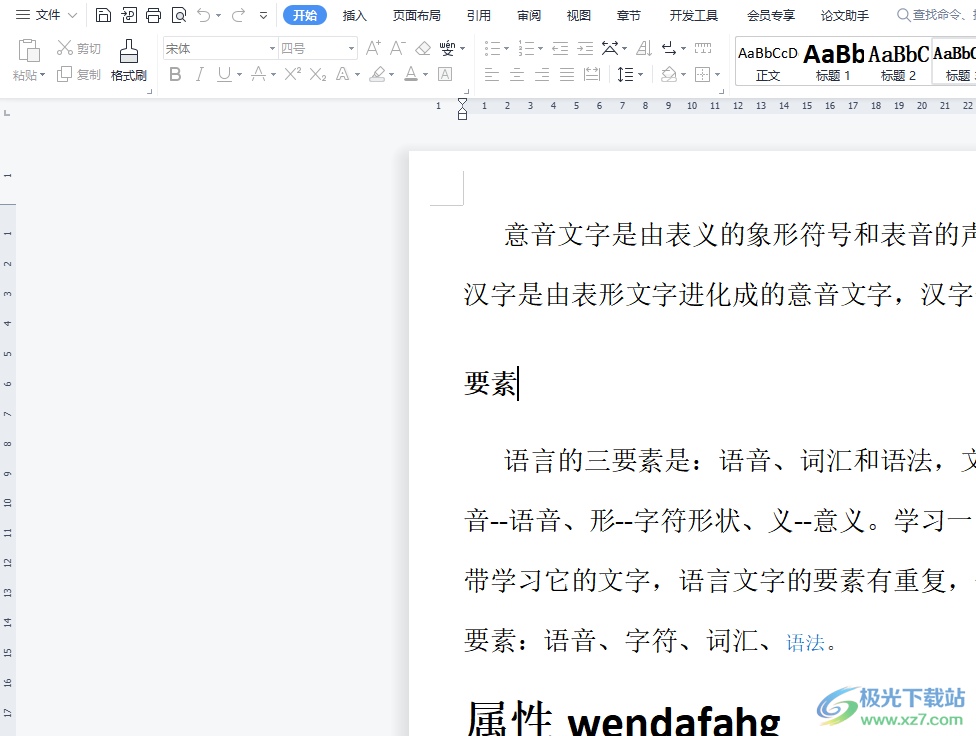
方法步骤
1.用户在wps软件中打开文档文件,并来到编辑页面上来设置

2.在页面上方的菜单栏中用户点击插入选项,将会显示出相关的选项卡,用户选择对象选项

3.这时用户进入到插入对象窗口中,直接勾选由文件创建选项来插入pdf文件
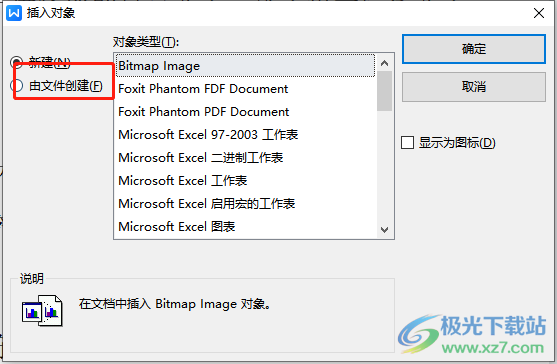
4.接着在显示出来的功能选项中,用户按下浏览按钮来打开文件夹窗口
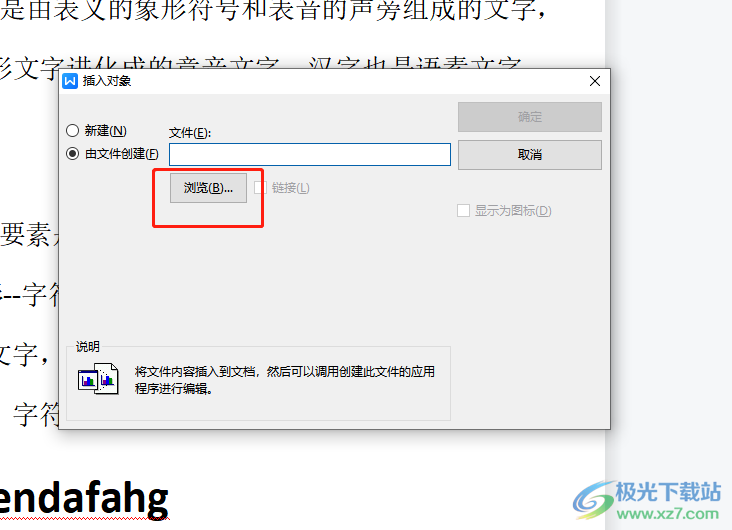
5.在弹出来的文件夹窗口中,用户选择好需要的pdf文件并按下确定按钮
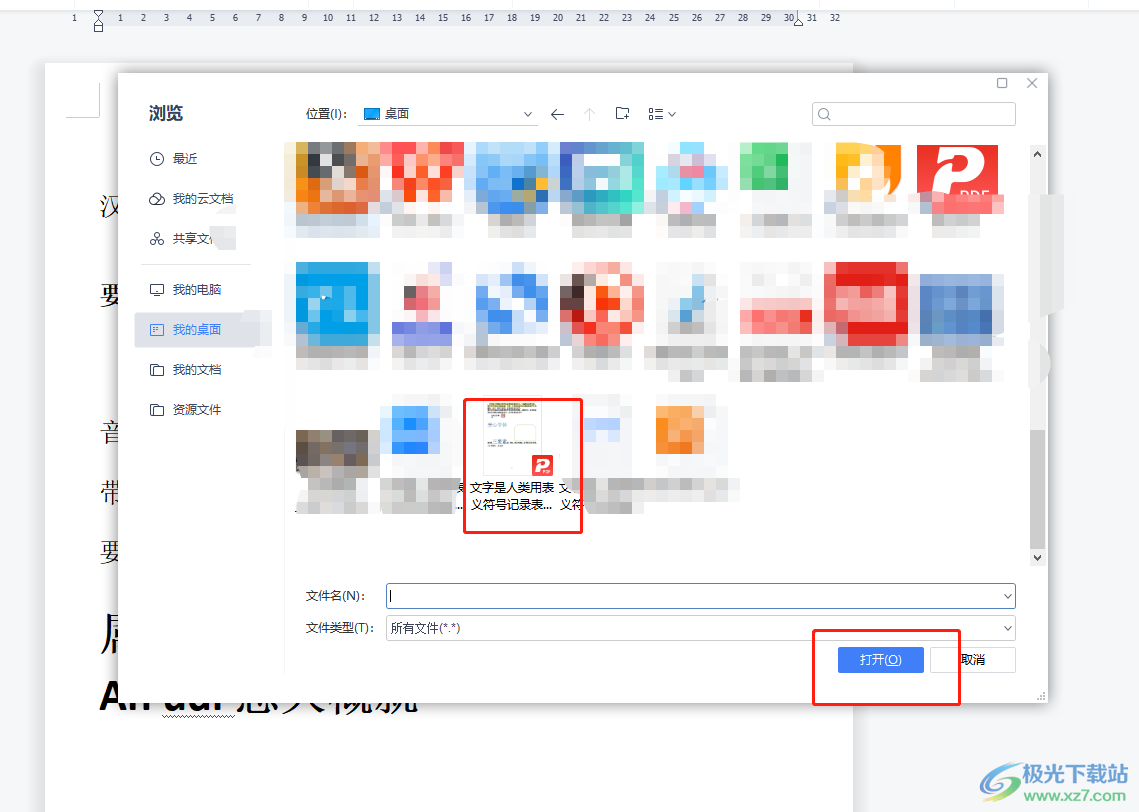
6.回到插入对象窗口中,用户可以看到展示出来的pdf文件路径,直接按下右侧的确定按钮就可以了

7.此时的文档页面上,就会显示出pdf文件图标和文件名,即表示成功在wps文档中插入pdf文件了
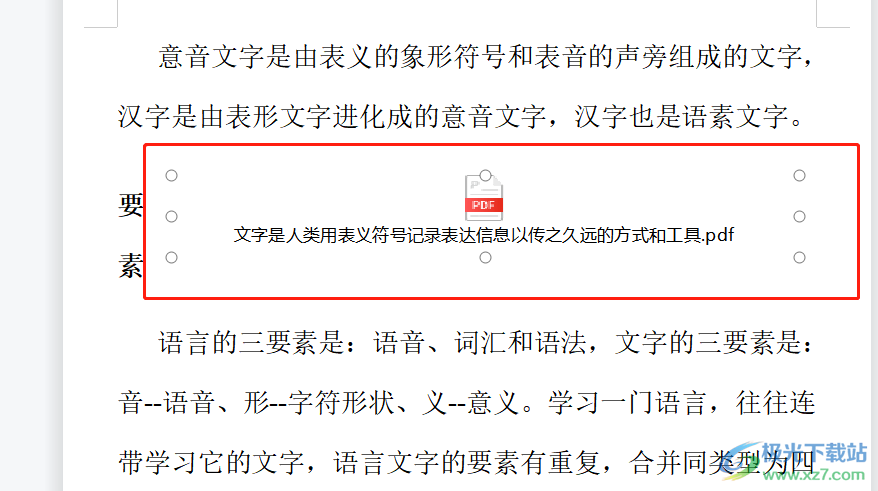
wps软件成为了用户的首选办公软件,当用户在编辑文档文件时,想要将pdf文件放入该文档中,就可以在菜单栏中找到插入对象功能并打开相关窗口,接着由文件创建对象并选择好pdf文件即可成功插入,方法简单易懂,因此有需要的用户快来看看小编的教程吧。
