WPS PPT中进行分页插图的方法
2023-05-05 10:46:31作者:极光下载站
对于幻灯片的编辑和修改,很多小伙伴选择使用wps PPT编辑工具进行操作,对于制作PPT幻灯片文档是我们平常经常会遇到的,我们会根据自己的需要在幻灯片中进行文字、图片、图表等内容的编辑和设置,有的情况下我们需要一次性在多张幻灯片中插入不同的图片,那么我们就需要使用到该软件中的分页插图功能,比如有些时候你需要在多张幻灯片中插入自己需要进行设计的图片,那么我们通过分页插图功能,一次性批量选中需要的图片,之后插入的这些图片就会依次显示在不同的幻灯片中,那么就会省去你插图的操作时间,下方是关于如何使用WPS PPT分页插图的具体操作方法,如果你需要的情况下可以看看方法教程,希望对大家有所帮助。
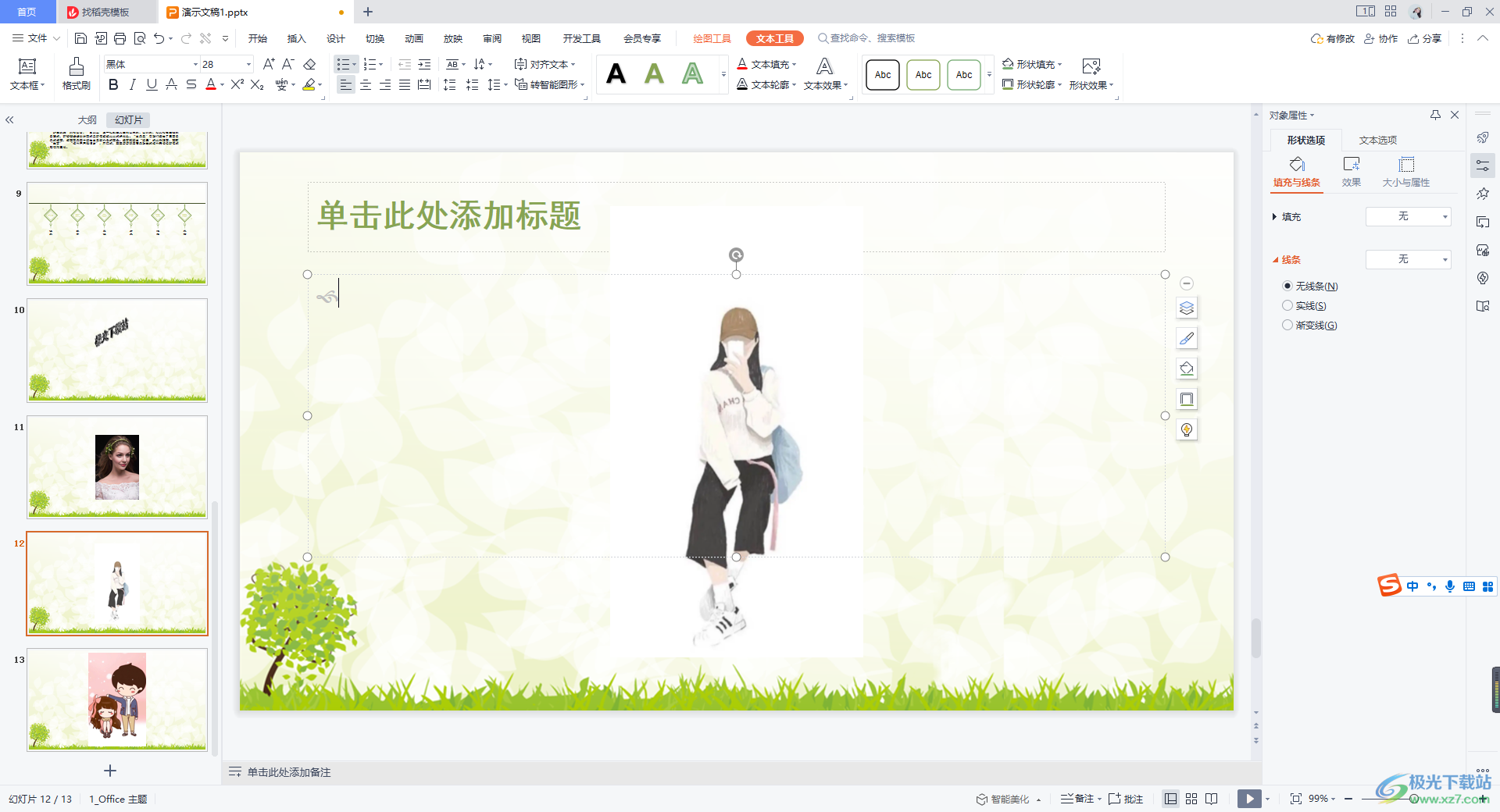
方法步骤
1.首先我们需要将WPS PPT文档打开,进入到页面之后新建一张幻灯片,然后在页面顶部点击【插入】选项,在工具栏中选择打开【图片】选项。
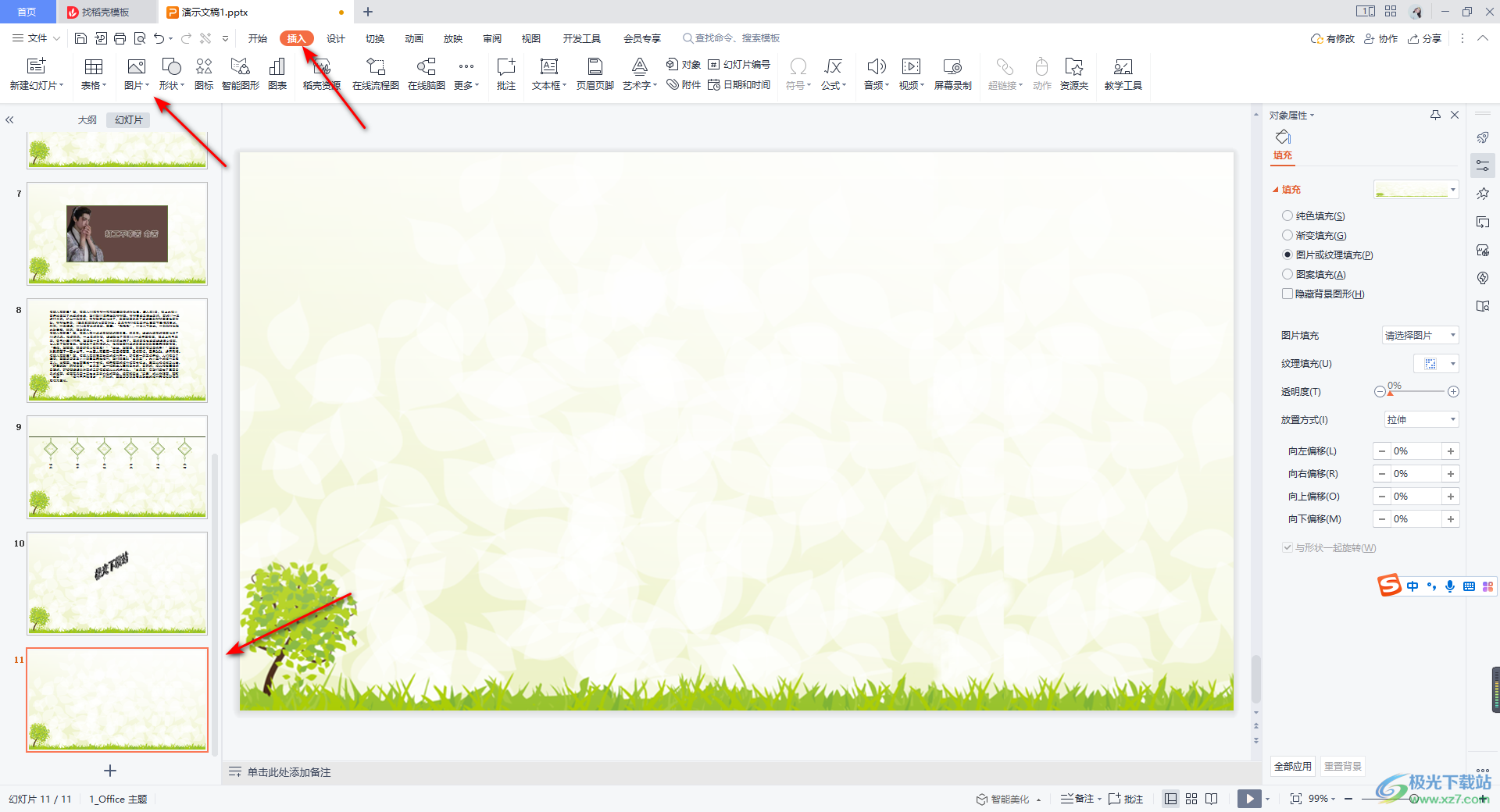
2.在打开的图片选项中,有一个【分页插图】选项,我们直接点击该选项进入到自己电脑中的文件夹页面中。
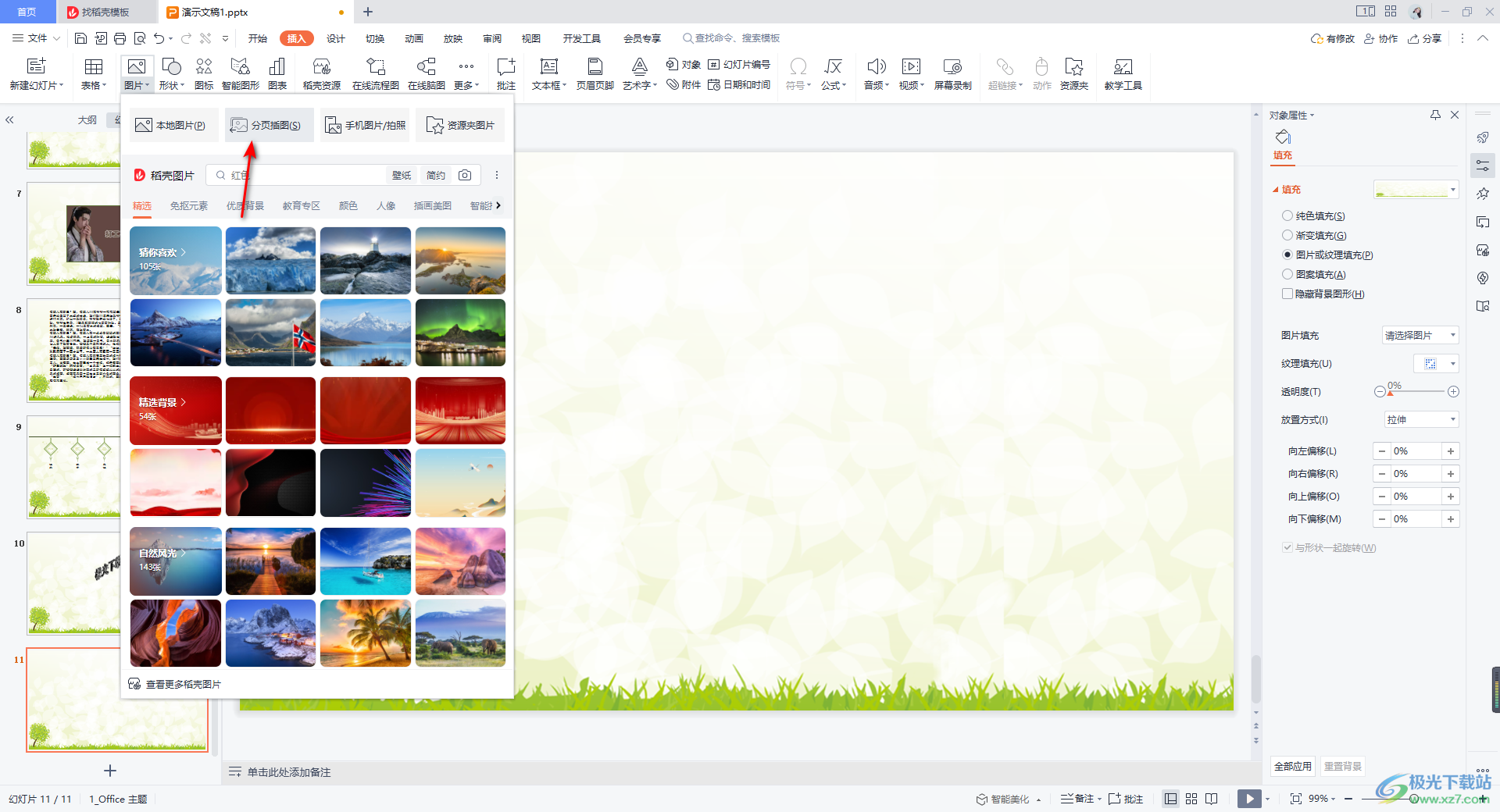
3.这时你可以在页面上,将自己想要添加的图片通过Ctrl键+鼠标左键批量选择图片进行添加,点击右下角的打开按钮将图片添加进来。
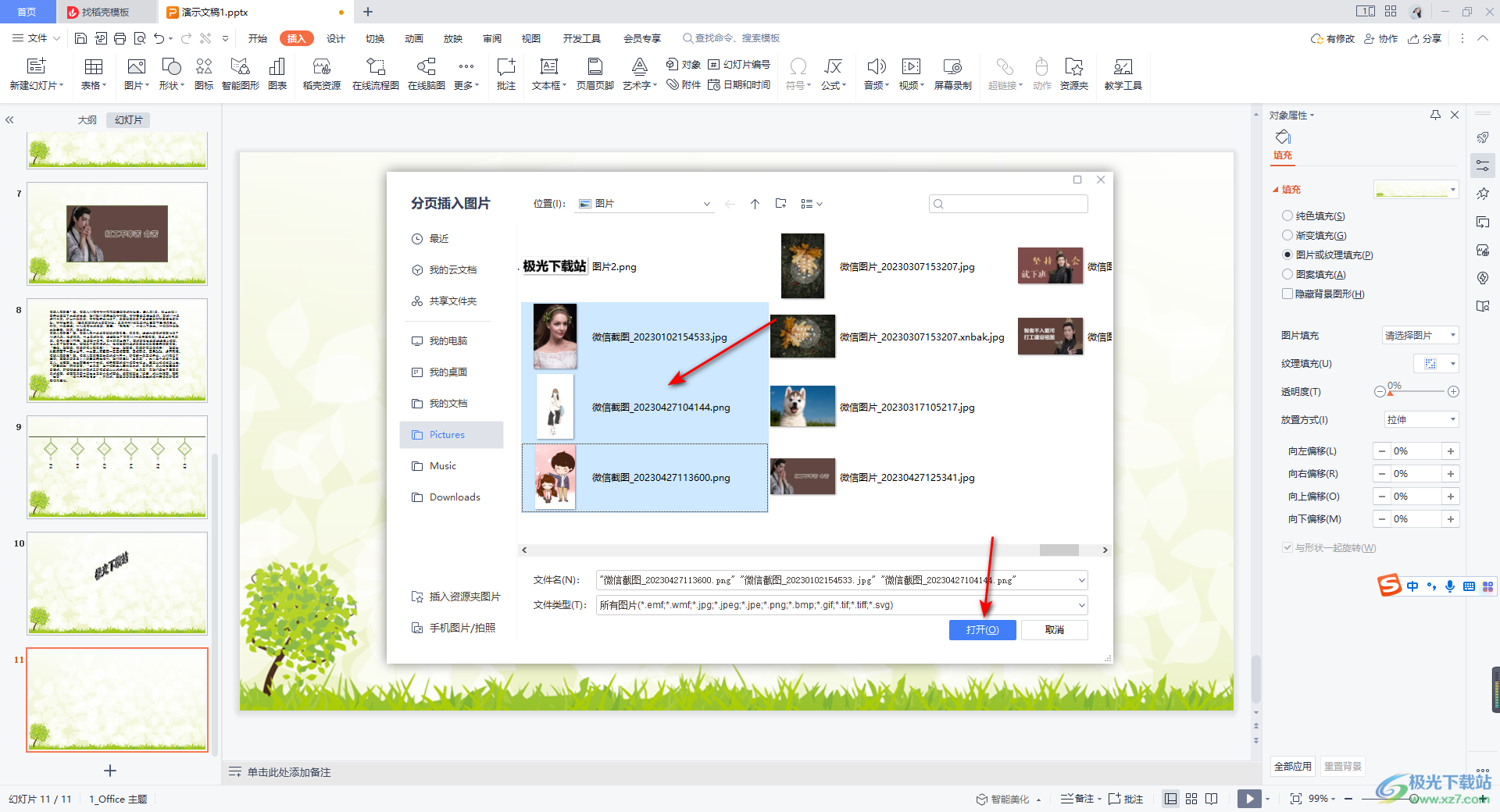
4.添加进来的图片,你会看到你添加了几张图片,那么就会自动的新建几张幻灯片,并且在每一张幻灯片中会显示出一张图片,如图所示。

5.你可以根据自己的需要点击图片进行相关的设置,比如在工具栏中设置一下透明度、裁剪以及添加色彩、边框等。
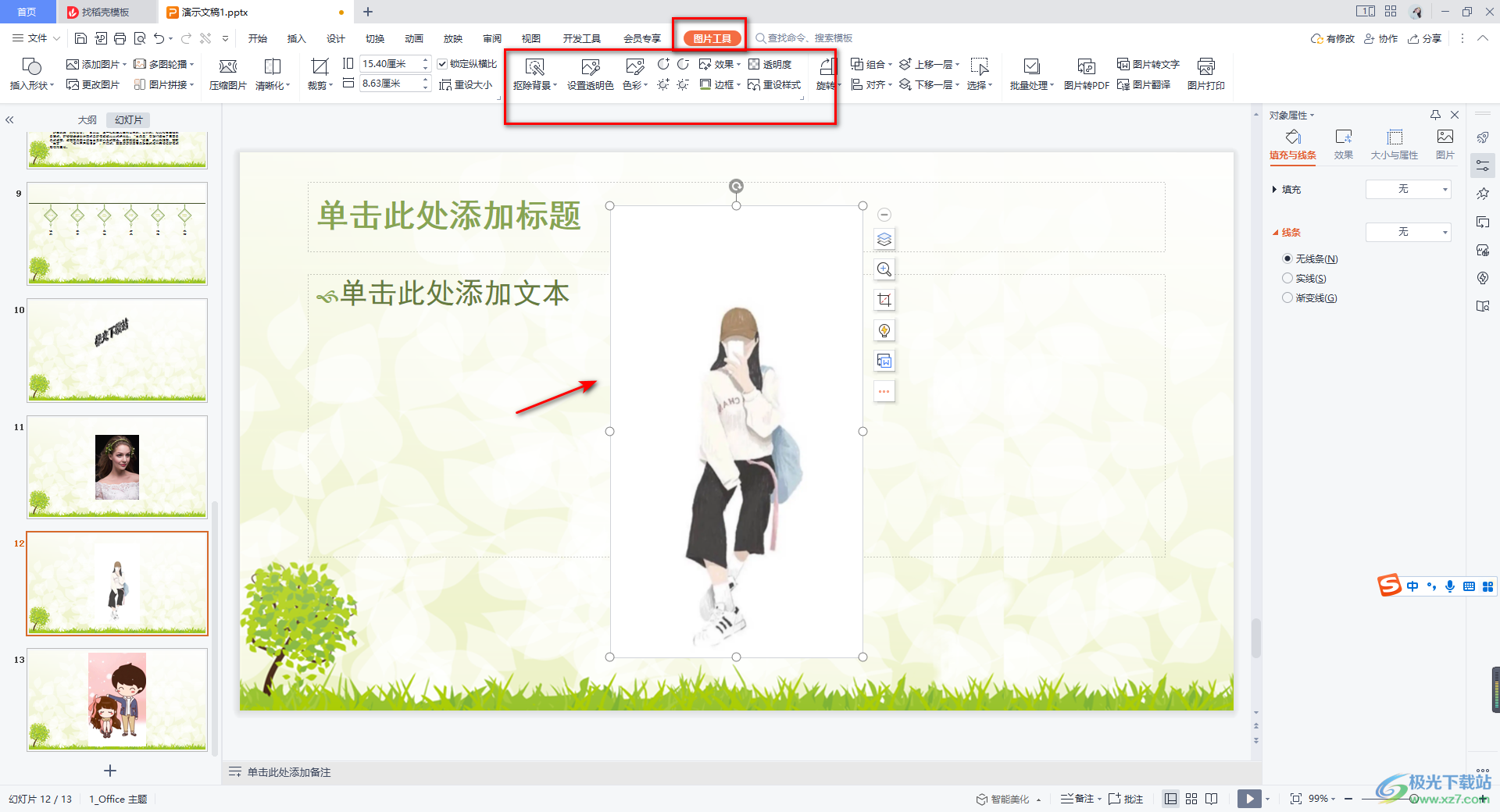
以上就是关于如何使用WPS PPT进行分页插图的具体操作方法,我们在进行幻灯片的设置过程中,你可以在WPS PPT中添加自己需要的图片进行设计,通过分页插图功能,可以批量将图片依次插入到不同的幻灯片中显示出来,感兴趣的话可以自己操作试试。
