WPS PPT表格平均分布行和列的方法
2023-05-08 10:45:13作者:极光下载站
在wps PPT中,为了自己的制作需求,在幻灯片中插入表格是常有的事,我们会在表格中编辑自己需要的文字内容和相关的数据,一般插入的表格的行和列都是平均分布的,但是有些时候自己编辑好了内容之后,就会不小心将表格的行和列更改了,那么表格的行和列就会显示分布不均匀的情况,但是自己用鼠标调整的话,可能无法调整成平均分布,于是很多小伙伴想要知道如何将插入的表格的行和列设置成为平均分布,其实只需要在表格工具中进行设置即可,在表格工具下有平均分布行和列的功能,我们直接点击平均分布行和列功能来设置就好了,下方是关于如何使用WPS PPT平均分布表格行和列的具体操作方法,如果你需要的情况下可以看看方法教程,希望对你有所帮助。
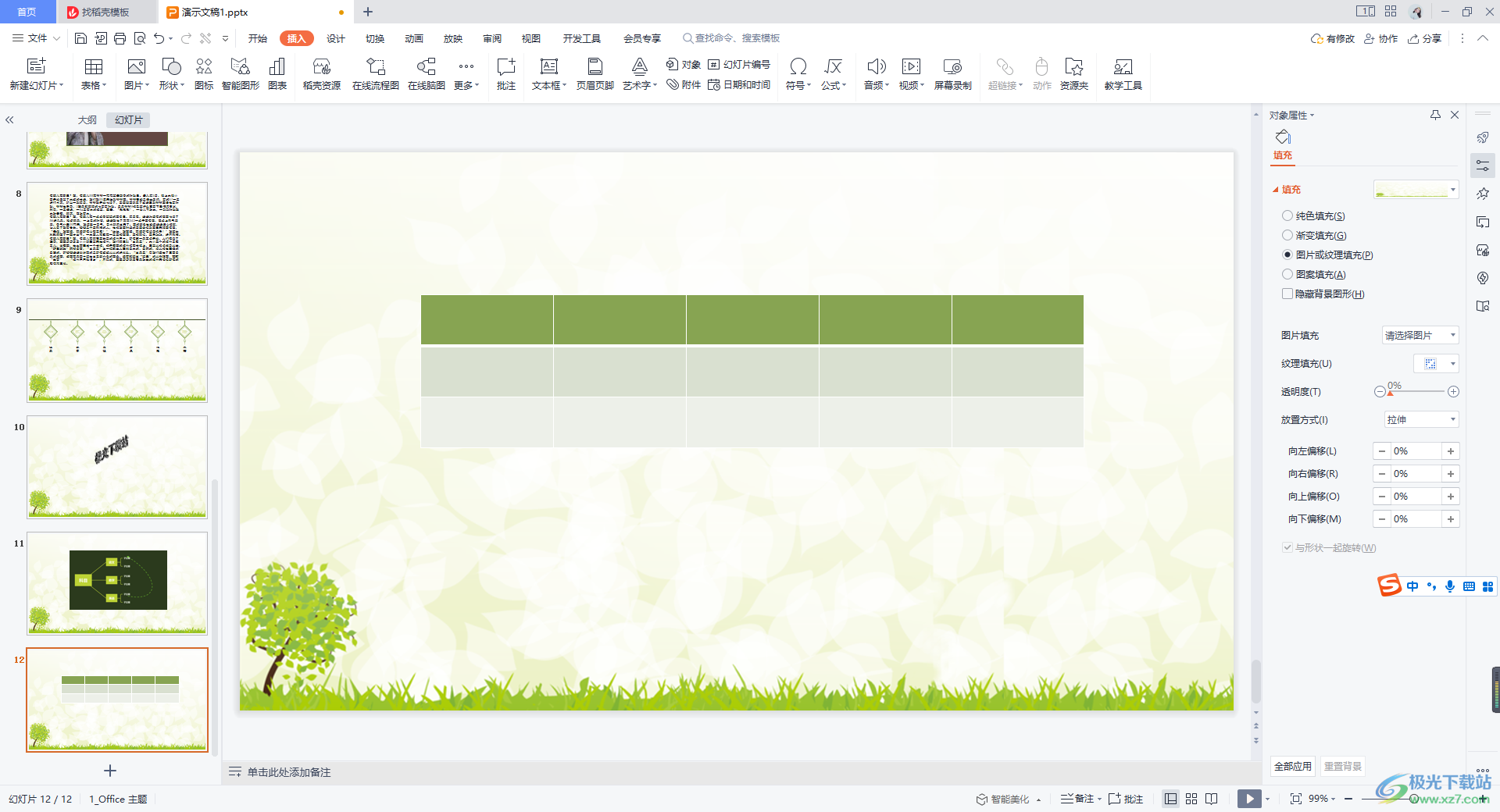
方法步骤
1.进入到WPS PPT中之后,点击【插入】选项卡,接着将【表格】的下拉按钮点击打开,勾选自己需要插入的表格行和列的数量。
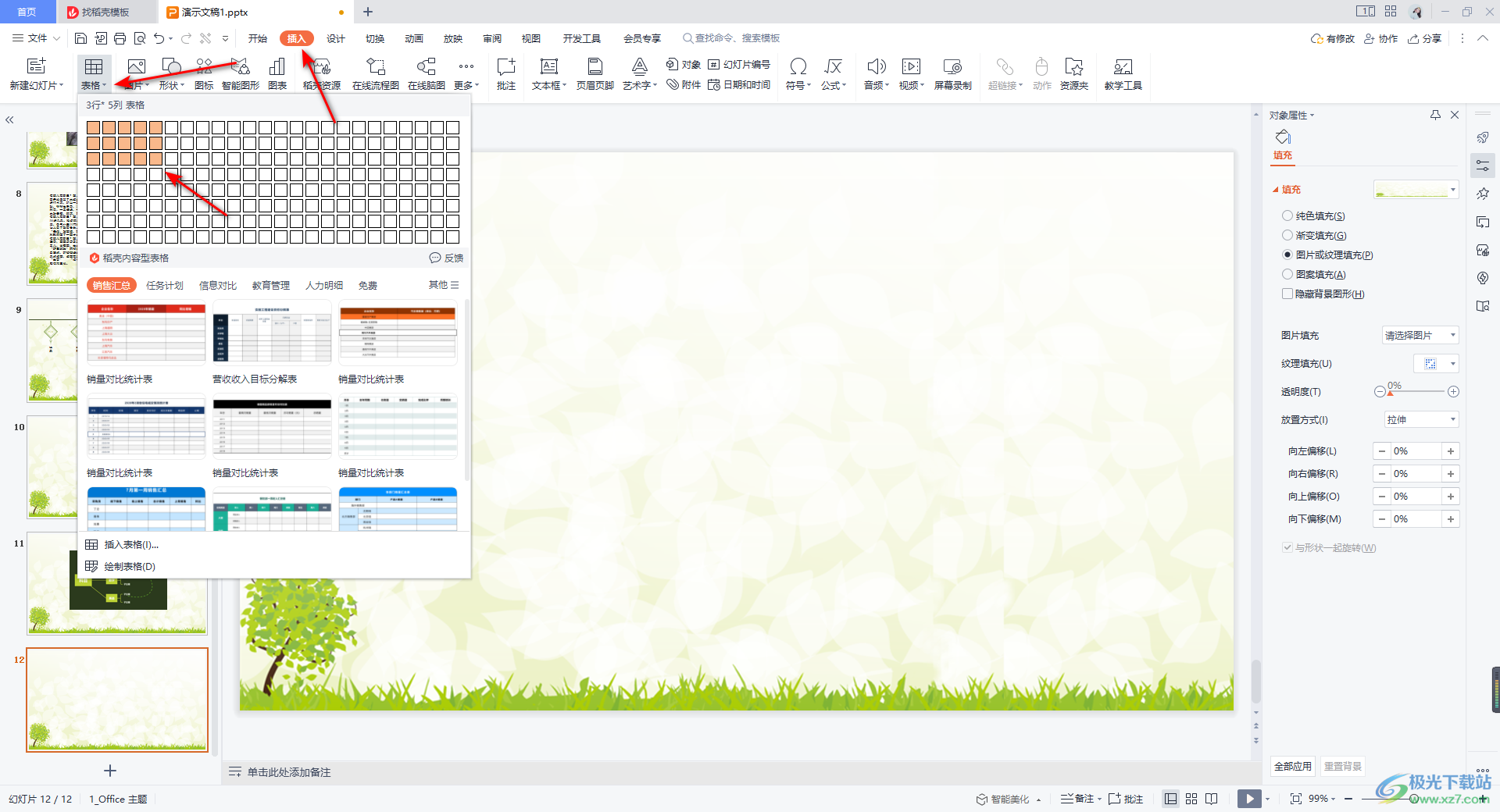
2.之后就会在页面上插入一个表格,有些时候我们会不小心将表格的行和列更改了,那么就会显示出行和列分布不均匀的情况。
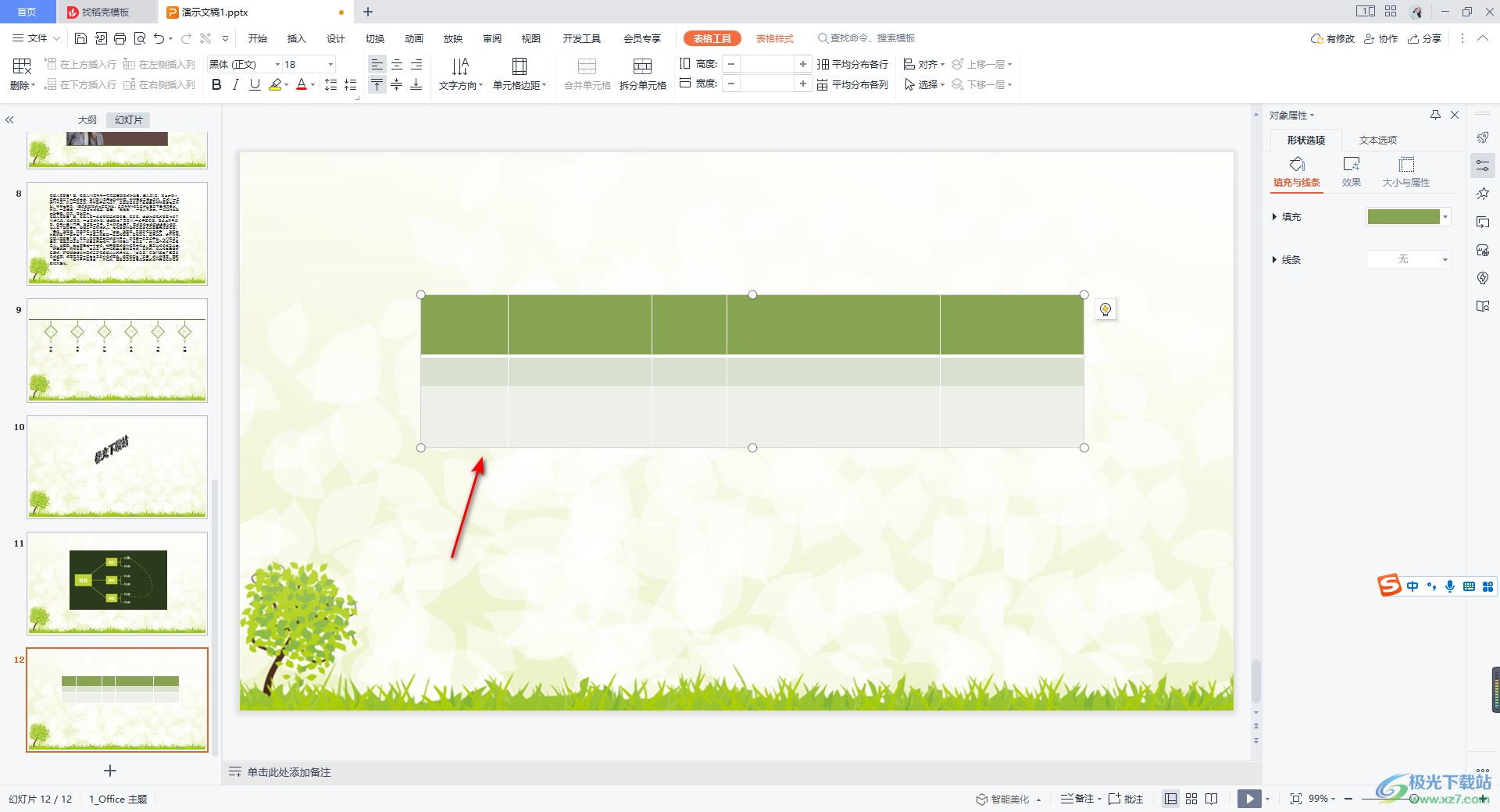
3.对此我们可以将表格选中,之后将鼠标定位到上方的【表格工具】的位置点击一下,打开表格工具的相关设置选项。
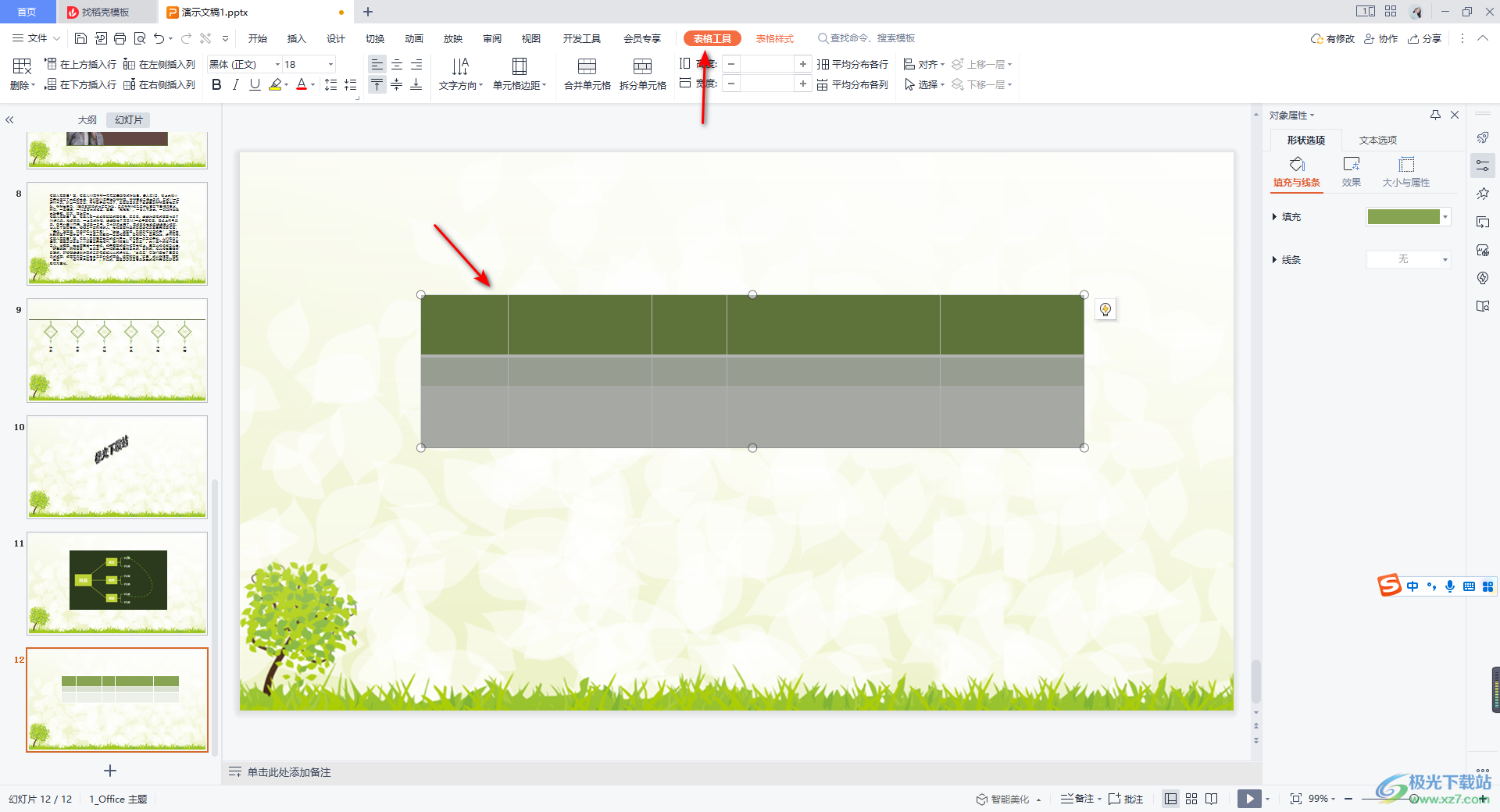
4.接着在工具栏中点击一下【平均分布各行】按钮,那么这时你会看到我们的表格的每一行就会自动平均分布。
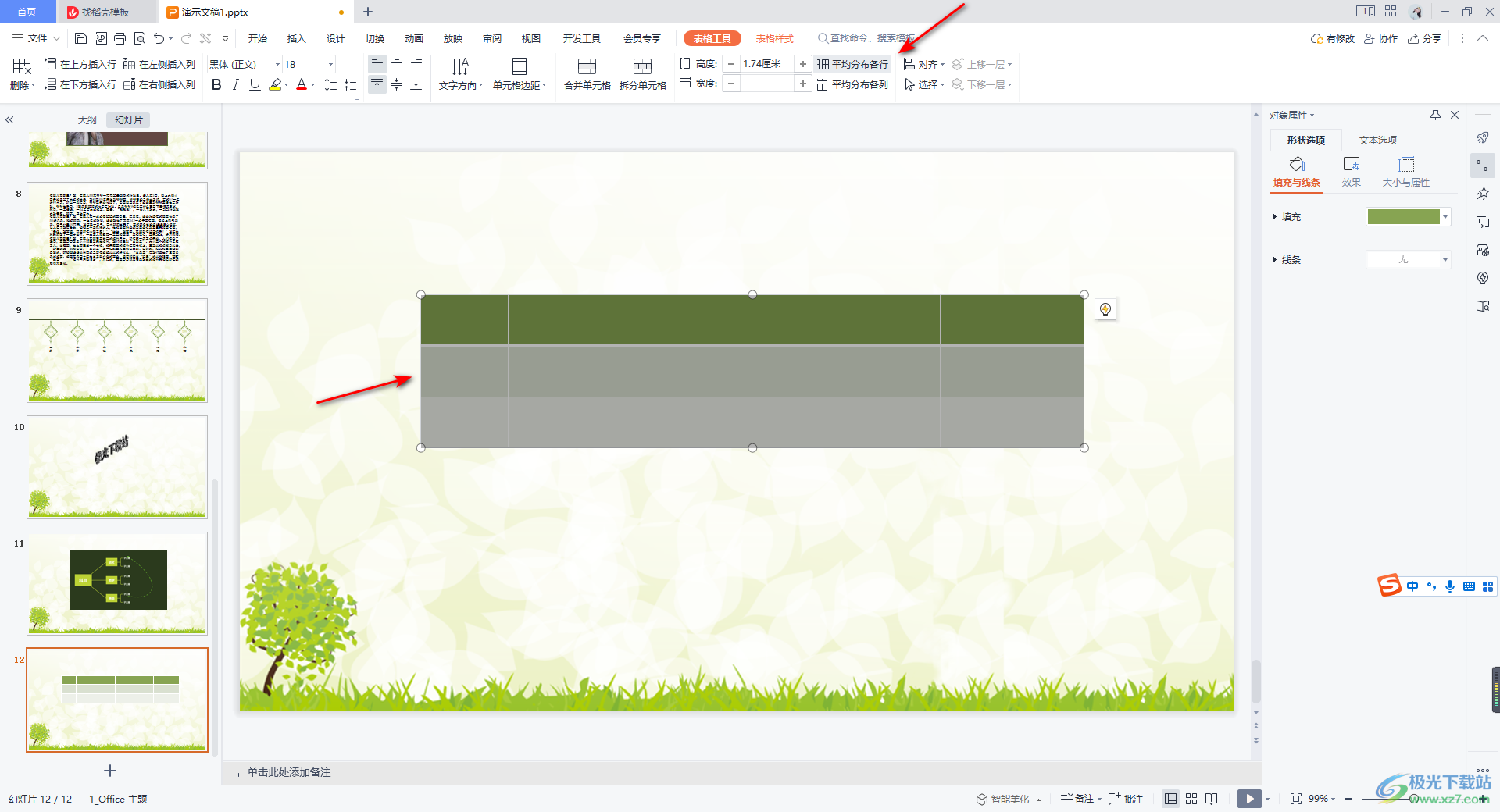
5.之后我们再来点击工具栏中的【平均分布各列】选项按钮,这时我们的表格中的各列就会是平均分布的,如图所示。
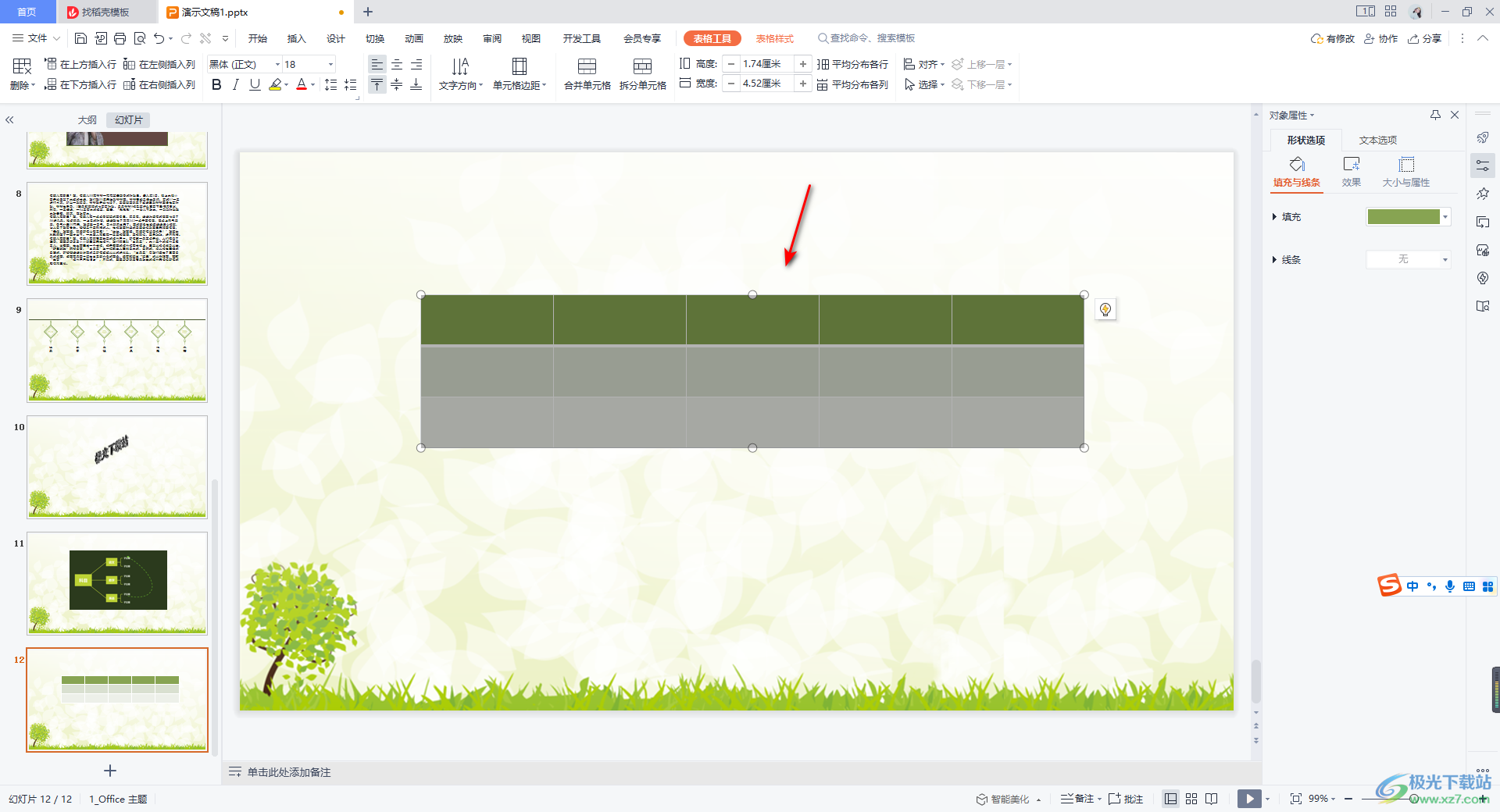
以上就是关于如何使用WPS PPT平均分布各行列的具体操作方法,当你在幻灯片中插入了表格之后,想要将表格的行和列设置成为平均分布,那么你可以通过上述方法来操作,将表格选中,依次点击平均分布各行和平均分布各列选项即可,感兴趣的话可以操作试试。
