Word一键删除段落间所有空白的方法
2023-05-12 09:39:12作者:极光下载站
很多小伙伴每天都需要处理大量的文章,在检查文章格式时,有的小伙伴会发现文章中的段落之间经常会出现大量的空白,一行一行的删除会导致我们的工作量增加,想要快速的删除掉文章中所有的空白段落,我们可以使用替换工具,在替换工具页面中我们打开更多选项,然后将特殊格式设置为“段落标记”,接着将查找内容设置为“^p^p”,再将“替换为”的内容设置为“^p”,最后点击全部替换选项即可。有的小伙伴可能不清楚具体的操作方法,接下来小编就来和大家分享一下Word一键删除段落间所有空白的方法。
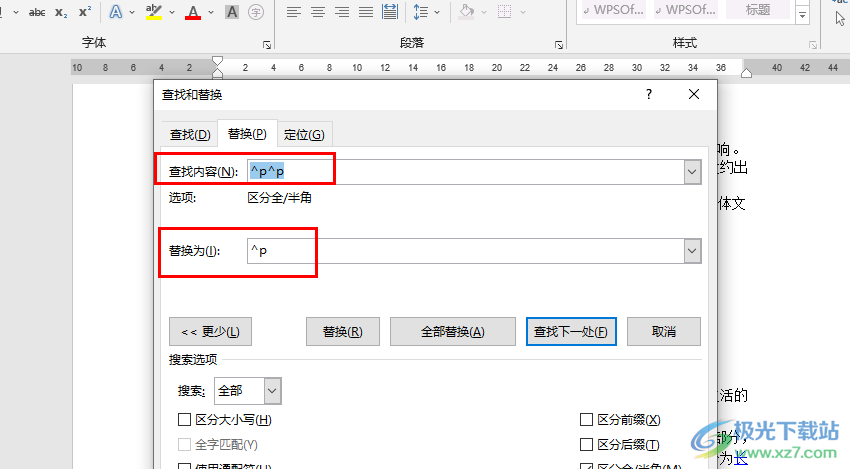
方法步骤
1、第一步,我们先在桌面上右键单击一个一个文字文档,然后在菜单列表中点击“打开方式”选项,接着在子菜单列表中选择“Word”
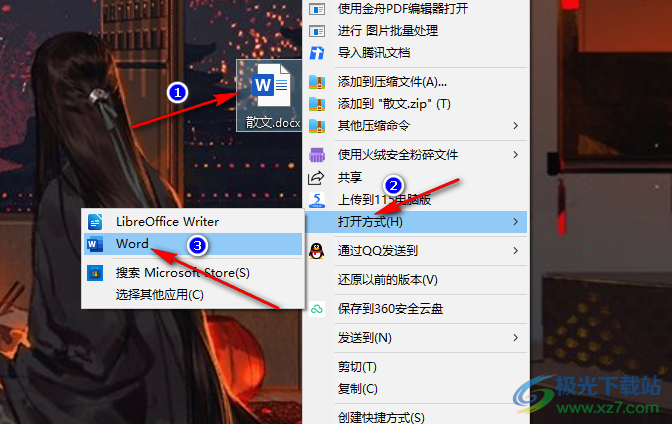
2、第二步,进入文章页面之后,我们可以看到文章中段落之间都有着大量空白,想要删除这些空白,我们需要在“开始”的子工具栏中找到“替换”工具
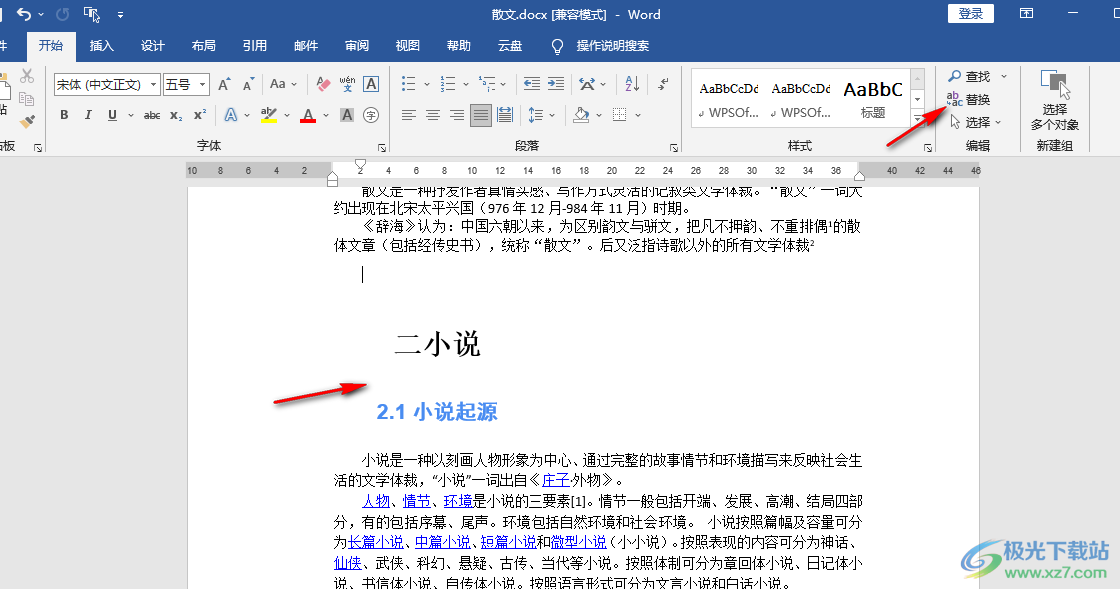
3、第三步,打开替换工具之后,我们在替换页面中找到“更多”选项,点击打开该选项
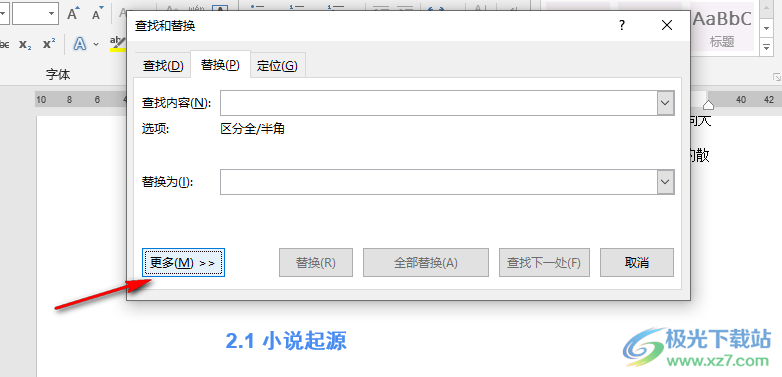
4、第四步,打开“更多”选项之后,我们打开“特殊格式”选项,然后在菜单列表中点击选择“段落标记”选项
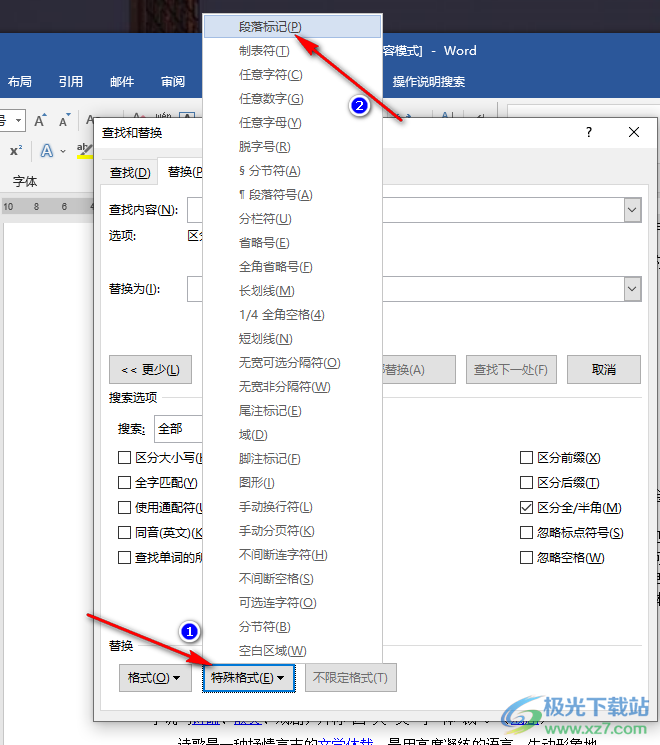
5、第五步,设置好特殊格式之后,我们在查找内容的框内输入“^p^p”,然后在替换为的框内输入“^p”,最后点击“全部替换”选项即可
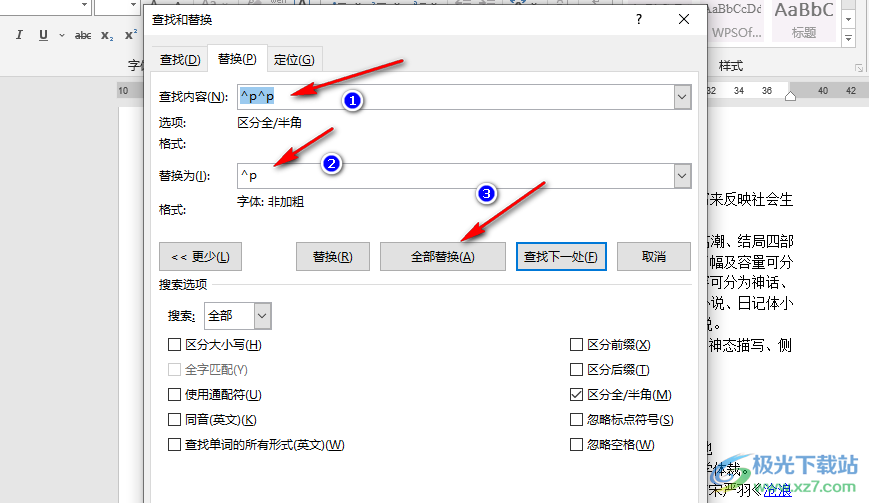
6、第六步,第五步操作得到的效果是每一行之间都没有空白行,只保留了文字本身的间距
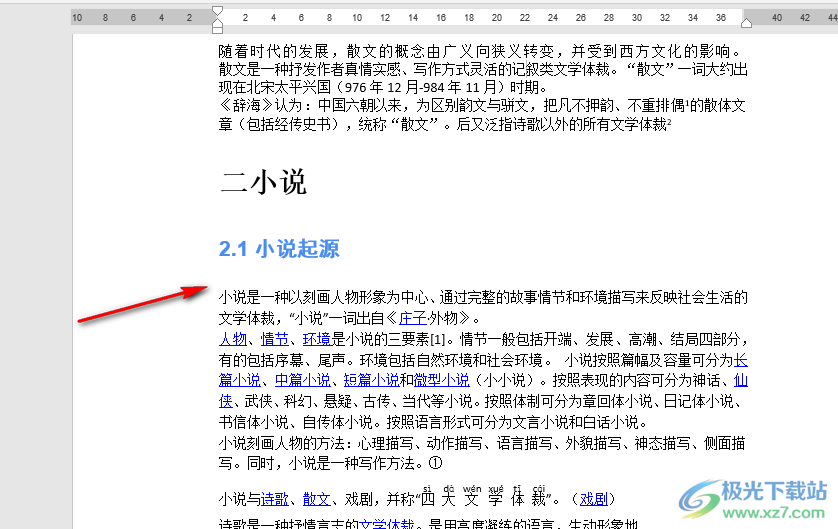
7、第七步,如果我们想要将所有段落都合为一段,我们可以在查找内容的框内输入“^p”,替换为的框内保持空白,然后点击“全部替换”选项
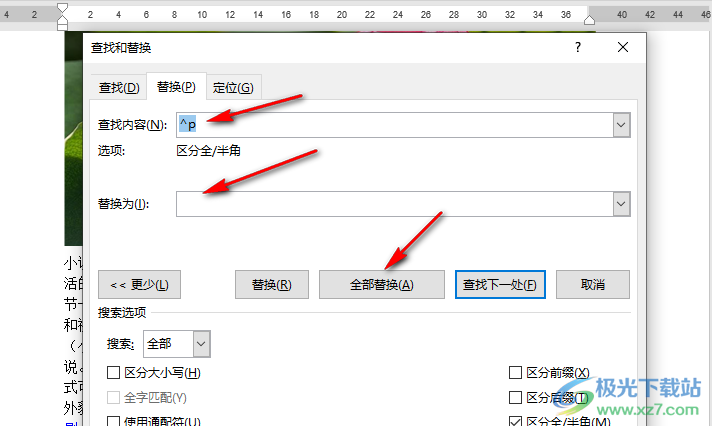
8、第八步,第七步的操作得到的效果是所有段前缩进段后空白被删除,文章变为只剩一个段落
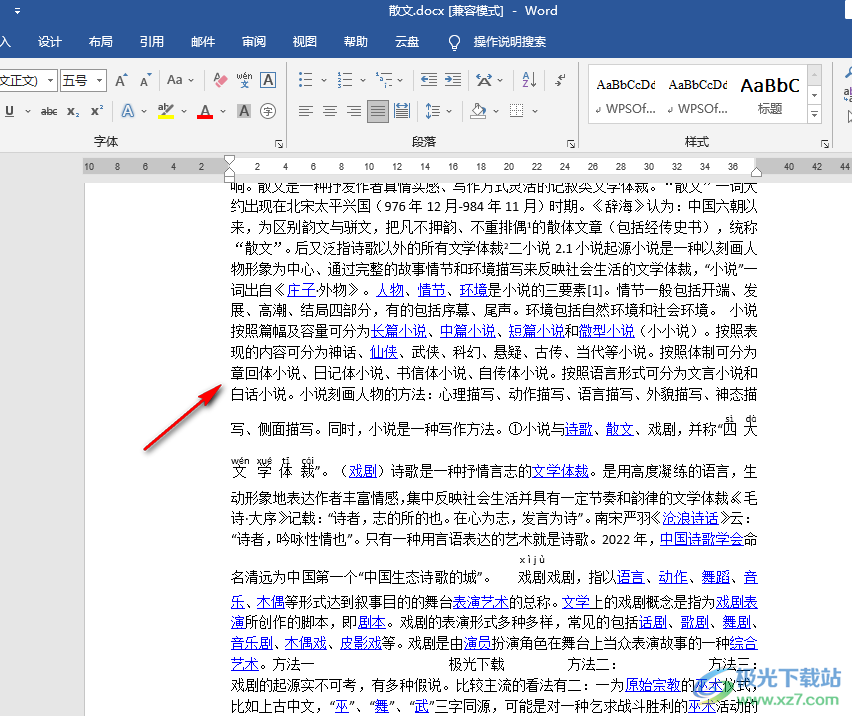
以上就是小编整理总结出的关于Word一键删除段落间所有空白的方法,我们在Word中打开替换工具,然后在“更多”设置中将特殊格式设置为“段落标记”,接着将查找内容设置为“^p^p”,将替换内容设置为“^p”并点击全部替换选项即可,感兴趣的小伙伴快去试试吧。
