WPS PPT制作镂空立体字的方法
2023-05-12 10:03:58作者:极光下载站
我们很多是会在wps中进行PPT的制作和设计,我们可以在幻灯片中插入图片、编辑文字以及设计个性化的文字等,比如自己制作幻灯片内容的时候,需要在幻灯片中制作出一个镂空的立体文字,很多小伙伴不知道如何操作,其实我们可以直接编辑好自己需要的文字内容,之后再将文字内容进行复制,粘贴到一起,再来设置一下该文字的一个组合合并即可,这样制作出来的文字内容就会是镂空的文字,下方是关于如何使用WPS PPT制作镂空文字的具体操作方法,如果你需要的情况下,可以看看方法教程,希望对大家有所帮助。
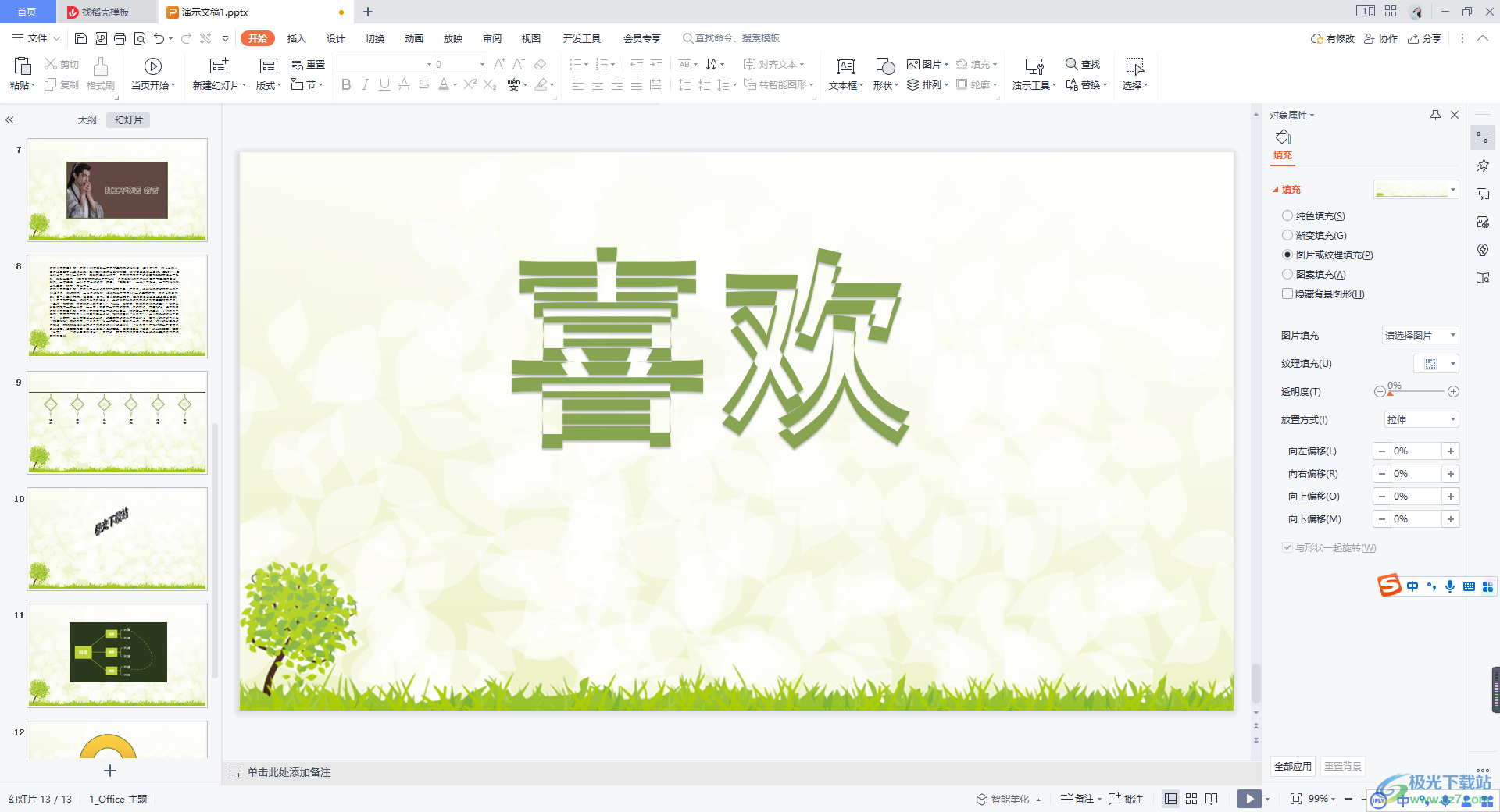
方法步骤
1.将我们的WPS PPT打开,新建一个幻灯片,点击页面上方的【插入】选项卡,在工具栏中将【艺术字】这个选项点击打开,在窗口中选择自己需要的一个艺术字样式。
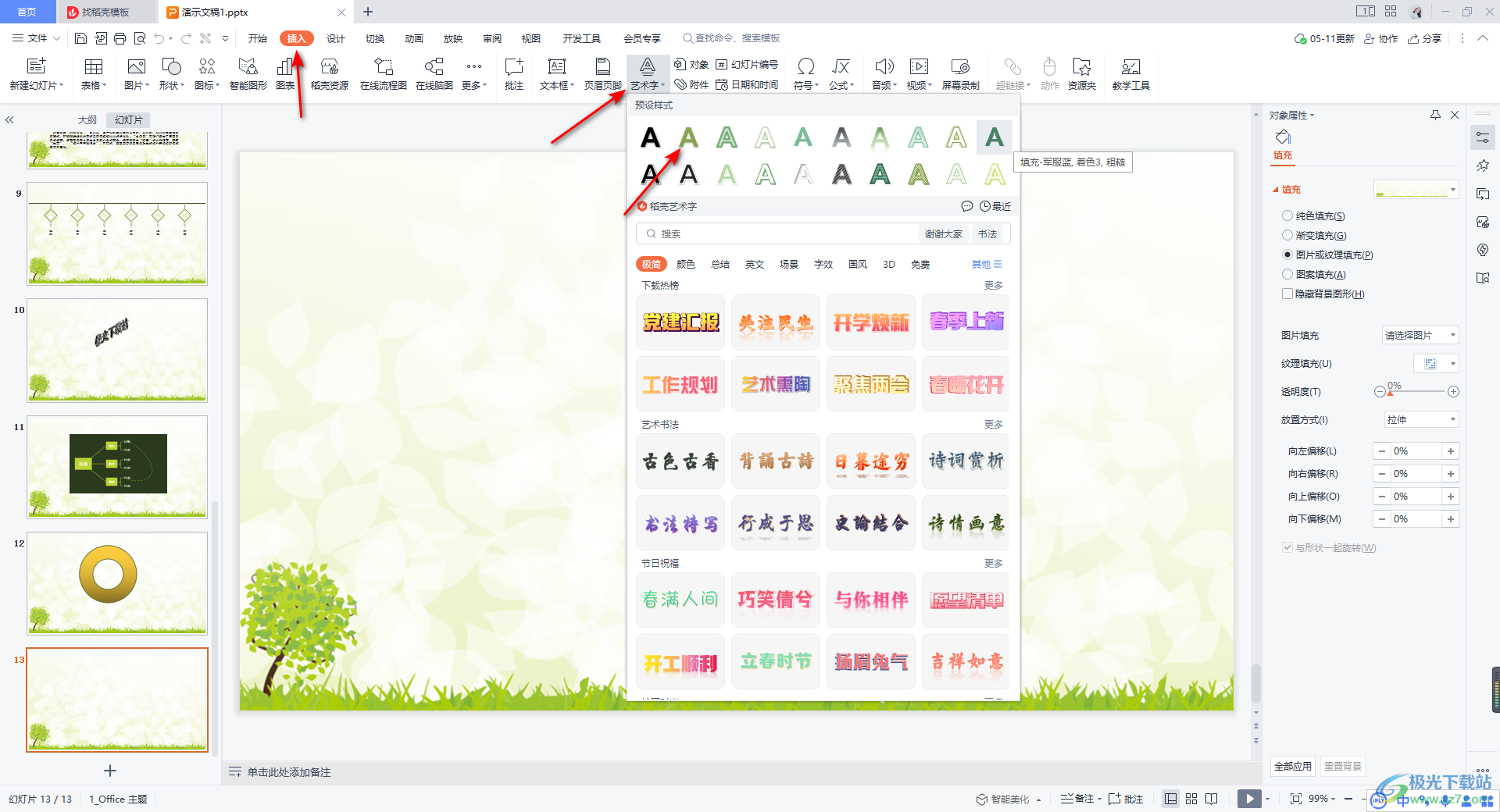
2.之后我们就可以在插入的文本框中输入自己需要编辑的文字内容了,如图所示。
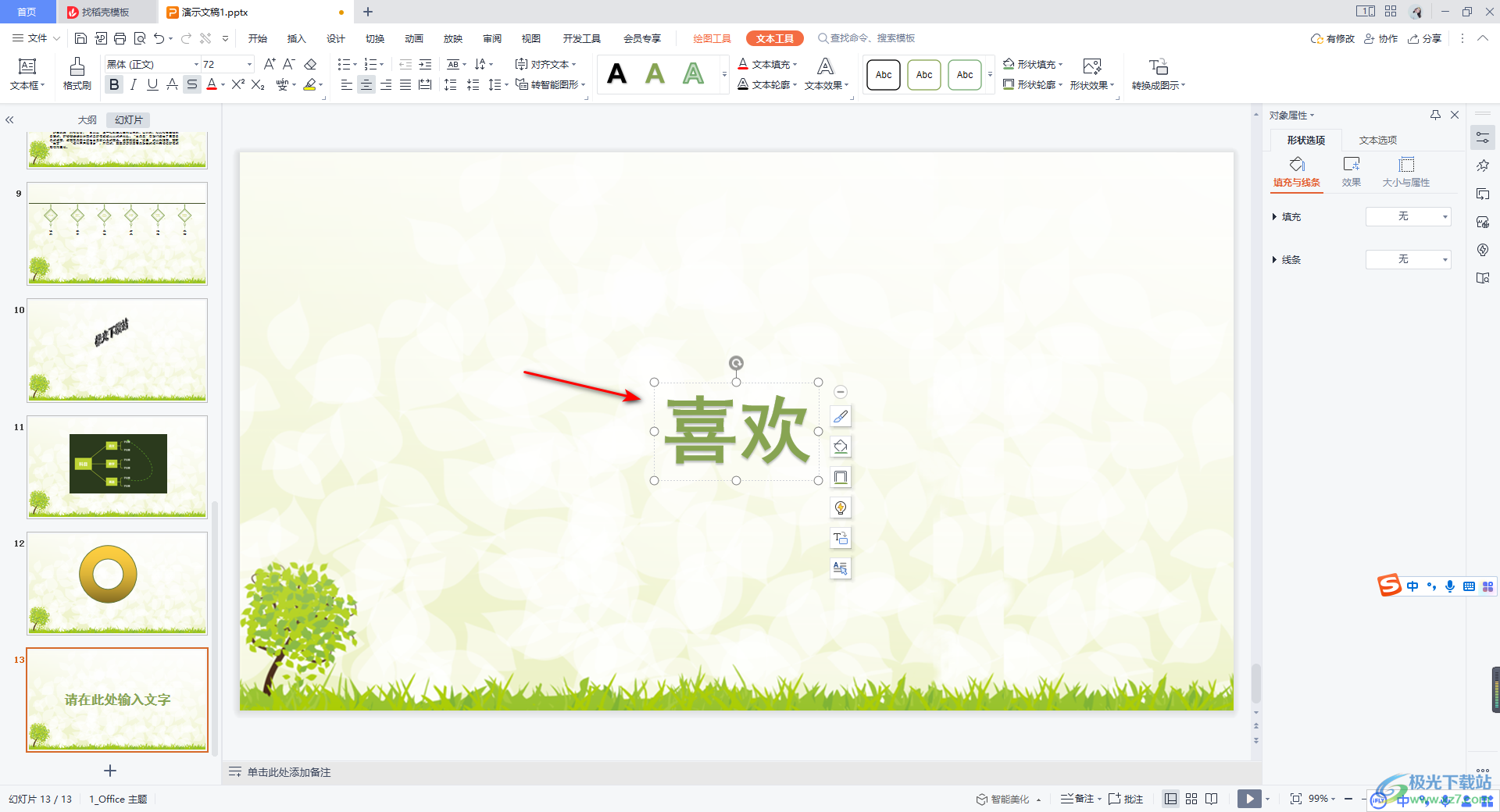
3.想要让镂空文字比较明显的话,那么你可以将文字选中,将文字的字号设置大一点,如图所示。
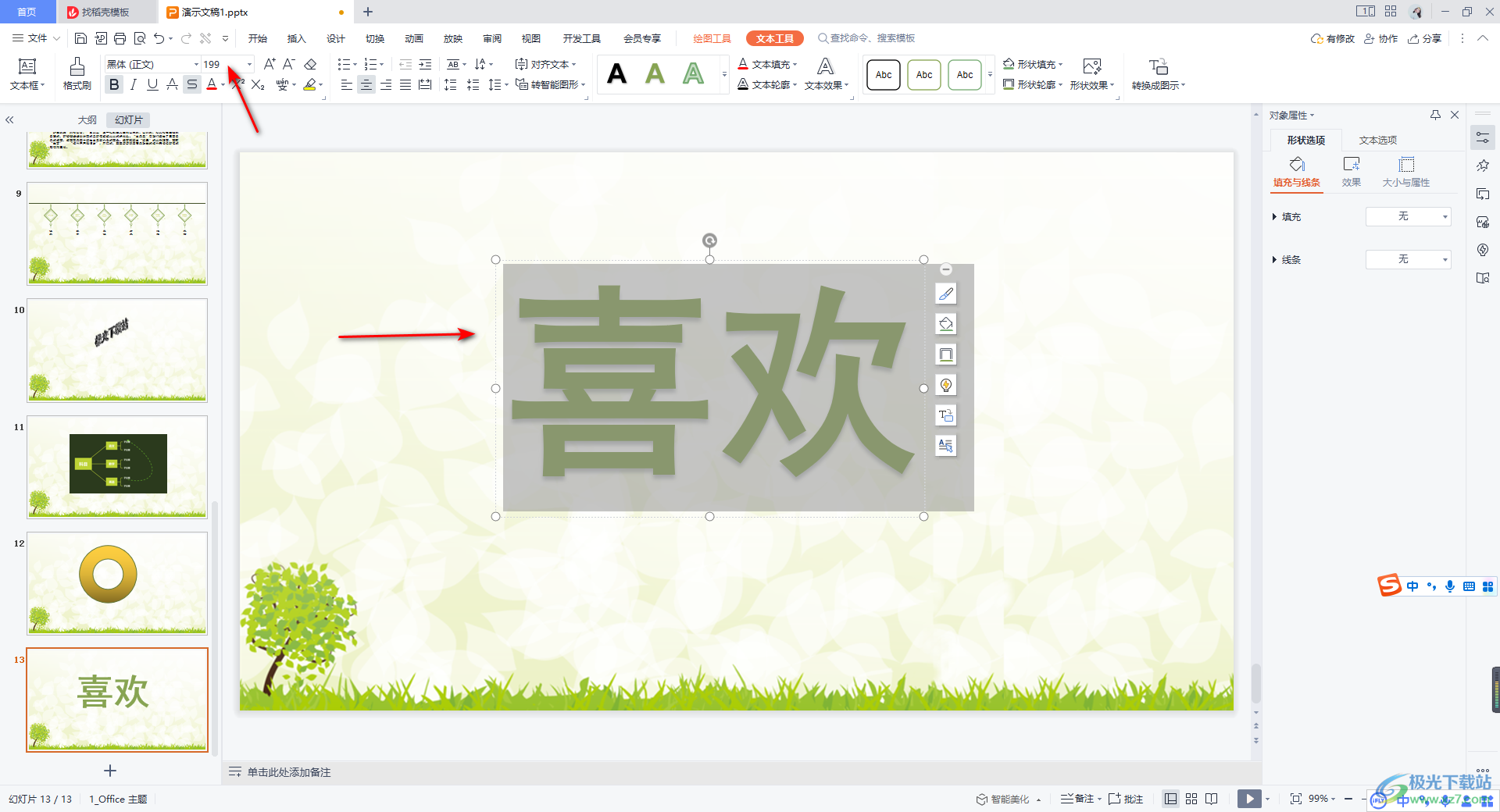
4.这时我们将该文字的文本框选中,进行Ctrl+c复制文本框,接着再使用Ctrl+v粘贴文本框,如图所示。
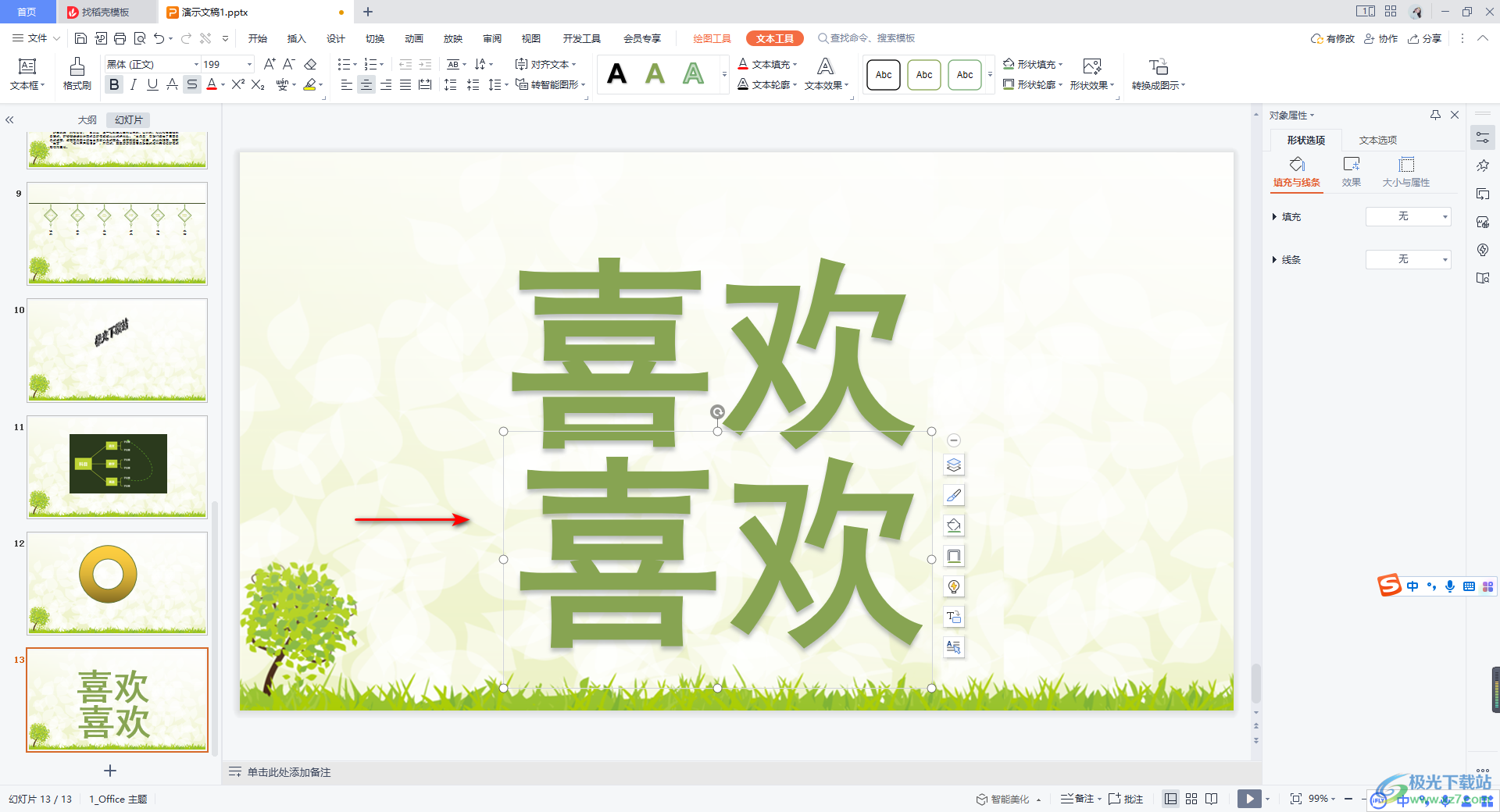
5.我们将粘贴的文本框内容重新移动到原本的文本框内容上,这样就会有一个重叠的效果,有一个立体感效果呈现出来。
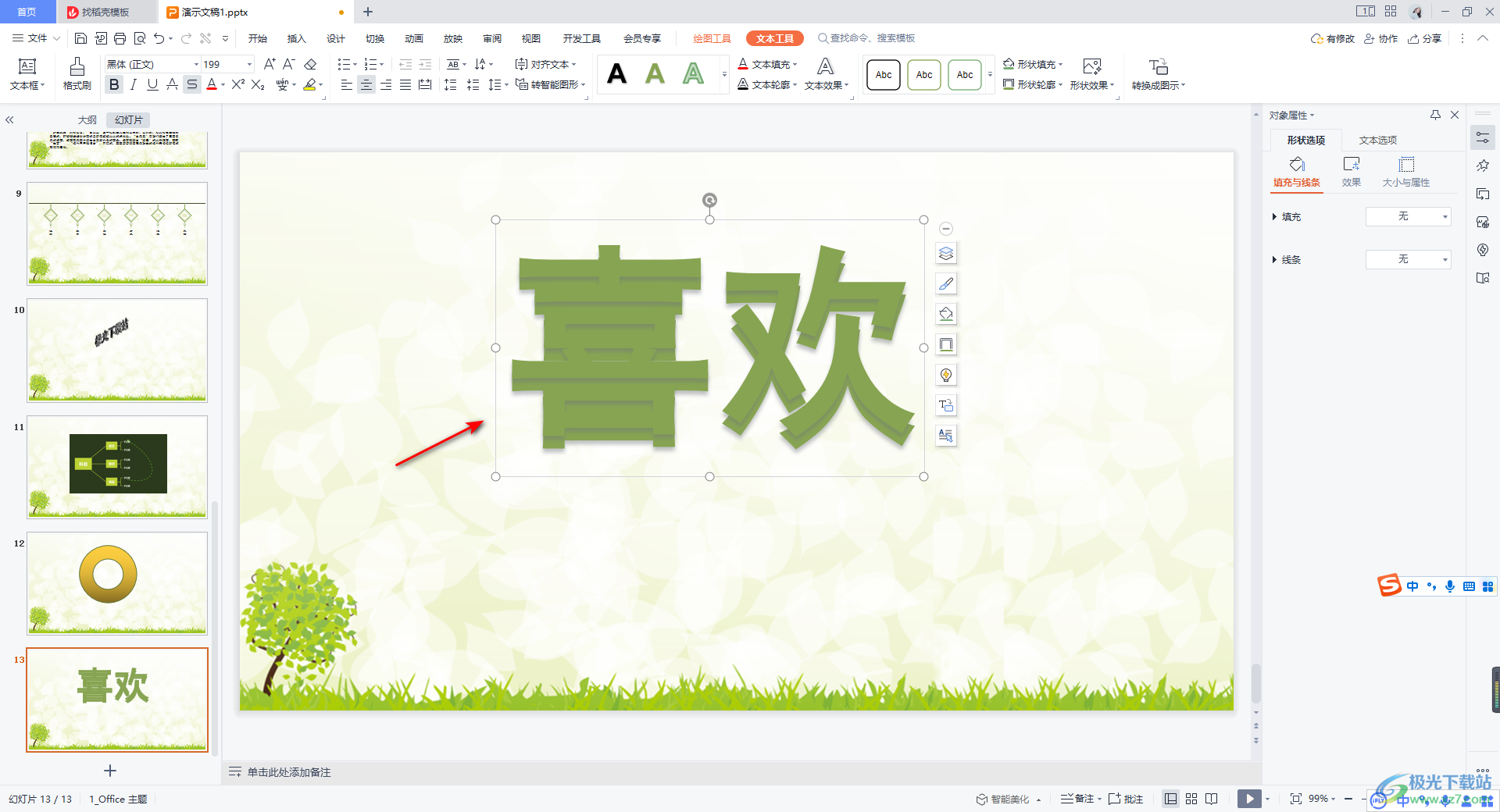
6.这时我们需要将这两个文本框进行Ctrl+a全选中,之后点击上方的【绘图工具】选项卡,在工具栏中将【合并形状】选项进行点击一下。
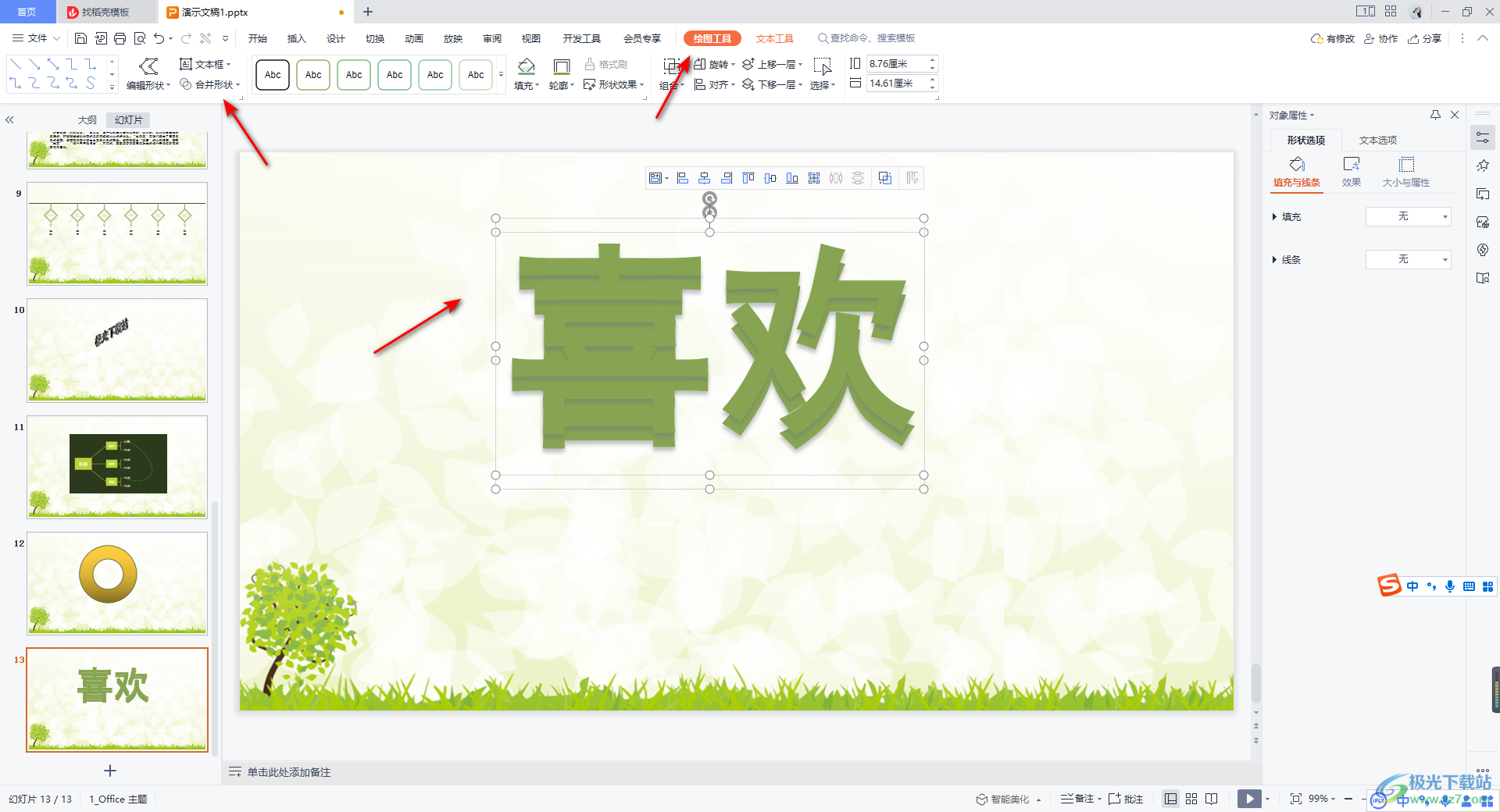
7.之后再该功能选项下,选择【组合】这个选项就好了。
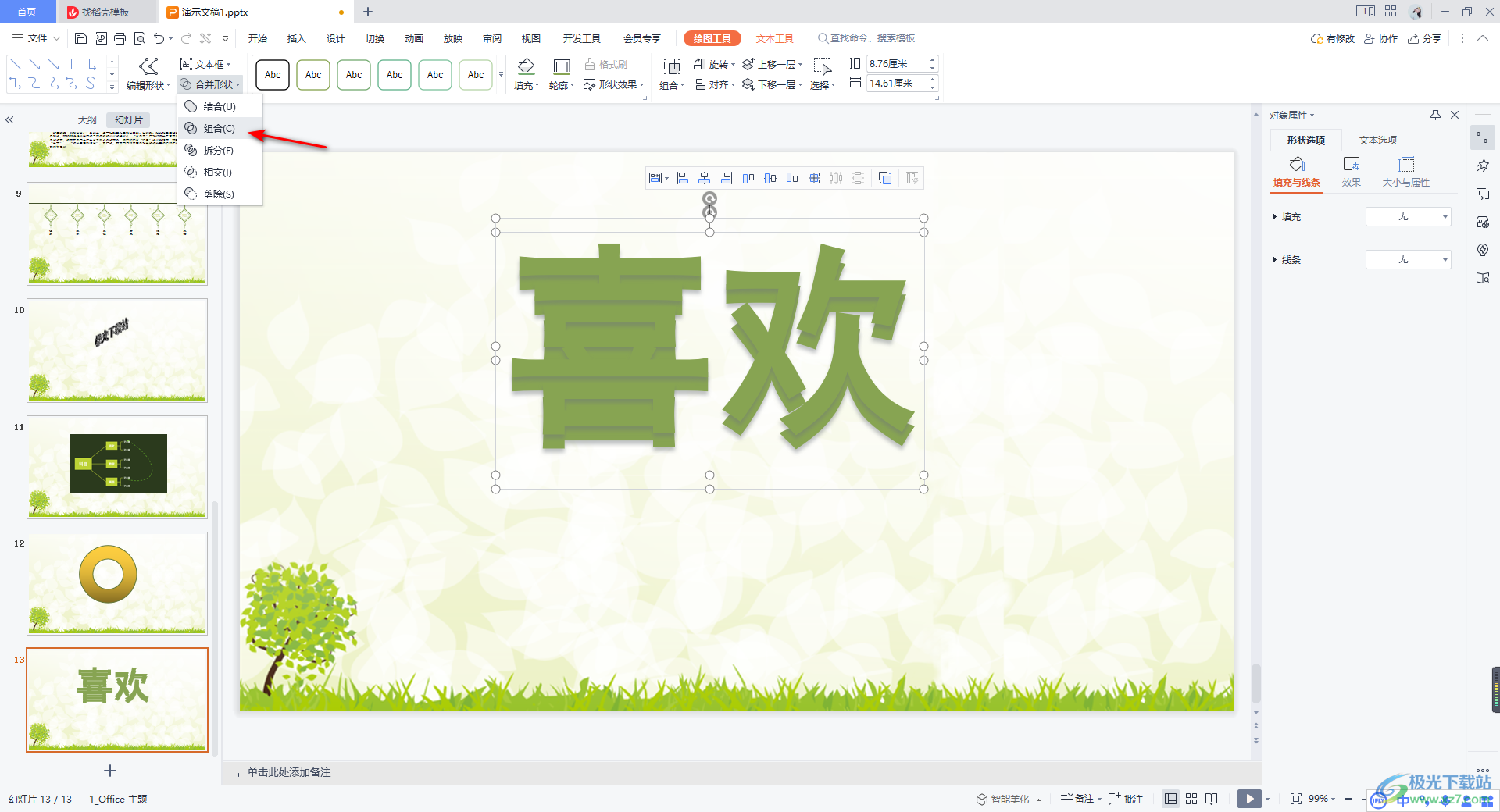
8.那么这时你会看到我们的文字就会有一个立体的效果显示出来,如果你想要让文字镂空的立体效果更加的明显,你可以进行复制粘贴两个一模一样的文本框,之后再根据上方的方法将三个文本框粘贴在一起,进行组合就好了。
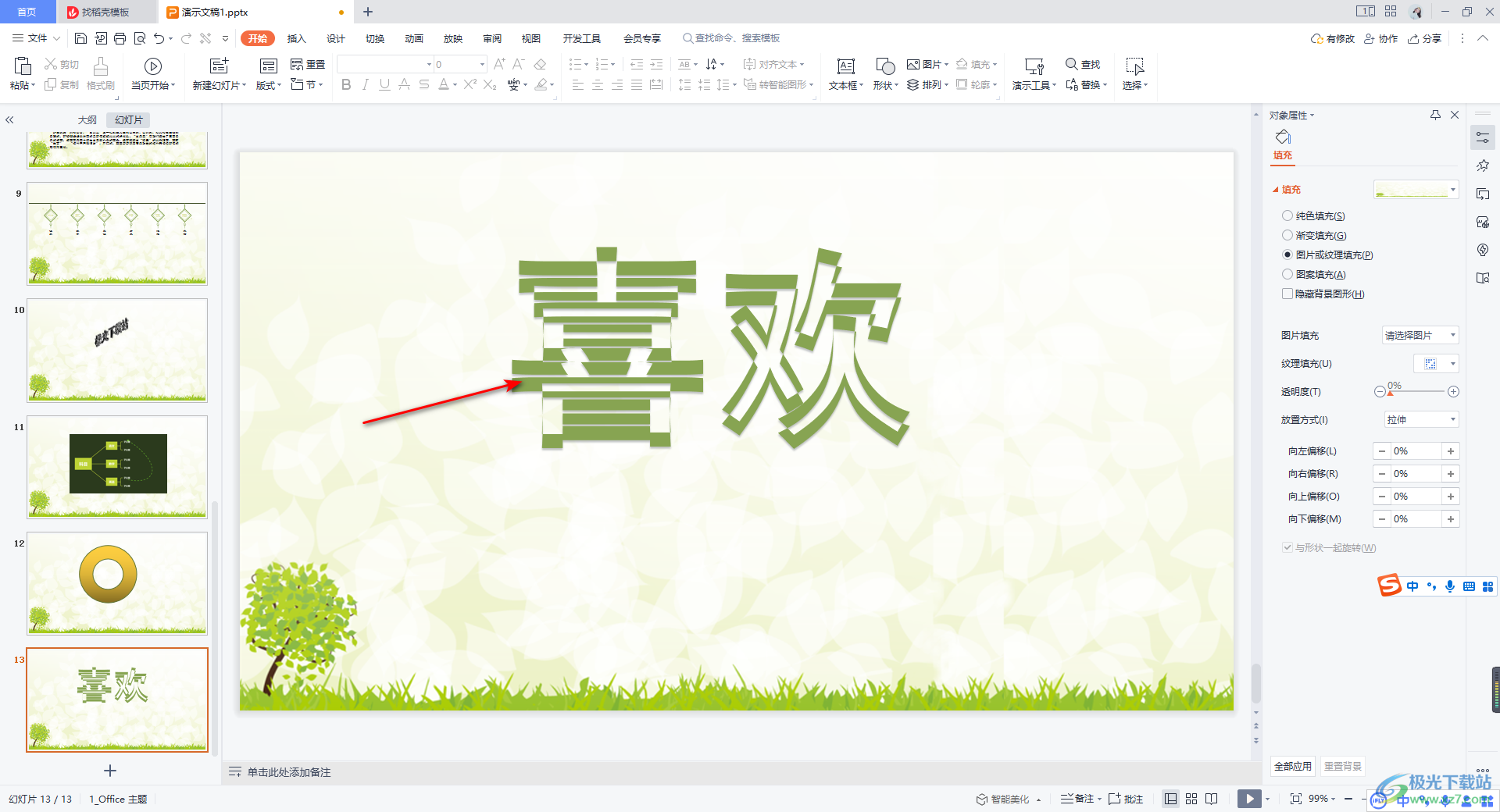
以上就是关于如何使用WPS PPT制作镂空立体字的具体操作方法,我们在使用该文档编辑工具的时候,想要制作出一个比较有立体感和个性化的文字,那么可以按照上述方法来操作就好了,非常的简单,感兴趣的话可以操作试试。
