希沃白板5 PPT文档添加图片的方法
2023-05-12 17:22:47作者:极光下载站
希沃白板5对于教师制作课件来说,是非常有帮助的,当你将自己制作的PPT文件导入到希沃白板5中之后,你可以点击该PPT文件进入到希沃白板5编辑页面中进行修改PPT文件内容,比如当我们想要在PPT中进行图片元素的添加,那么我们可以直接通过点击希沃白板5页面中的多媒体图标按钮,在打开的窗口中将自己需要的图片插入到指定的PPT幻灯片中就好了,并且你还可以给插入的图片进行裁剪、尺寸等参数的设置,还可以给图片添加一个好看的边框颜色以及设置阴影等效果,下方是关于如何使用希沃白板5在PPT中插入图片的具体操作方法,如果你需要的情况下可以看看方法教程,希望对大家有所帮助。
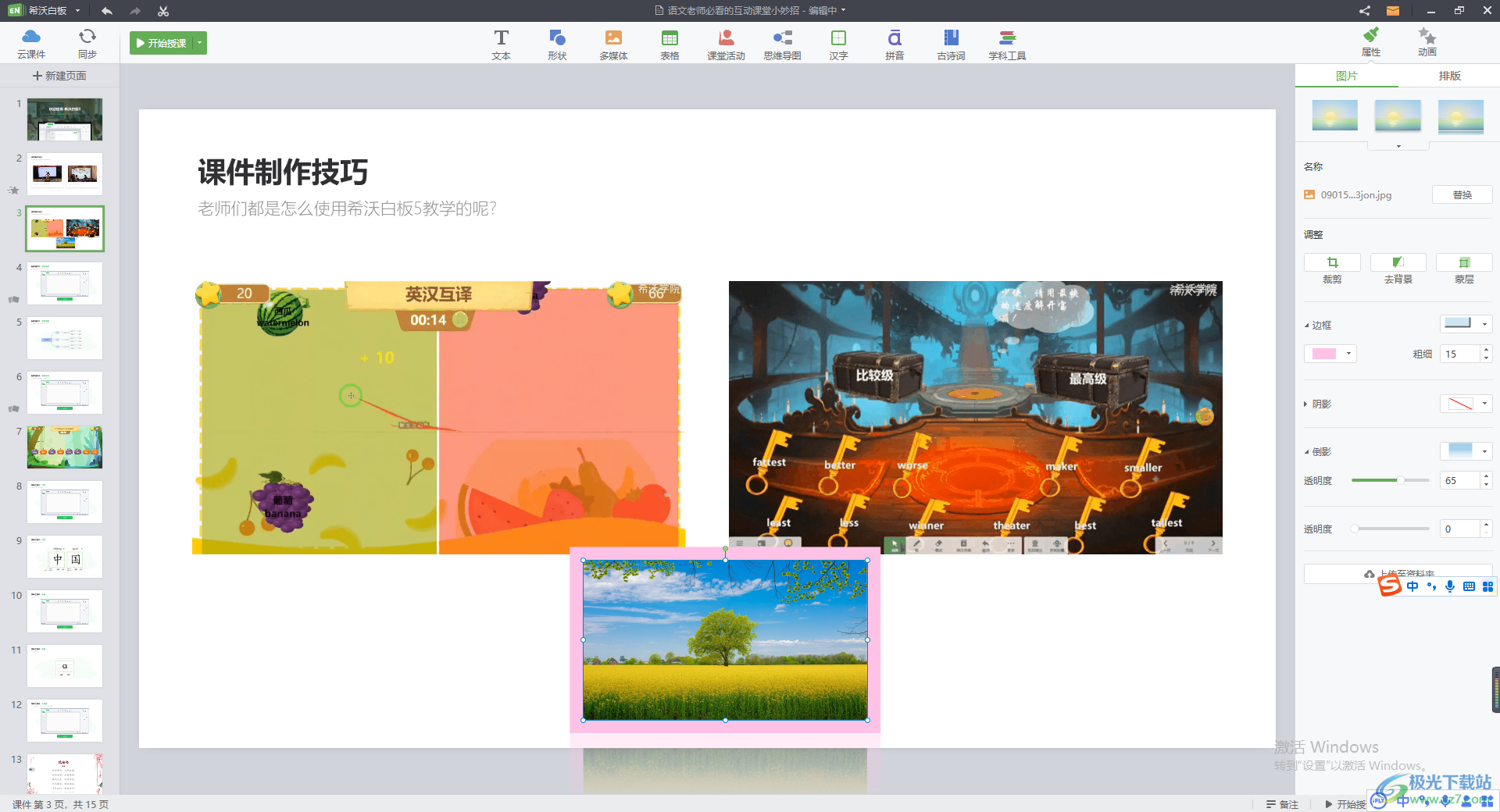
方法步骤
1.启动希沃白板5软件,就会进入到希沃云课件的窗口中,你可以在该窗口中将自己需要的文件添加进来,之后点击该文件进入到希沃白板5的编辑页面中。
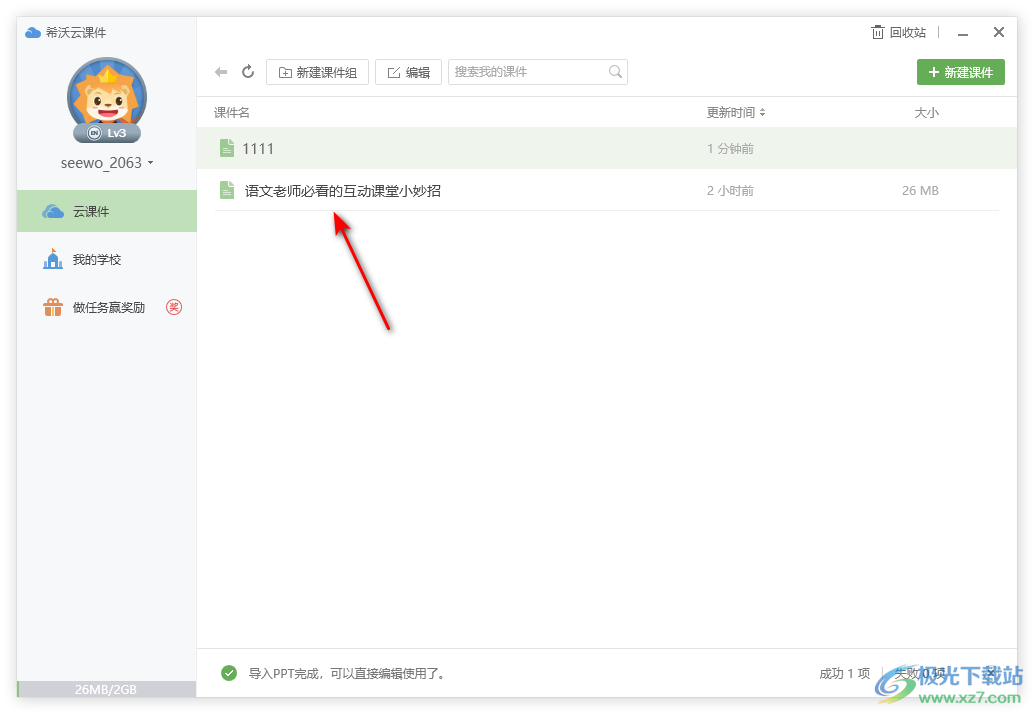
2.进入之后,在该页面你可以查看到导入的PPT文件的各个幻灯片的内容,如图所示。

3.如果想要插入图片,那么选择自己需要插入图片的幻灯片,之后在该页面的上方点击一下【多媒体】这个选项图标即可。
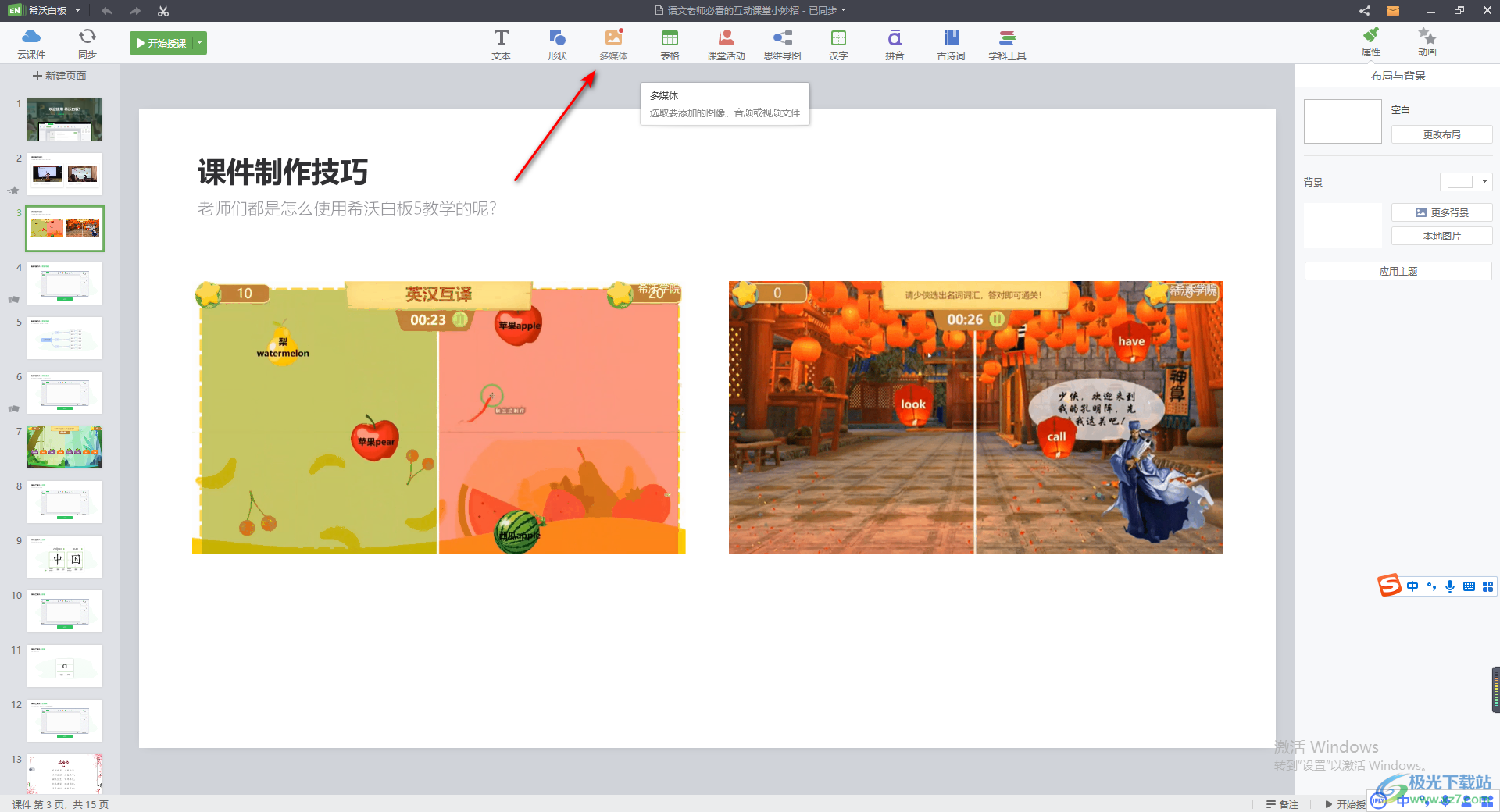
4.这时就会在页面上弹出一个窗口,在该窗口中你可以点击左侧的【我的图片】选项卡,就会将我们本地中的图片显示出来,这里选择自己想要添加的图片,再点击右下角的【插入】按钮进行添加。
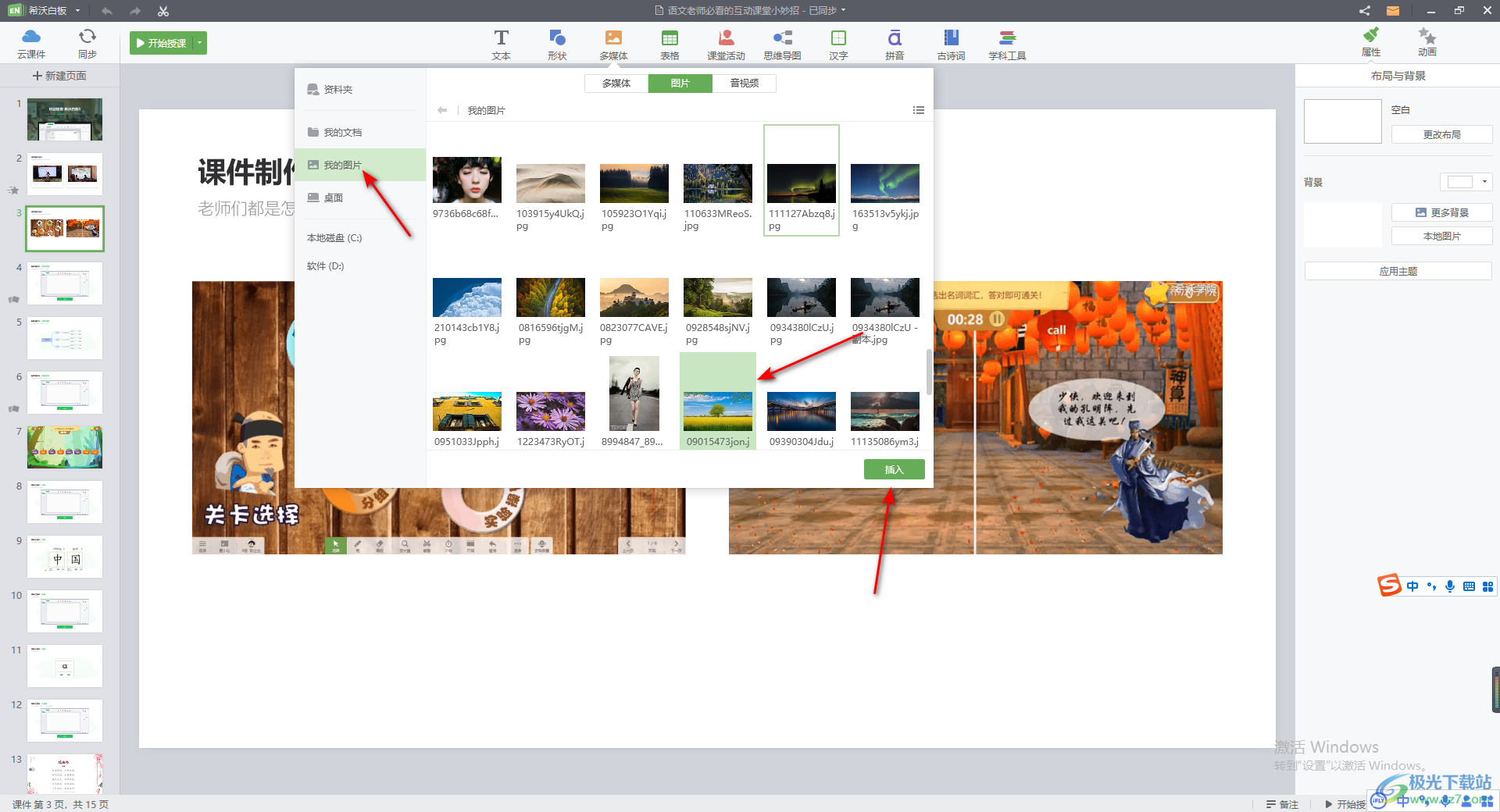
5.当我们将图片插入到页面之后,你会看到图片会很大,我们直接用鼠标将图片边框进行拉动缩小图片的显示大小。
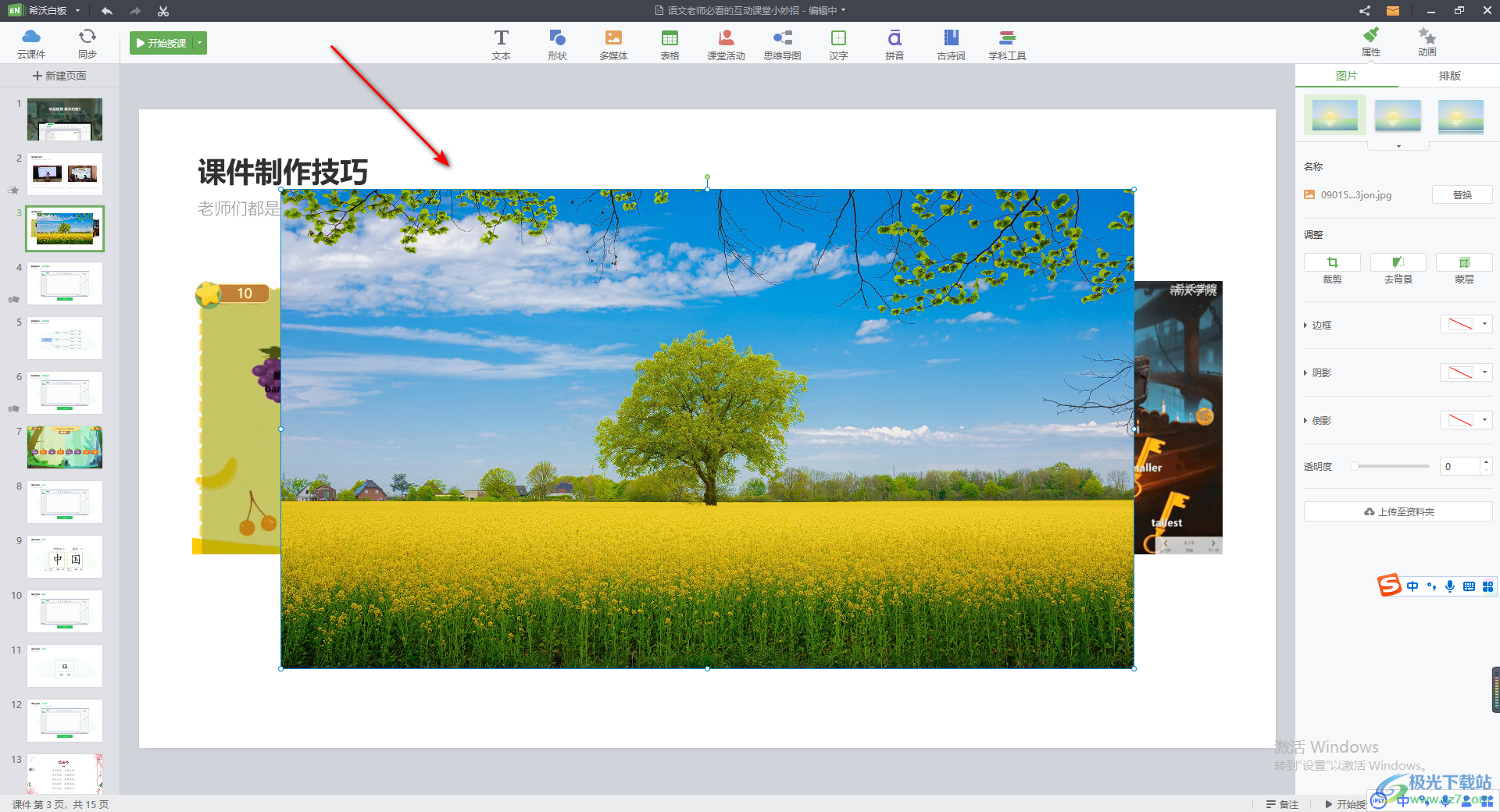
6.将图片缩小显示之后,再将图片移动到自己需要设置的位置就好了,如图所示。
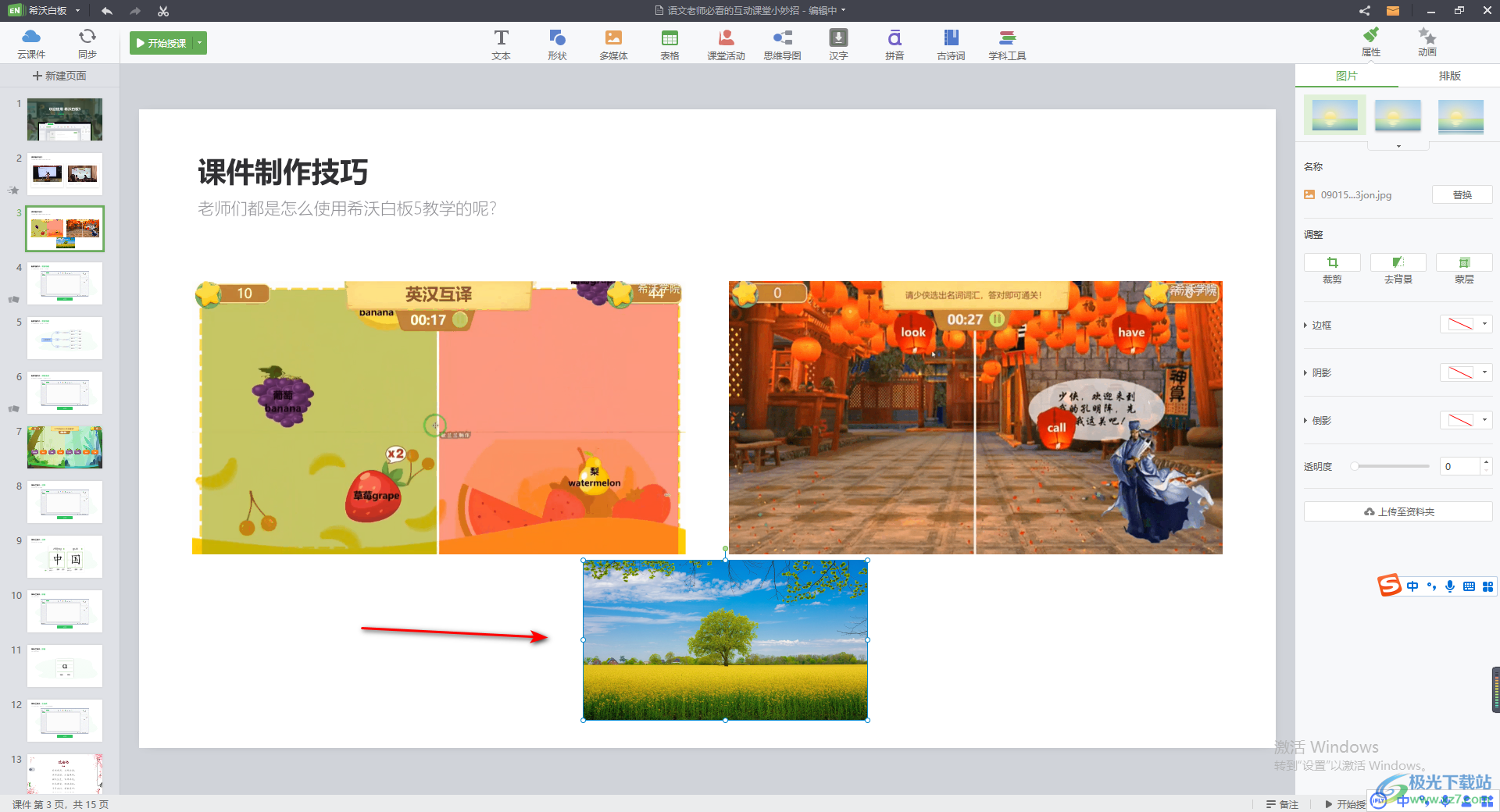
7.你可以在右侧的窗口中进行图片的相关参数设置,比如你可以点击右侧的【边框】选项,可以选择一个边框样式,再选择边框的颜色,并且设置一下粗细,那么我们的图片就会被添加上一个好看的边框样式,如图所示。
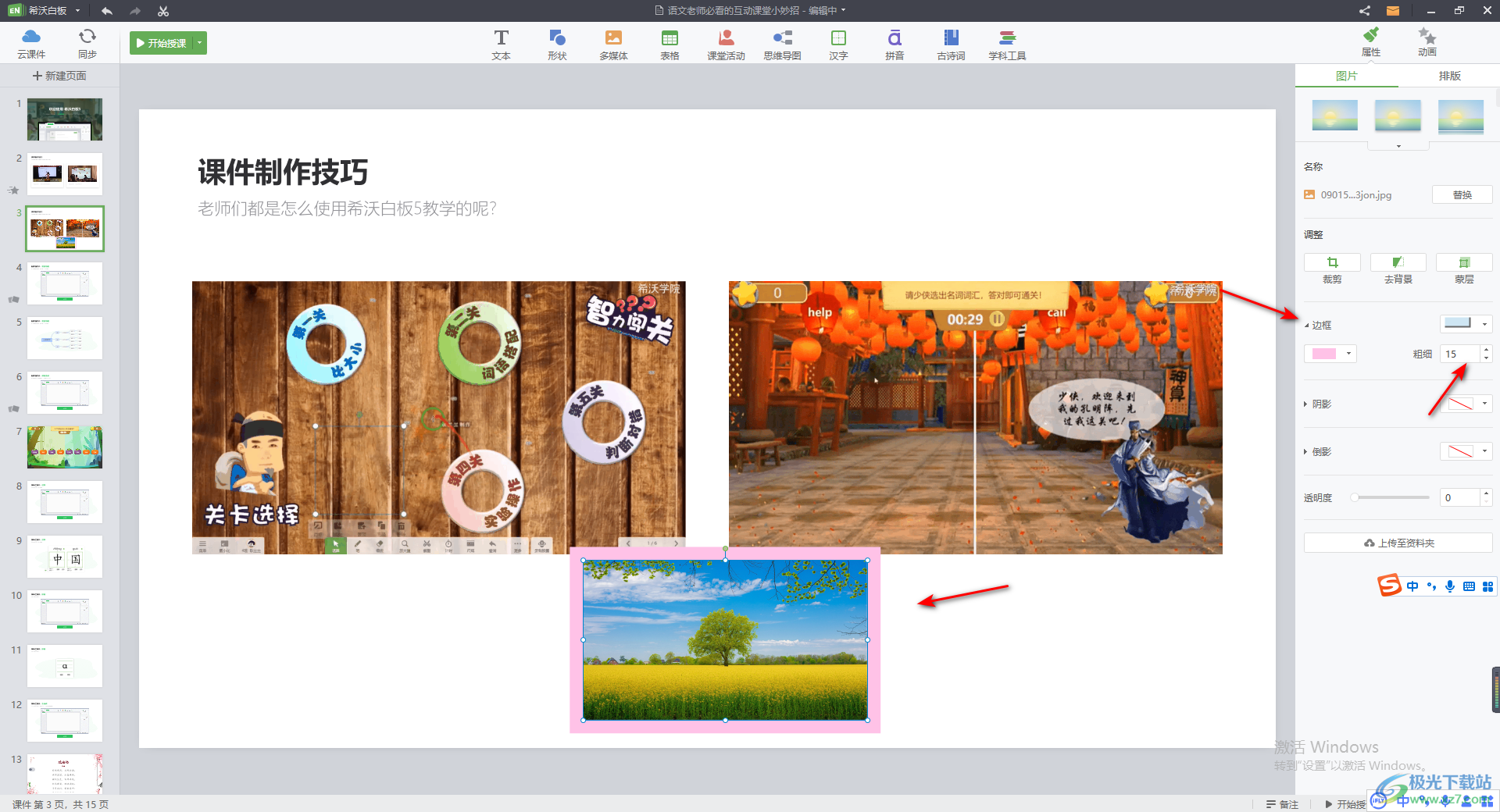
8.此外,你可以点击【倒影】的下拉按钮,选择一个倒影样式,之后设置一下倒影的透明度,那么可以看到图片就会有一个倒影的效果显示,如图所示。
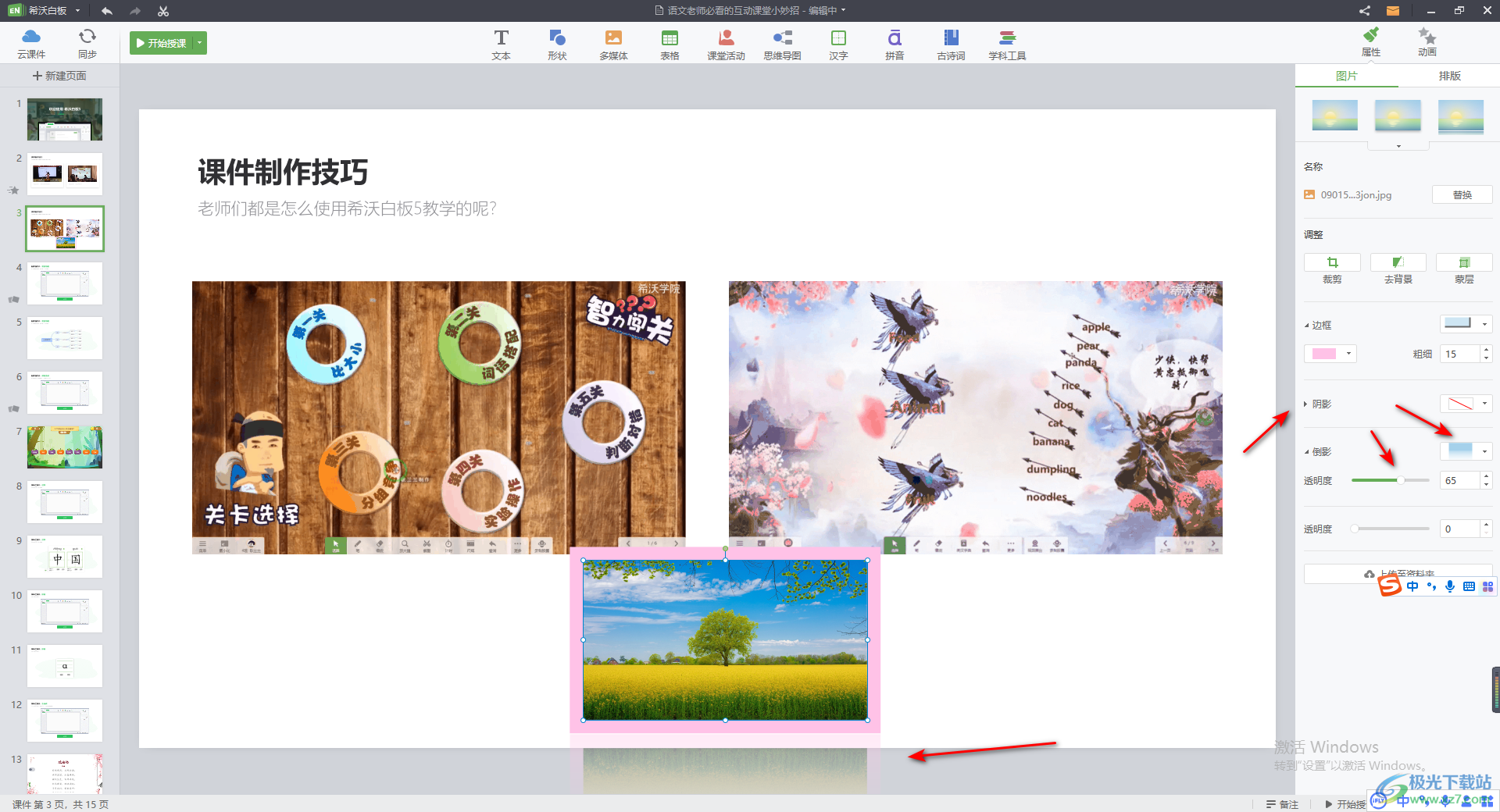
以上就是关于如何使用希沃白板5插入图片的具体操作方法,当你需要使用希沃白板5进行图片的添加时,那么需要进入到希沃白板5的编辑页面中才可以插入自己需要的图片,插入的图片你可以进行裁剪、去背景以及添加边框等各种参数,感兴趣的话可以操作试试。
