希沃白板5制作课件的方法
2023-05-12 16:06:25作者:极光下载站
希沃白板5对于一些教师进行课件的制作是非常有帮助的,我们在使用该软件进行制作的过程中,你可以将自己电脑中的PPT文件导入进来,或者直接进行新建课件,我们通过希沃白板5进行新建课件时,你可以选择自己新建课件的一个背景样式,在希沃白板5编辑页面中,可以进行形状、图片、文档、表格以及思维导图的添加,甚至还可以插入课堂活动,你可以在编辑页面上进行各种文字内容的编辑和修改,以及为插入的图片进行裁剪、去除背景以及添加阴影等进行设置,下方是关于如何使用希沃白板5制作课件的具体操作方法,如果你需要的情况下可以看看方法教程,希望对大家有所帮助。
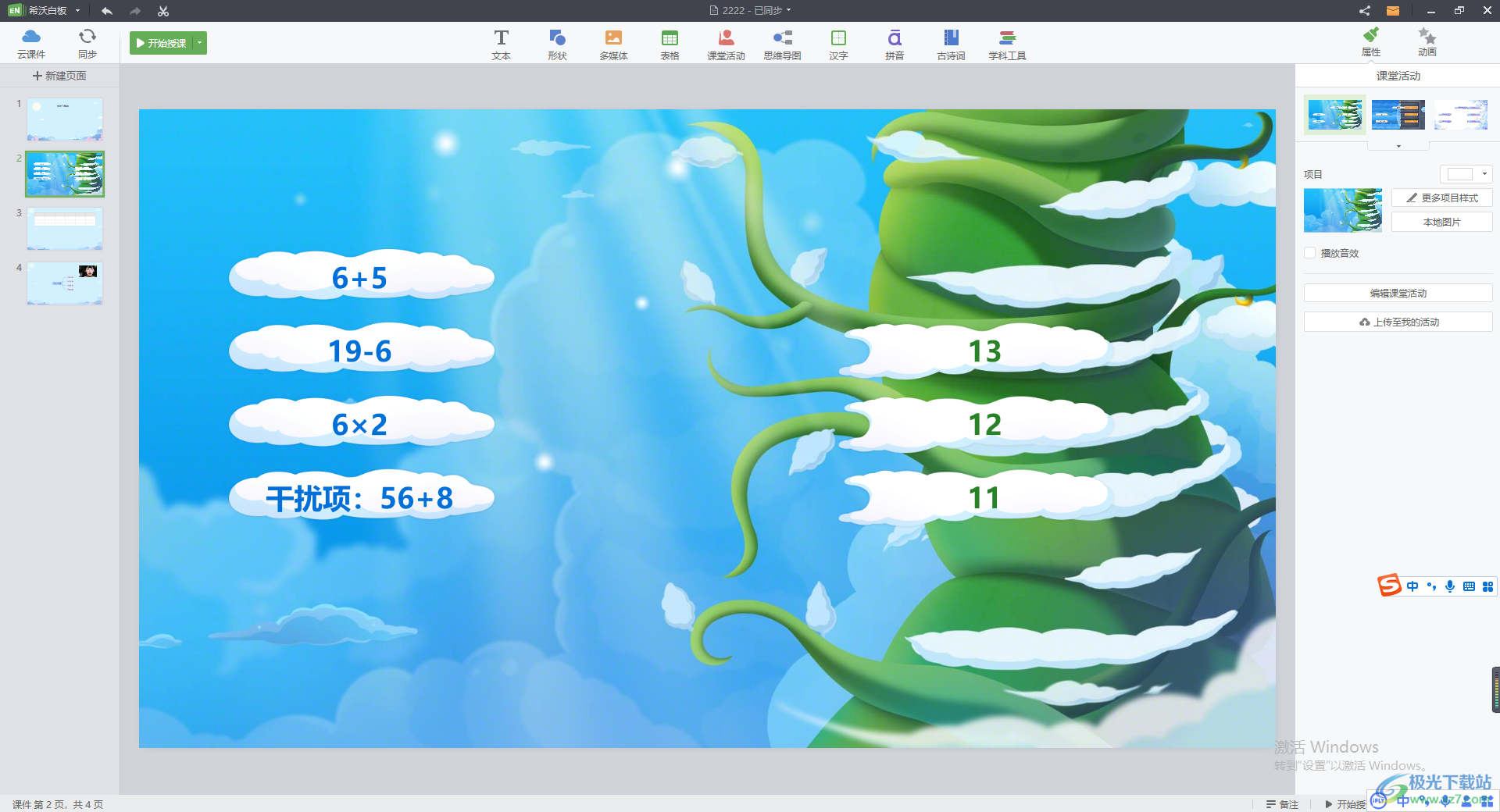
方法步骤
1.登录好希沃白板5之后,在打开的操作页面右上角的位置点击一下【新建课件】按钮。
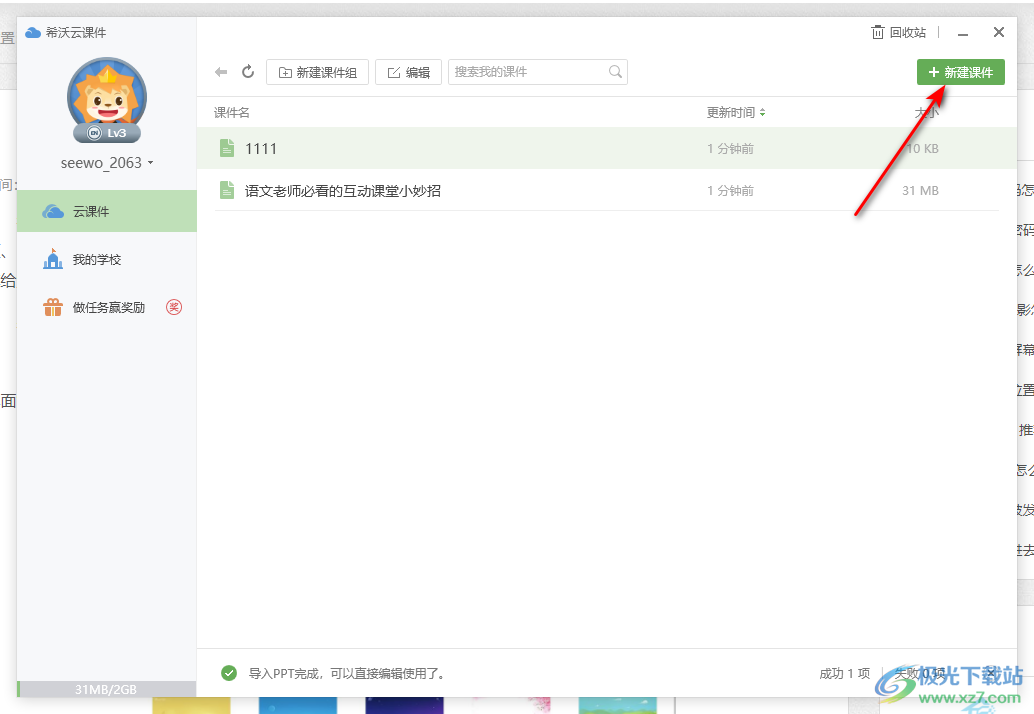
2.在打开的页面中,我们需要在页面的顶部框中输入自己需要新建的课件的名称,或者你也可以在右上角点击【导入PPT】按钮将本地中的PPT文件导入进来。
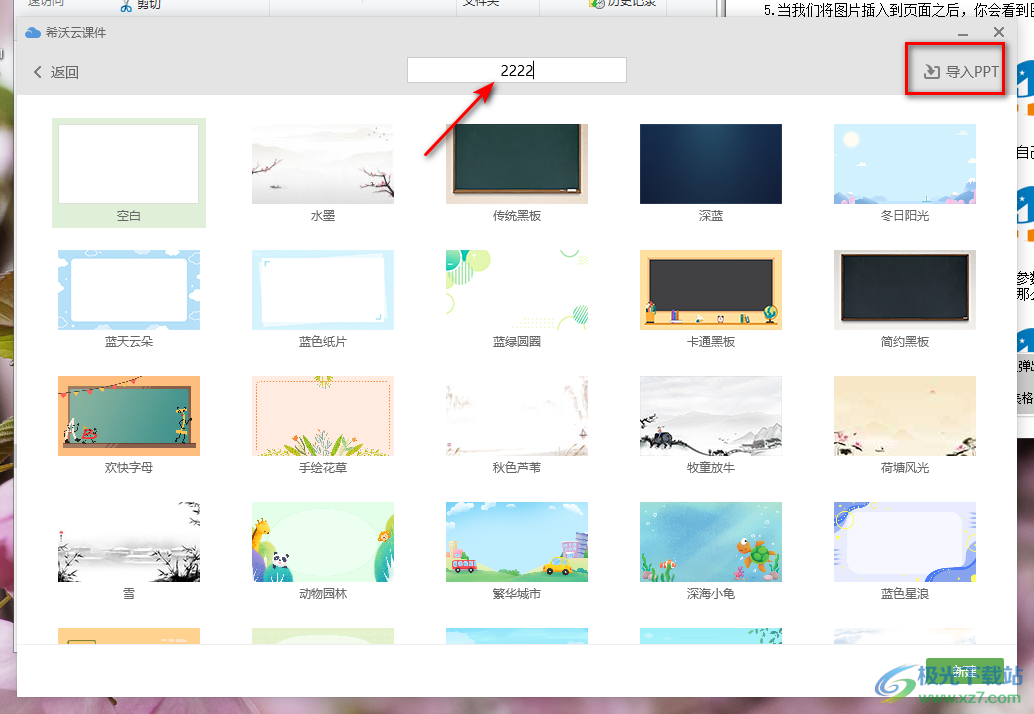
3.如果我们选择新建课件,那么需要在页面上选择一个课件的背景样式进行添加,之后点击右下角的【新建】按钮。
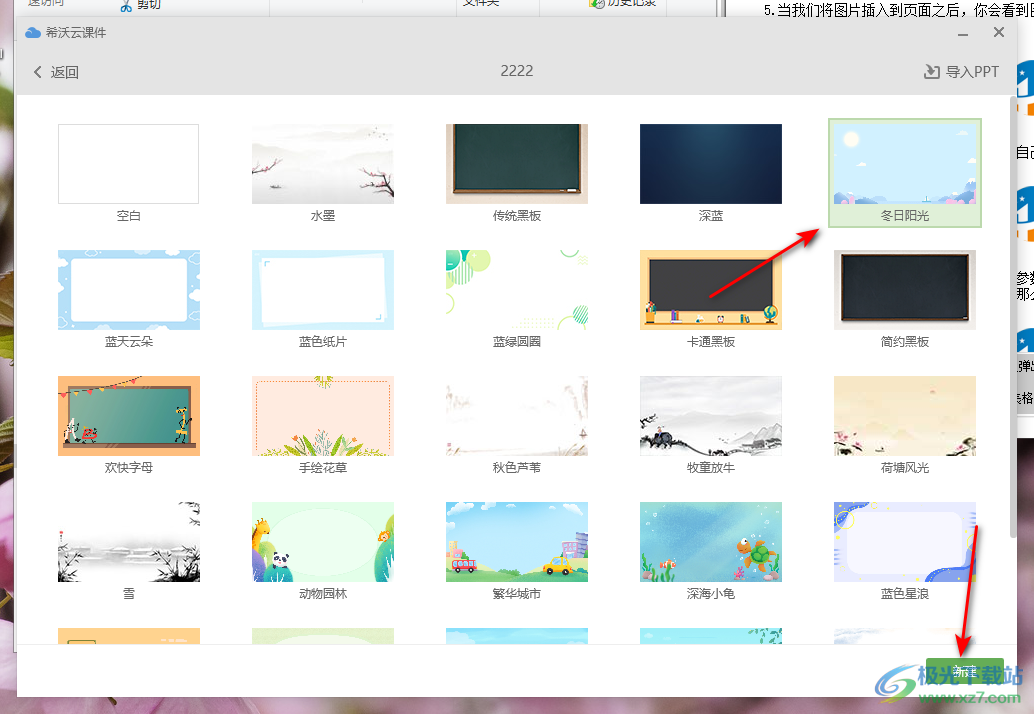
4.那么我们就会进入到编辑课件的窗口中,在该窗口中我们选择点击一下【文本】按钮,你可以在幻灯片中进行文字内容的编辑,并且你可以在右侧的设置窗口中给编辑的文字进行一些字体、大小、方向、行距等设置。
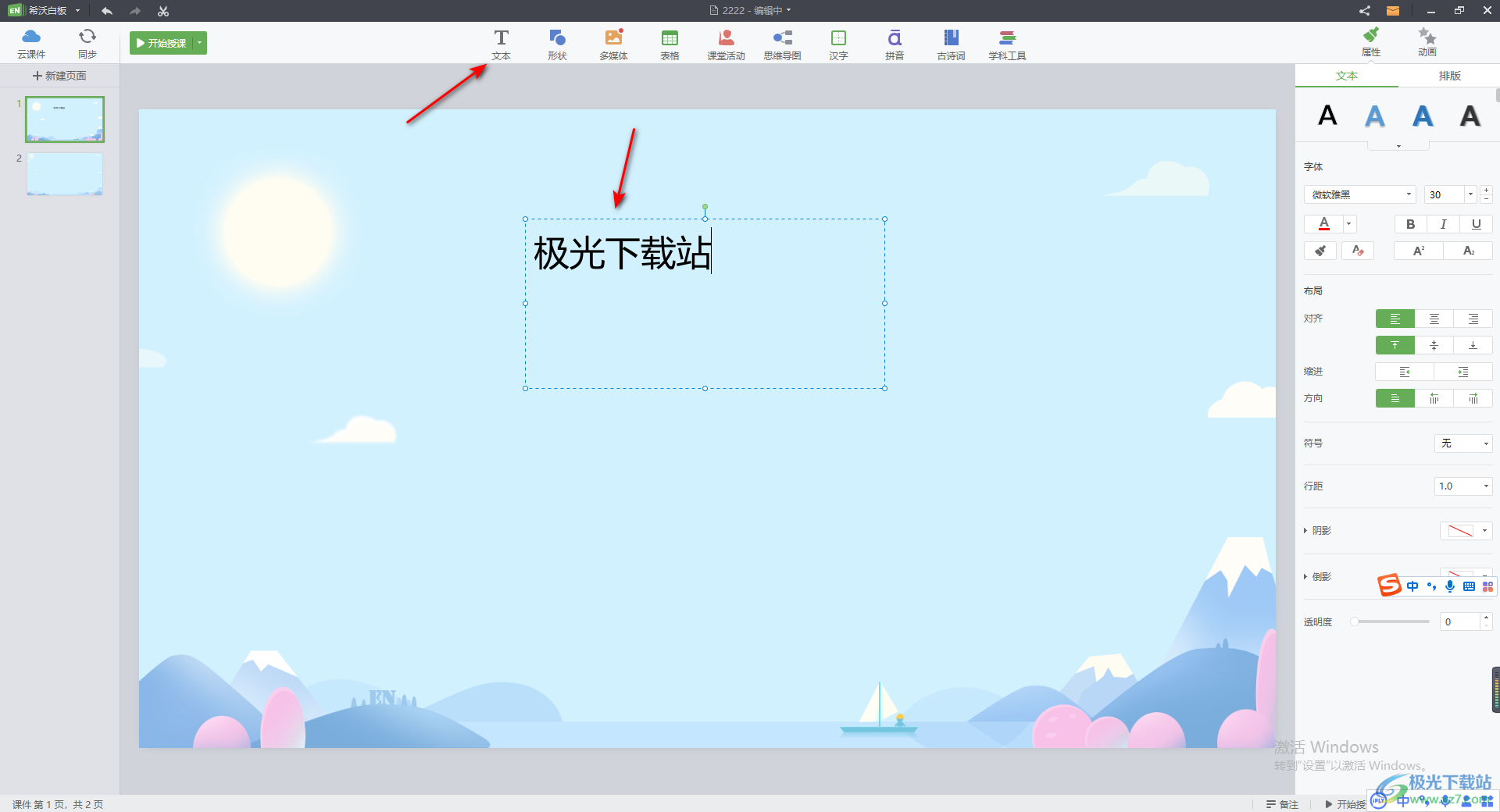
5.我们也可以插入自己需要的课堂活动,点击页面顶部的【课堂活动】按钮,就会打开一个窗口,在该窗口中提供几种课堂活动类型。
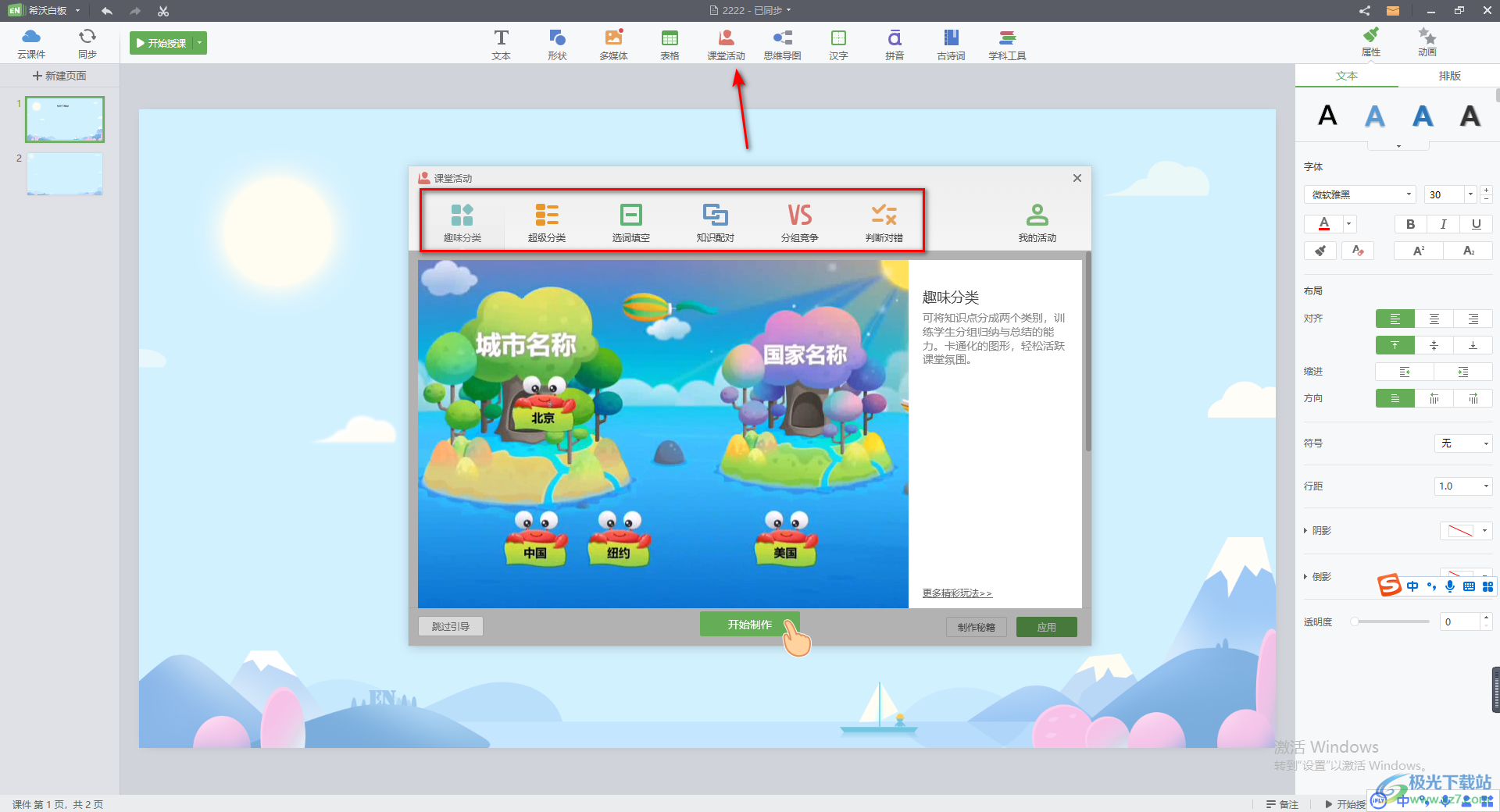
6.比如我们选择其中的【知识配对】活动,之后点击【开始制作】按钮,随后就会打开一个知识配对的制作窗口,你可以在该窗口中根据自己的需求进行制作,之后点击右下角的【应用按钮。
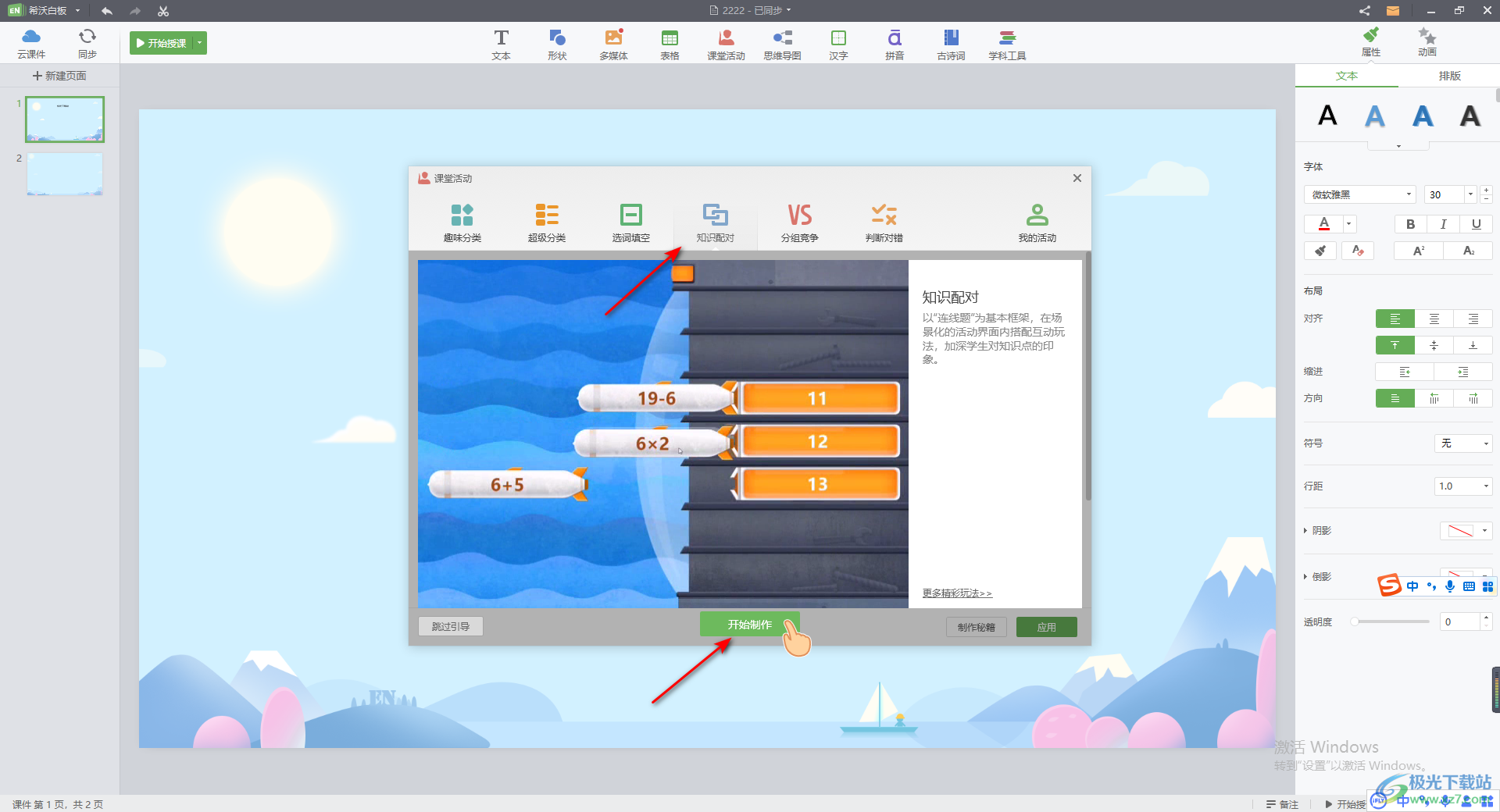
7.制作完成之后就可以点击【完成】按钮,完成我们的课堂活动制作了。
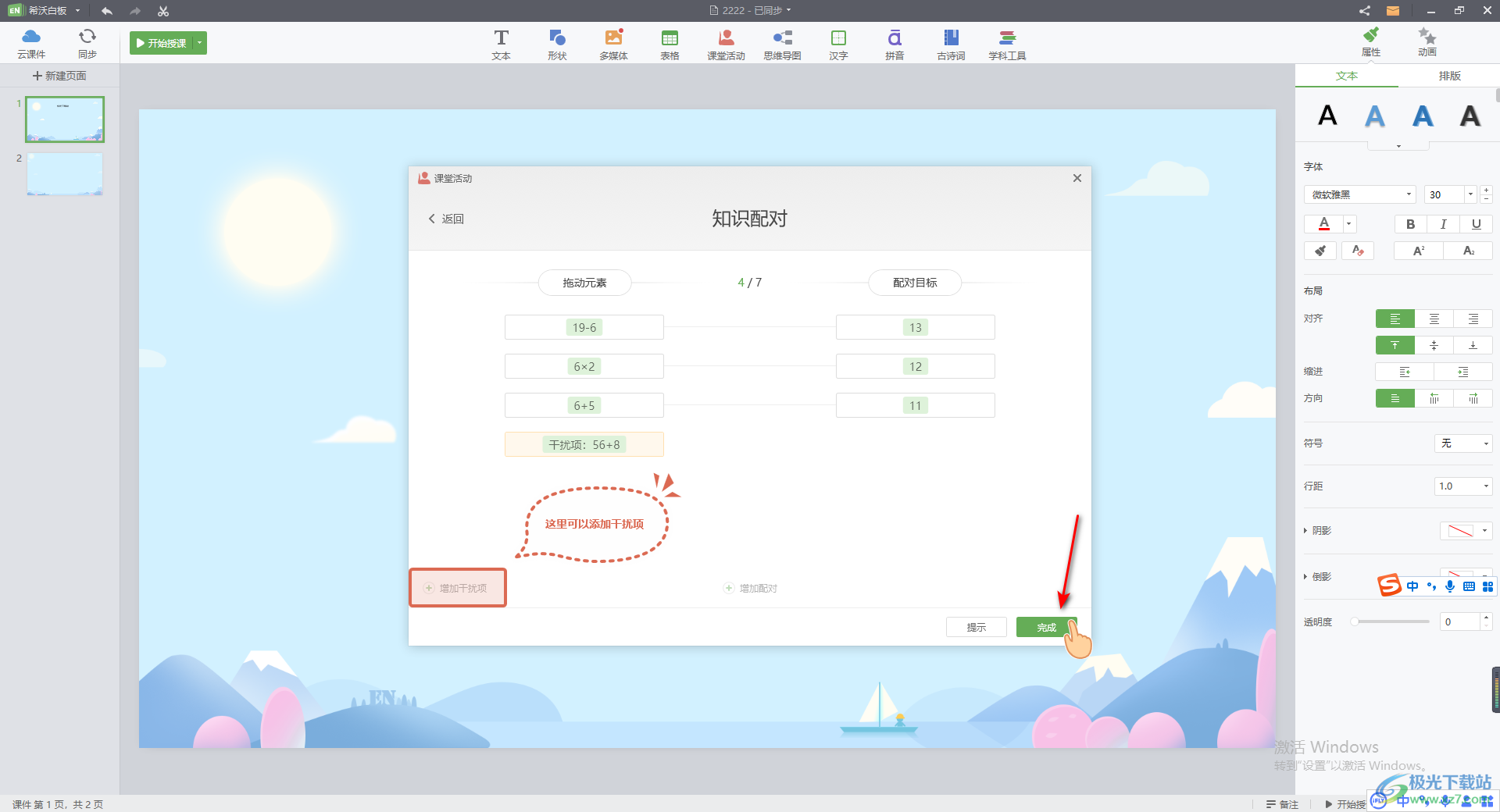
8.如图所示,自己制作的知识配对就会独占一个幻灯片页面显示,如图所示。
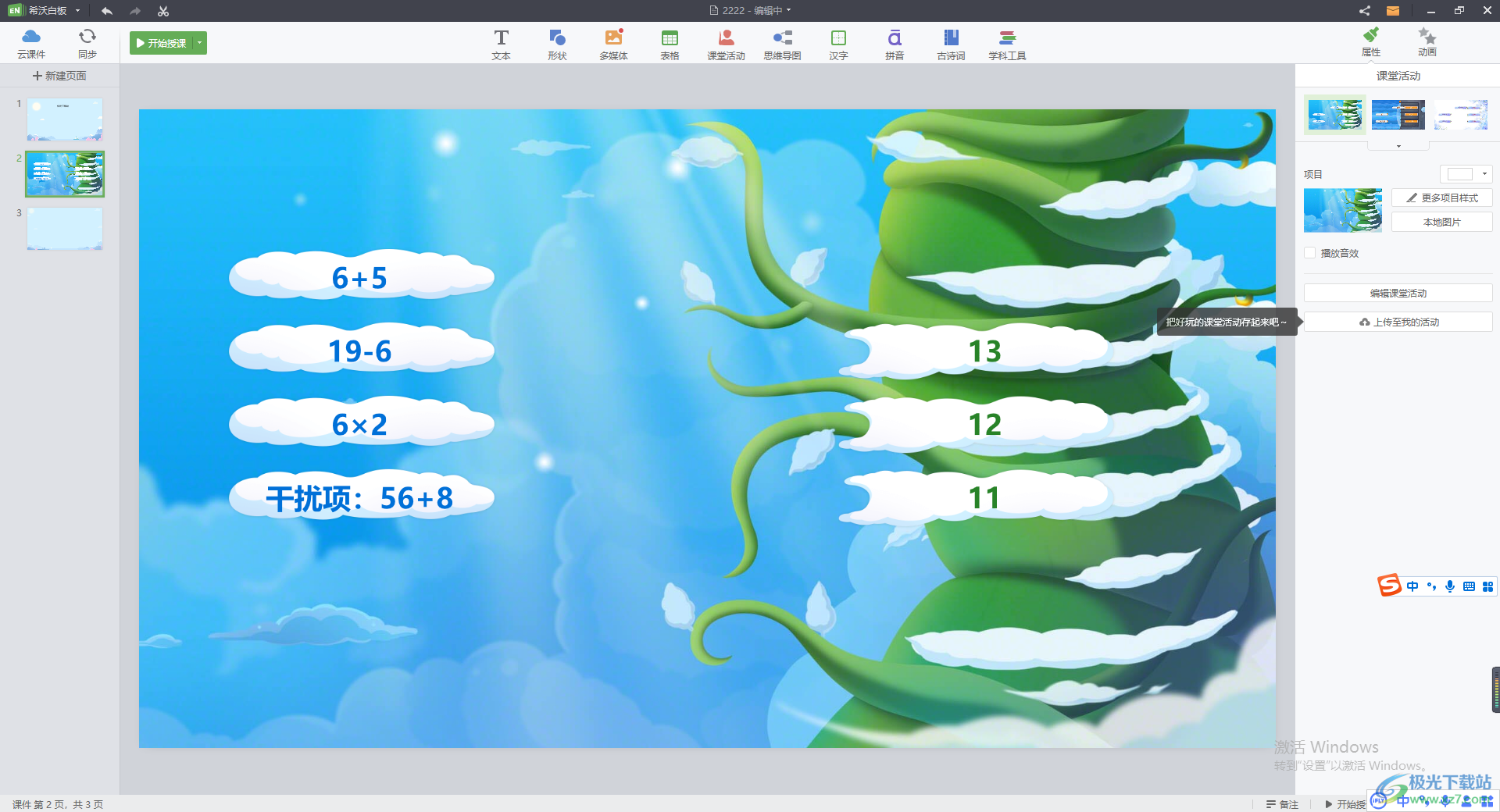
9.在制作的过程中,难免需要插入表格的情况,那么直接在页面顶部点击【表格】按钮,选择自己需要插入的表格的行数和列数,就可以直接将表格显示在页面上了,你可以在右侧窗口中设置一下表格的相关参数,你可以在表格中插入自己需要的文字内容,如图所示。
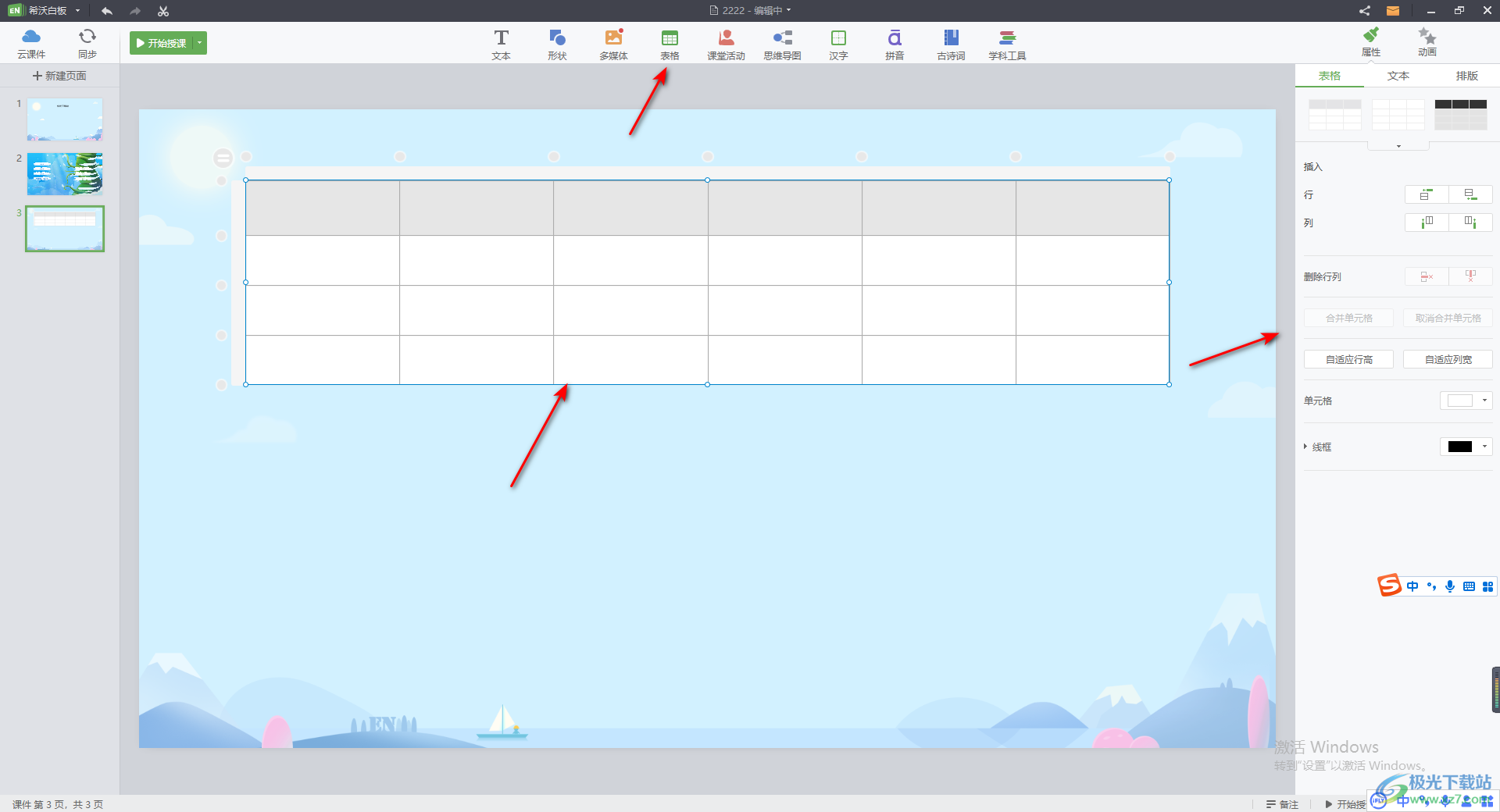
10.如果你发现课件的编辑页面不够,那么直接在右侧用鼠标右键点击一下缩略图,在打开的菜单选项中选择【新建页面】选项即可。
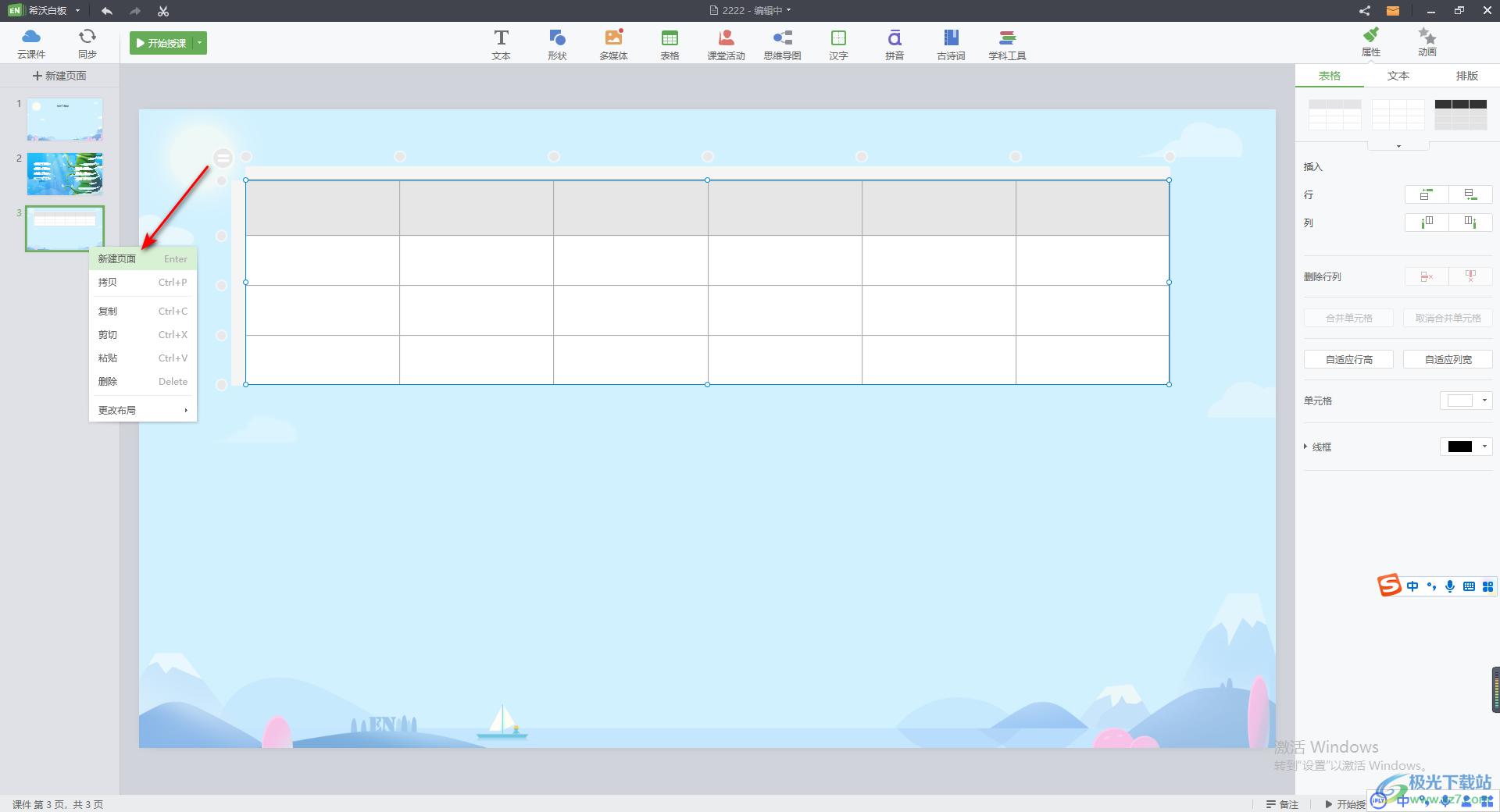
11.新建之后,我们就可以在新建的页面中继续编辑内容了,比如需要添加思维导图的情况,那么在页面顶部点击【思维导图】按钮,即可插入思维导图,你可以在主题框中输入自己需要的内容就好了,同样可以在右侧设置导图的相关参数。
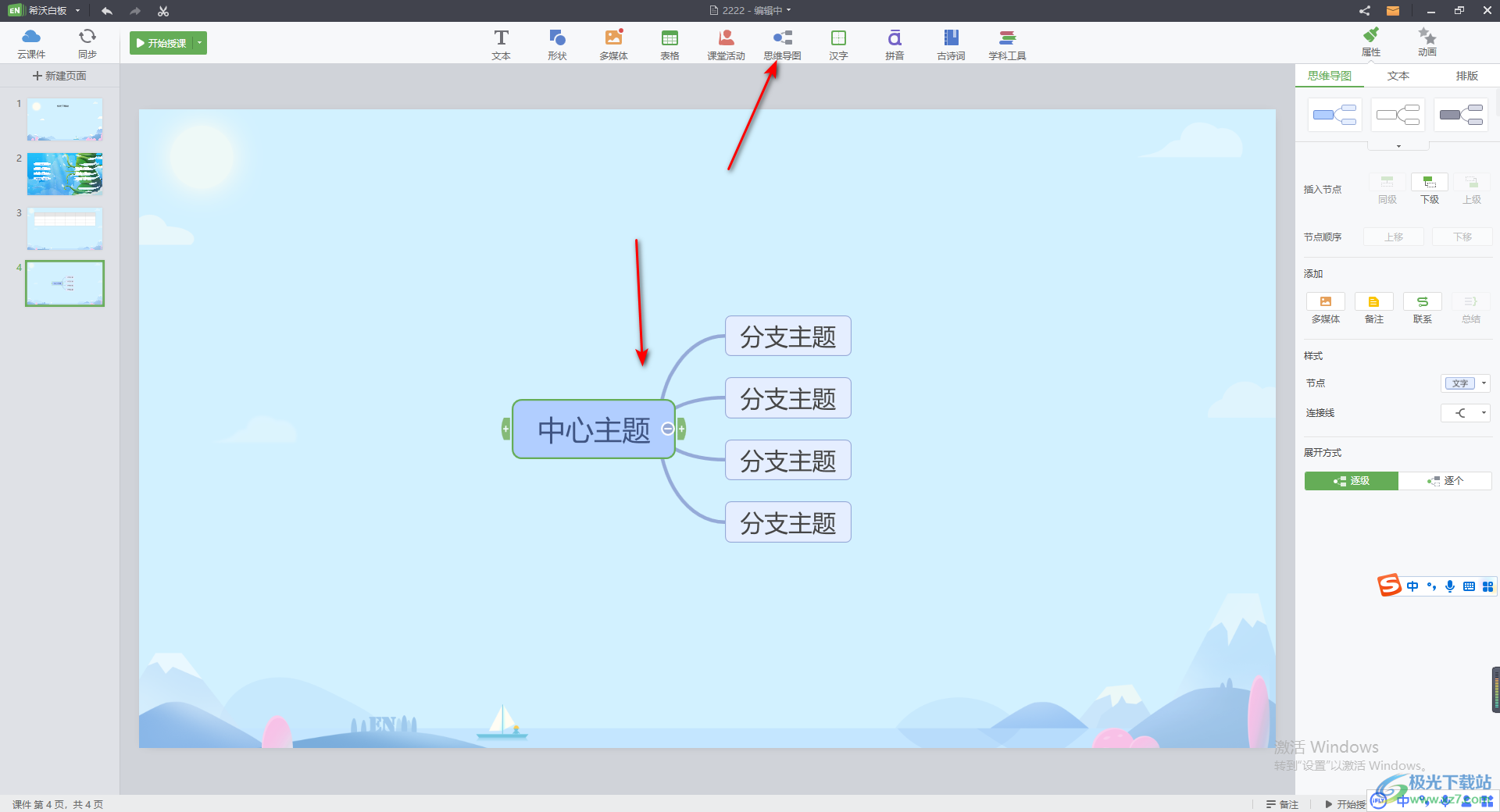
12.插入图片或者文档的话,在页面顶部的【多媒体】窗口中,就可以插入自己本地中的文档或者图片了。
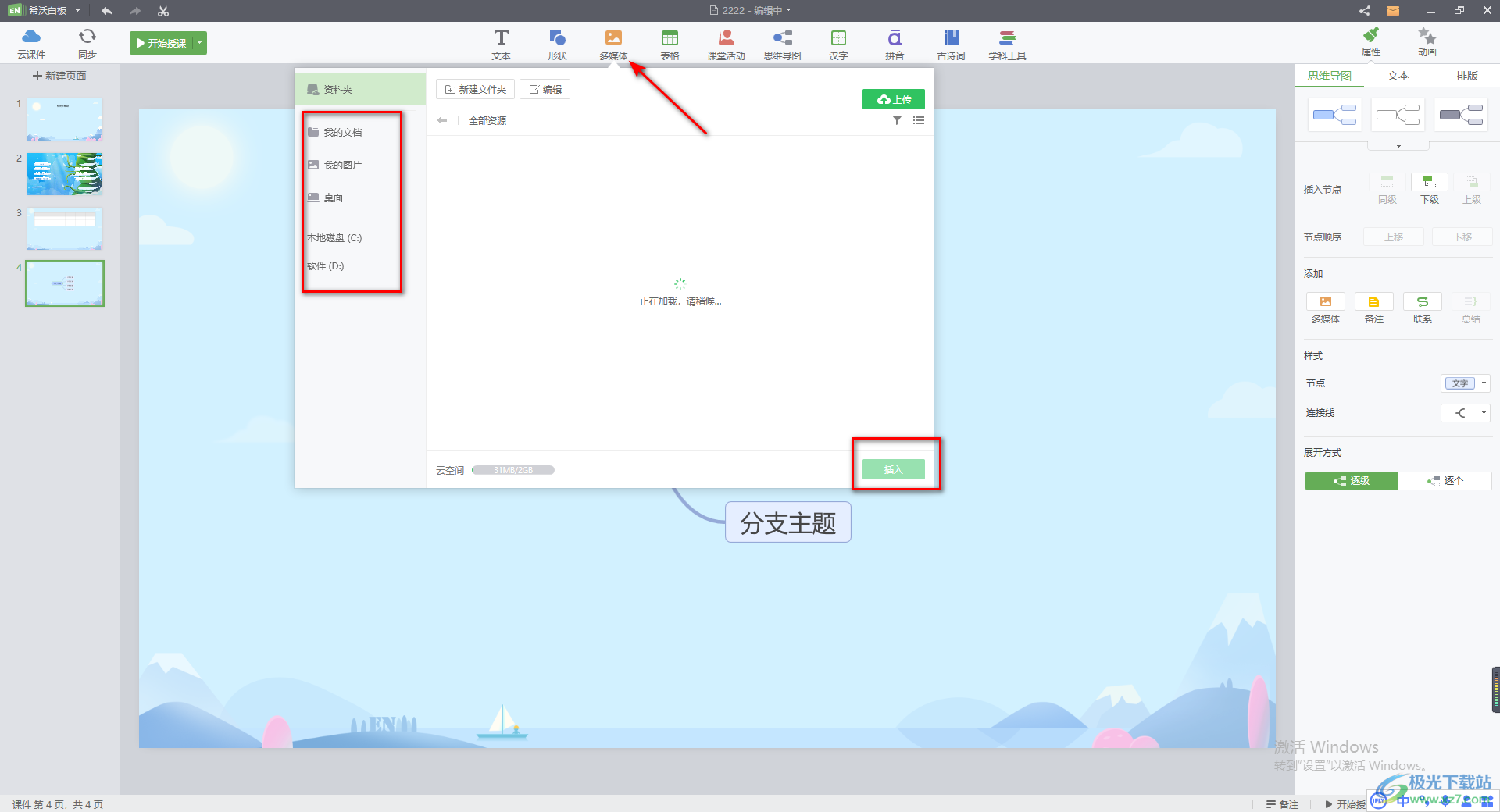
13.比如我们选择插入图片,那么插入的图片用鼠标拉动图片可以调整图片的大小,以及在右侧可以设置图片的边框、阴影等。
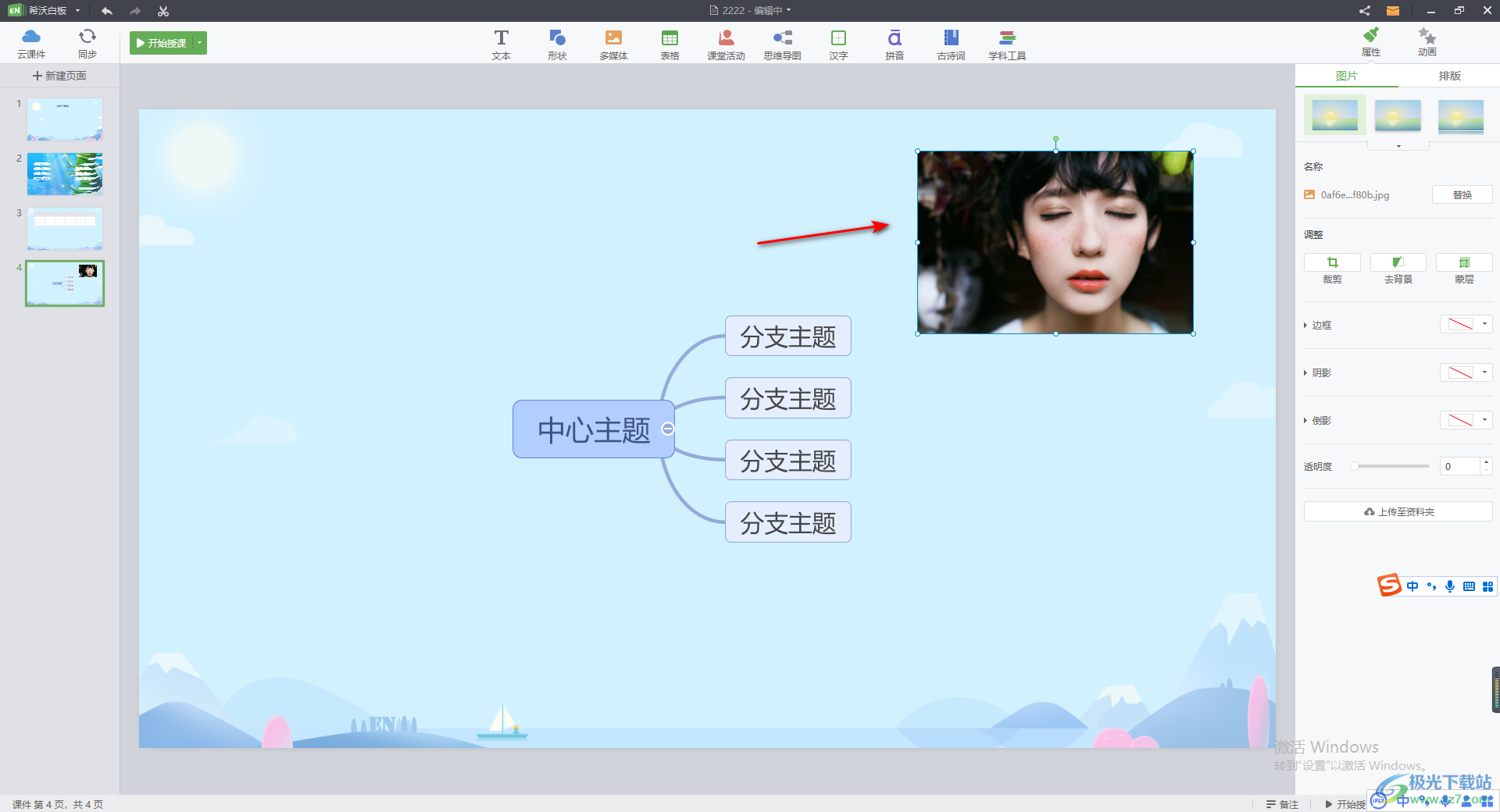
14.最后你可以点击【开始授课】就可以进行播放课件操作。
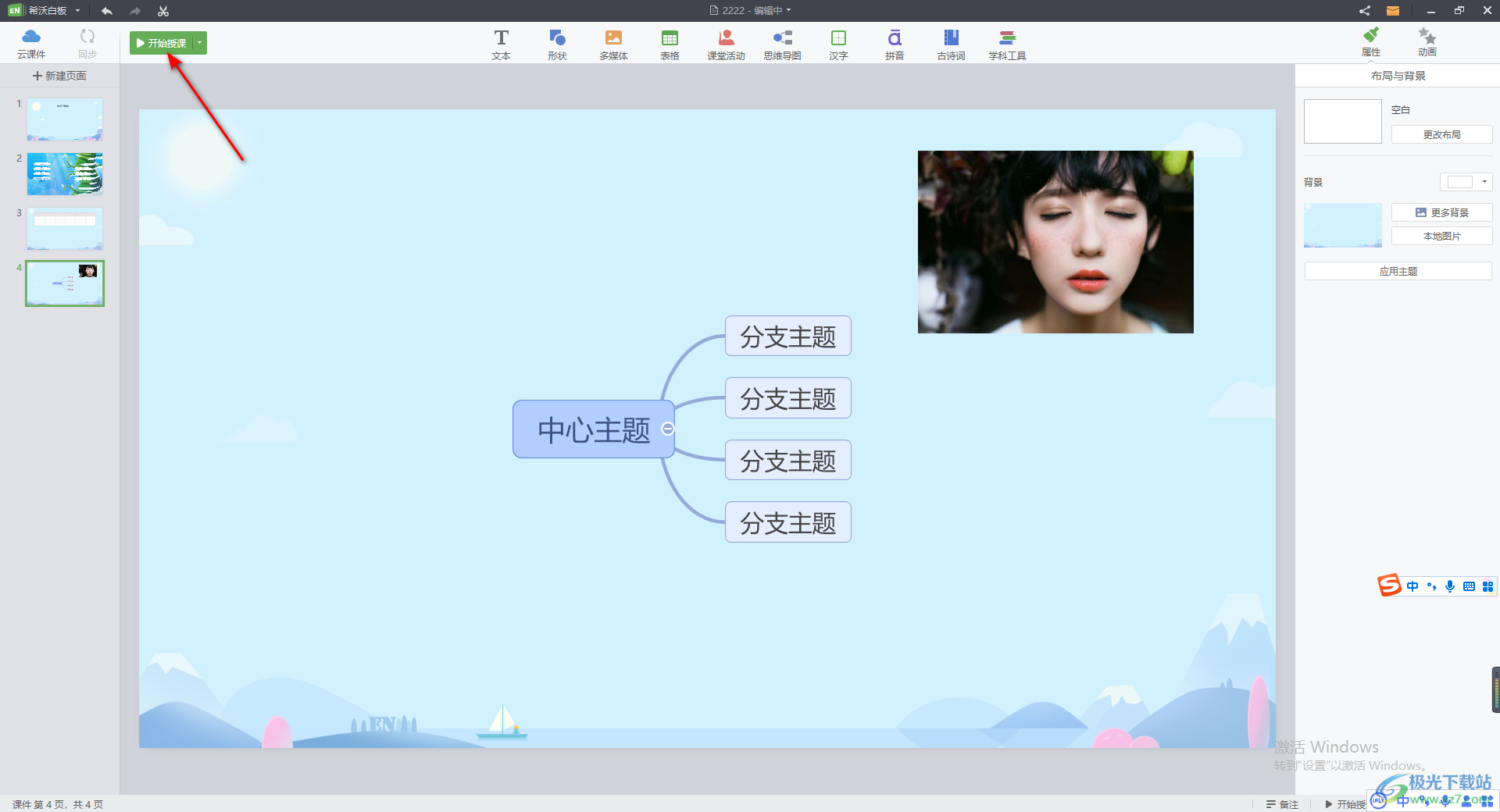
15.最后点击左上角的【希沃白板5】选项按钮,即可在打开的下拉选项中选择【导出课件】选项,将我们制作好的课件导出在电脑中保存。
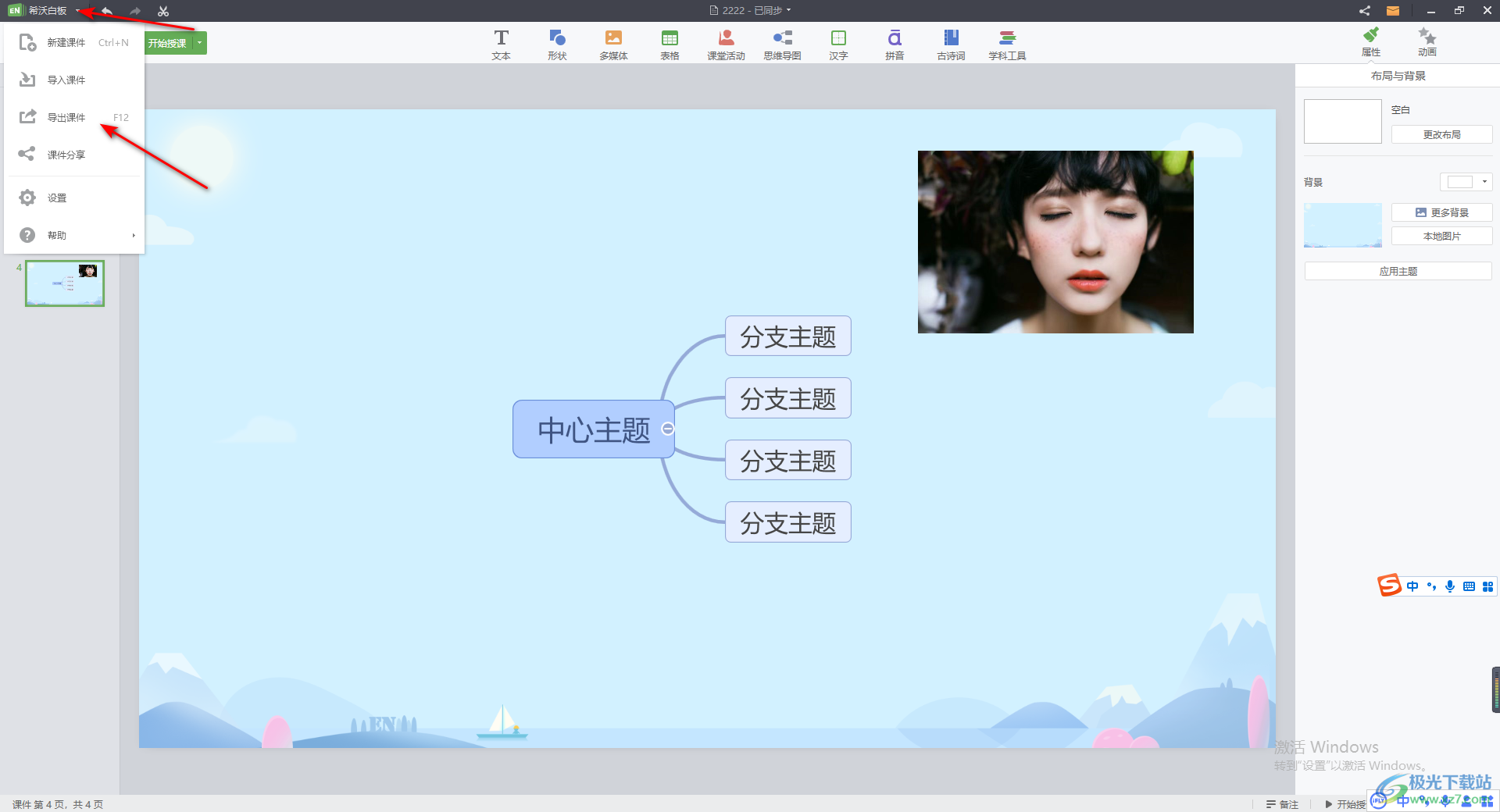
以上就是关于如何使用希沃白板5制作课件的具体操作方法,当你需要通过希沃白板5进行课件的制作时,那么可以进行新建课件,在制作的过程中其实和制作PPT幻灯片是差不多的,如果你对PPT设计很熟悉的话,那么希沃白板5操作起来就很简单,感兴趣的话可以试试。
