迅捷PDF编辑器替换页面的方法
2023-05-12 17:16:34作者:极光下载站
平常大家会遇到需要进行PDF文档编辑的情况,那么就会通过一些PDF文档编辑工具来操作,PDF文档在我们的工作中是非常重要的,有些时候可能需要将一些工作资料编辑成PDF文档,之后将文档提交给老板领导,那么小编给大家推荐一款PDF文档制作编辑软件,迅捷pdf编辑器是目前很受欢迎的一款编辑器,该软件提供的功能是非常强大的,可以在该软件中通过提供的操作工具来编辑和修改PDF文档,比如当你制作的PDF文档中的某些页面编辑错了,想要将另外的文档中的页面替换当前不需要的页面,那么我们通过替换功能来操作即可,下方是关于如何使用迅捷pdf编辑器替换页面的具体操作方法,感兴趣的话可以看看方法教程,希望对大家有所帮助。
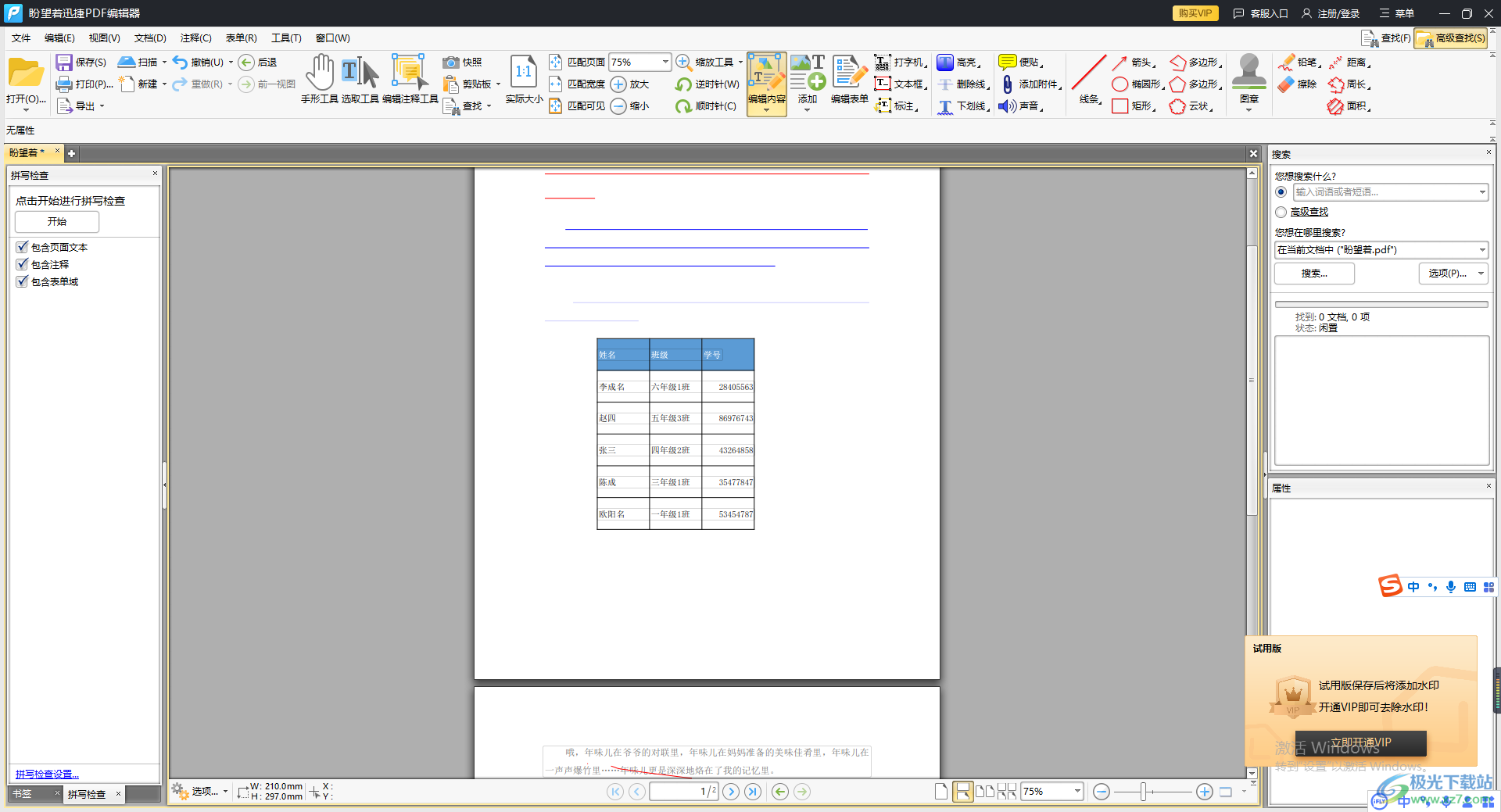
方法步骤
1.首先打开迅捷PDF编辑器软件,将页面上的【打开PDF文件】按钮进行点击。
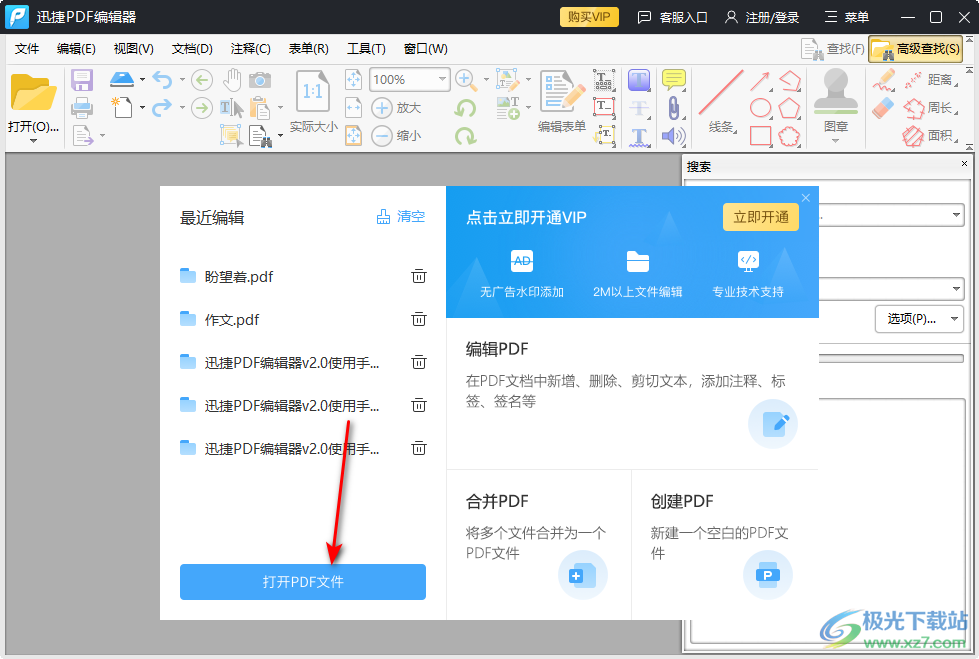
2.随后就会进入到我们的本地存放PDF文件的页面中,在该页面中将需要进行编辑的PDF文档添加进来。
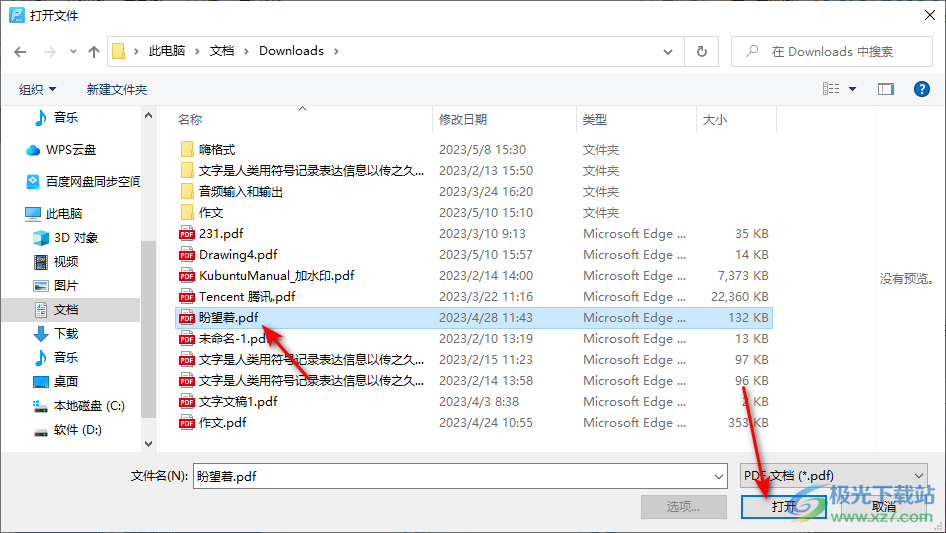
3.如果想要将添加进来的PDF文档中的其中一个页面进行替换成其他文档中的页面,那么我们可以点击【文档】选项卡,在该选项卡下选择【替换页面】选项。
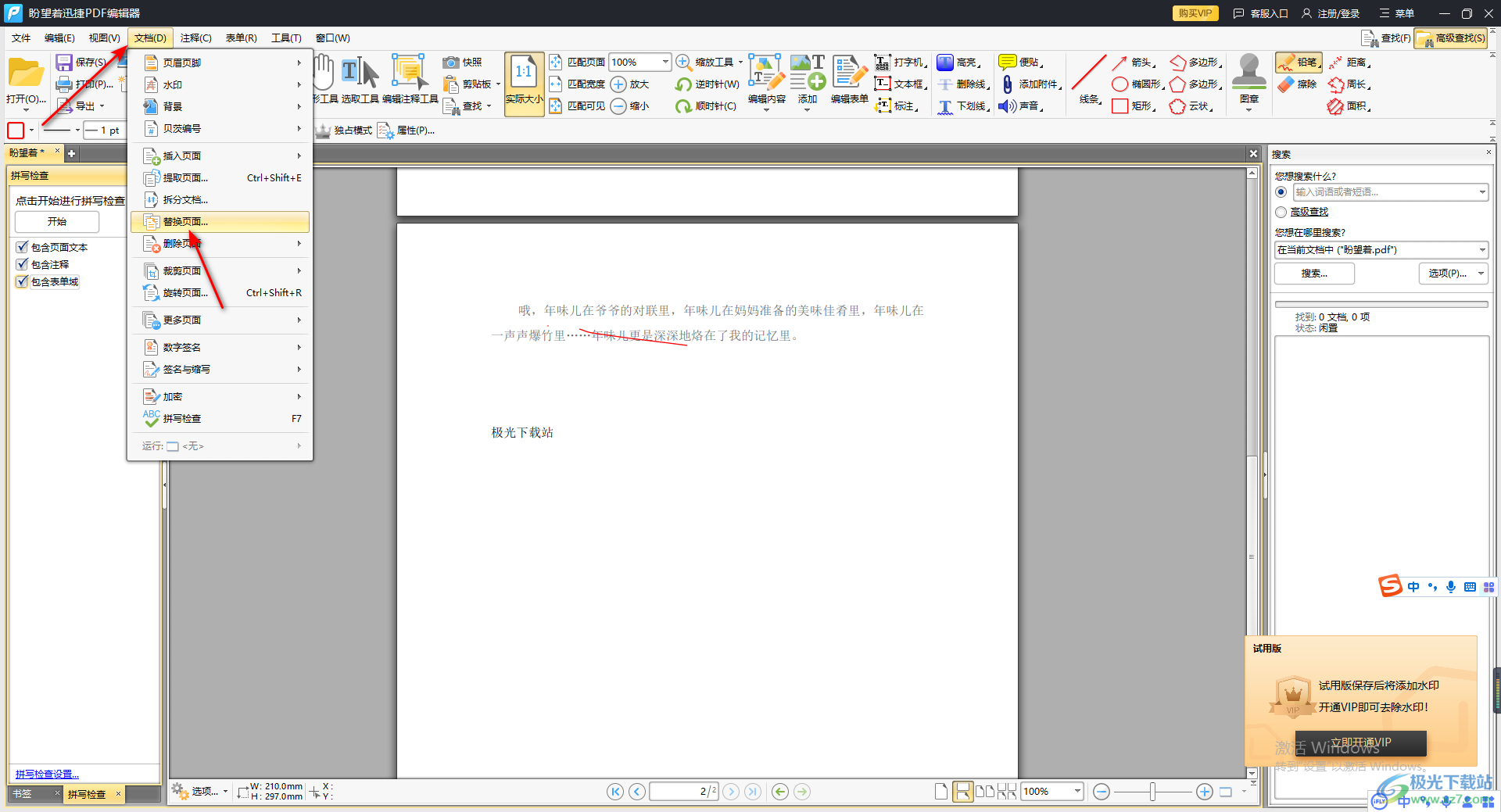
4.在打开的窗口中设置一下替换页面的数量,比如第几页到第几页,之后勾选【从文件】,点击右侧的黄色文件夹图标。
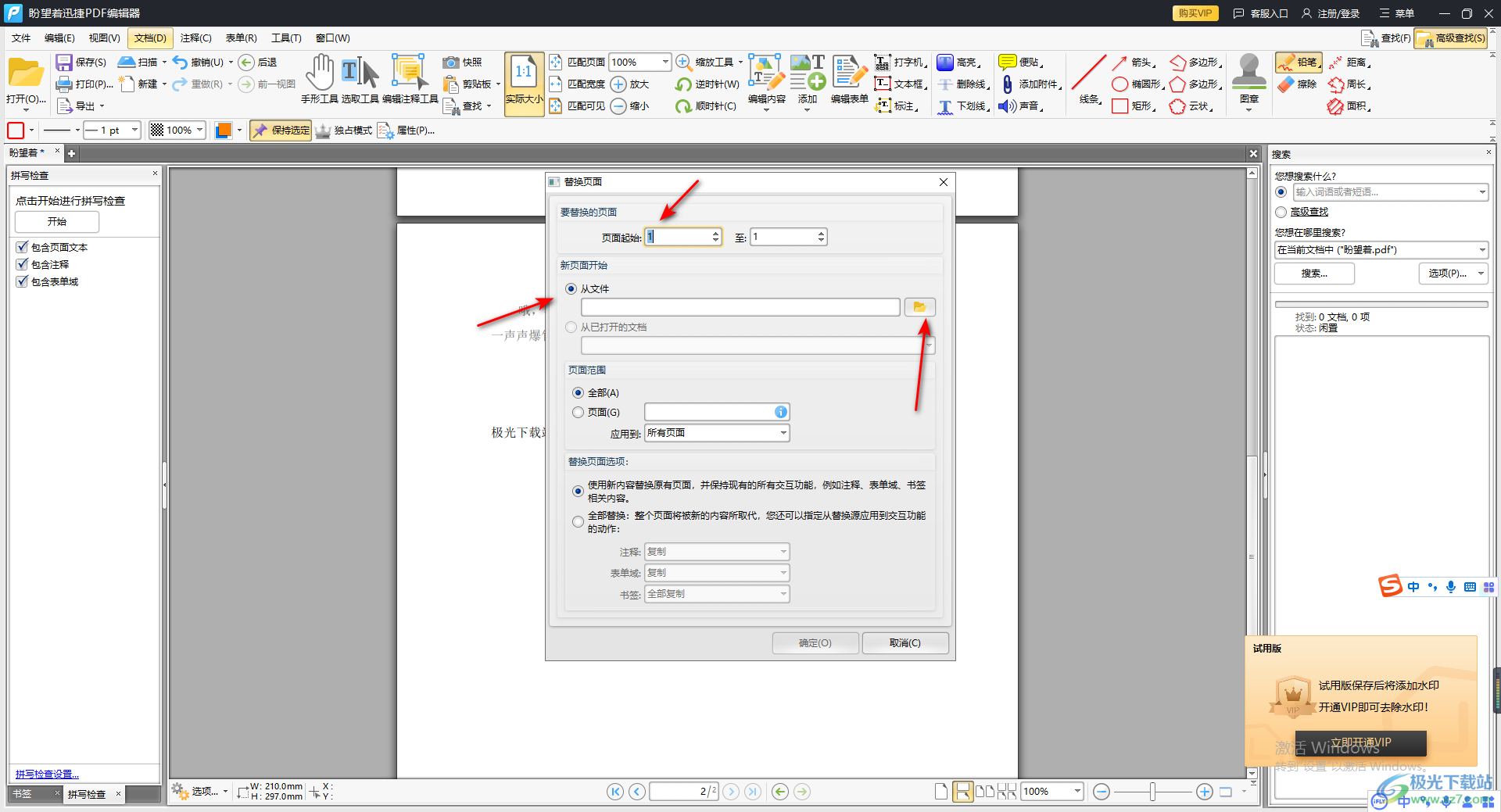
5.在打开的窗口中选择自己需要替换的文档页面即可,选中文档再点击右下角的【打开】按钮。
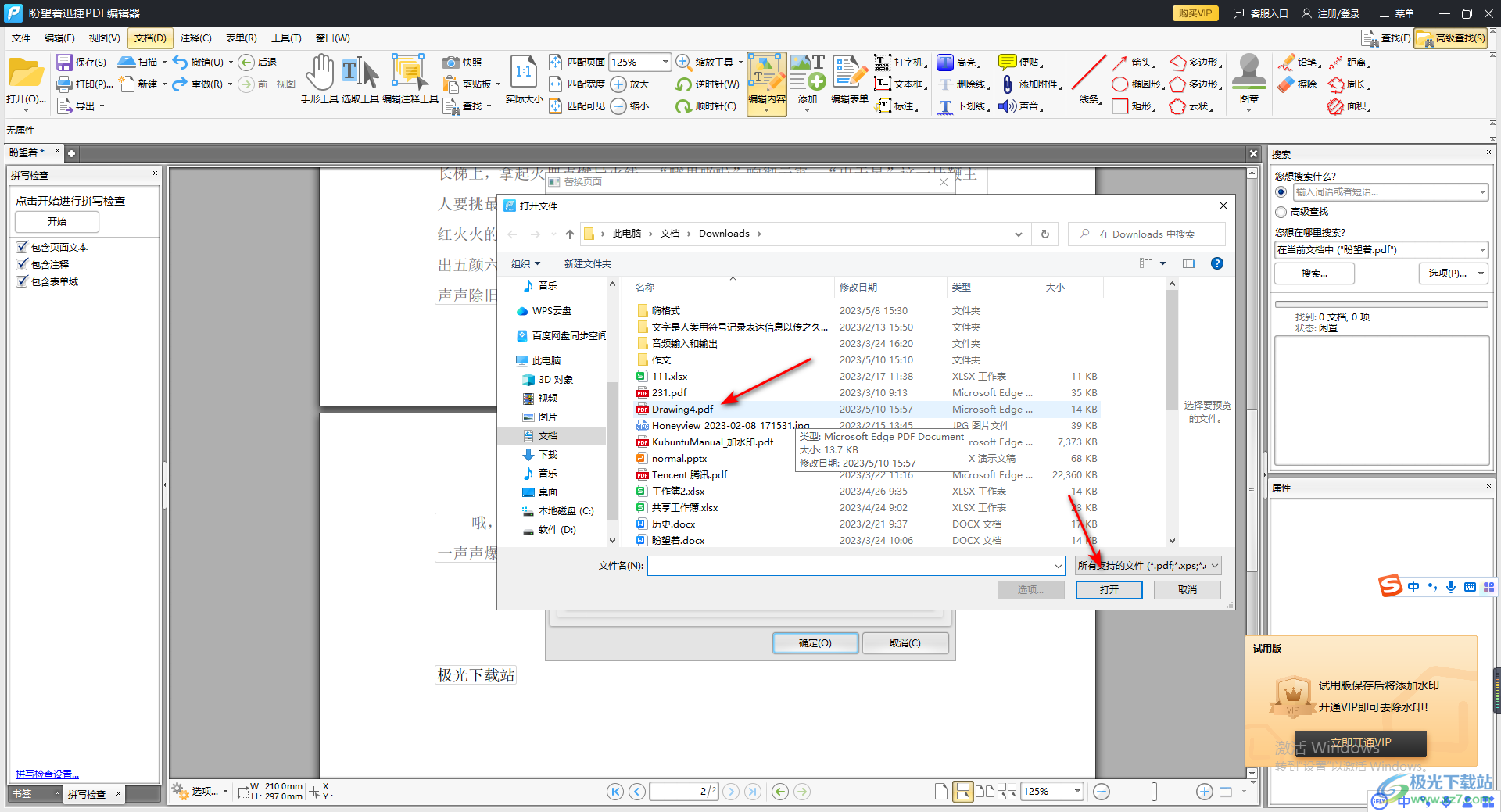
6.随后返回到替换页面的设置窗口中,在该窗口中将【页面】勾选上,你可以设置添加进来的文档的页面,比如你想要将添加进来的文档的页面全部替换进来,那么就勾选全部,如果只替换其中一页,就在框中输入【1】即可,然后勾选下方的第一个选项,再点击确定按钮。
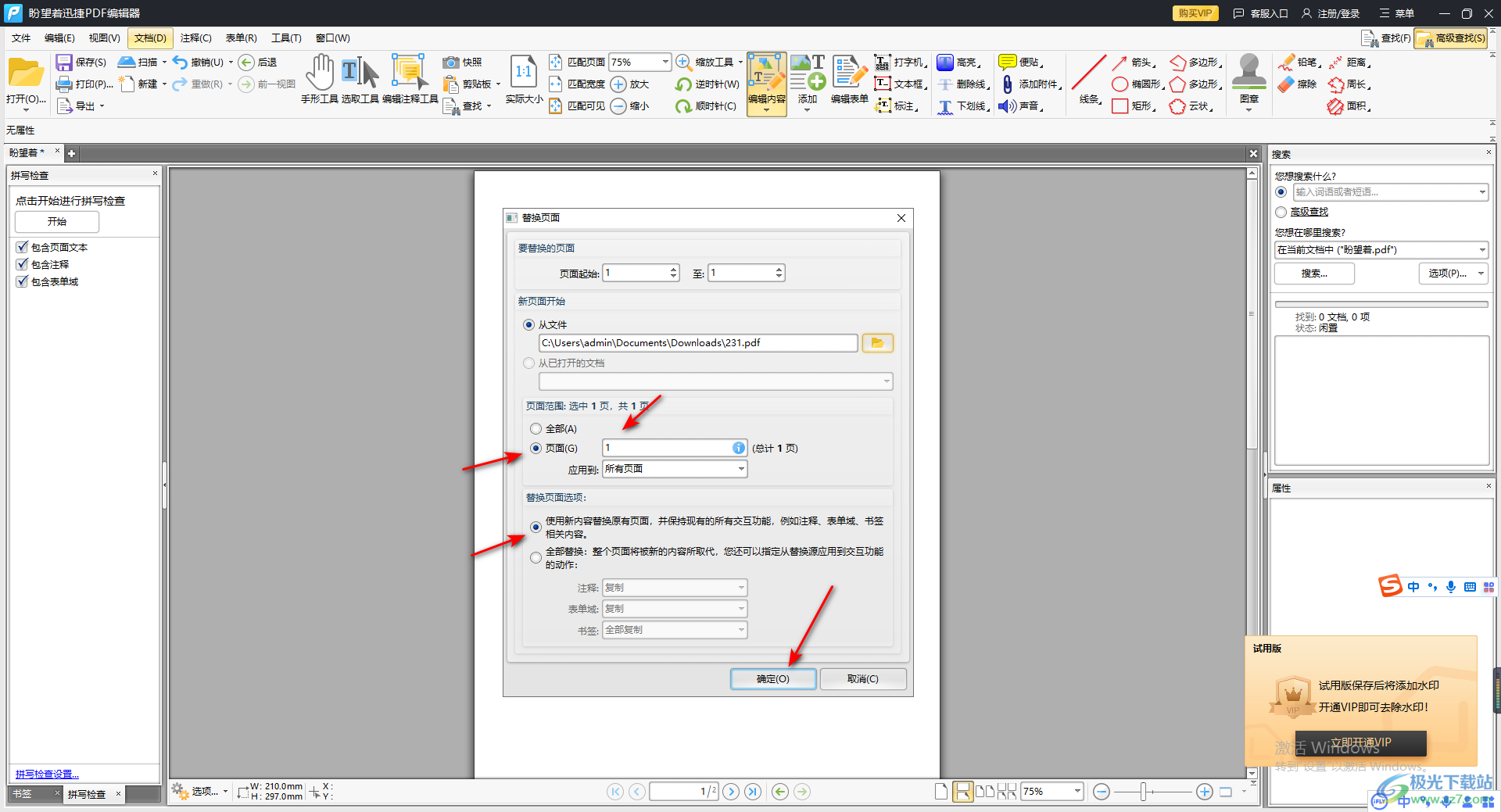
7.这时返回到我们的编辑页面中,就会看到我们的页面替换完成了,如图所示。
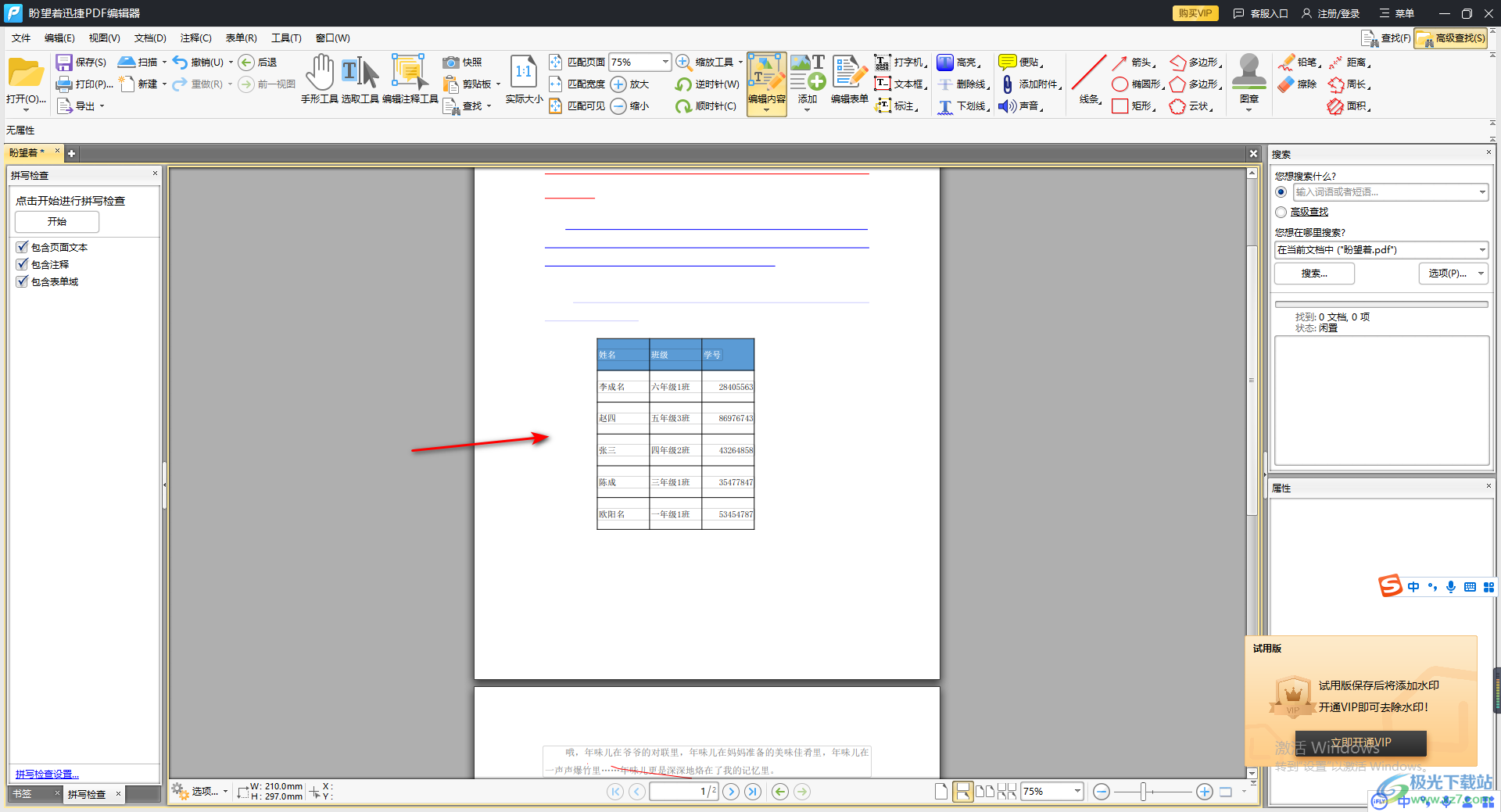
以上就是关于如何使用迅捷PDF编辑器替换页面的具体操作方法,如果你需要进行文档页面的替换,那么直接点击替换页面功能进行操作即可,此外,除了可以替换本地文档中的页面,也可以将本地中的图片替换进来,感兴趣的话可以自己操作试试。
