WPS Word设置二维码的方法
2023-05-16 10:33:53作者:极光下载站
我们在使用wps word文档进行文字内容的编辑时,可能会编辑一些比较重要的文字内容,你可以在文档中插入一个二维码图标,那么当别人查看到你的文档时,可以通过扫描二维码进行查看信息,在WPS Word中可以修改一下二维码的信息,比如你想要将自己的一些私人信息设置成为二维码,那么你可以在二维码的设置窗口中,设置一下二维码的颜色、logo、以及添加文字等操作,这样可以让你的二维码更加的好看和美观,并且对方通过扫描二维码就可以知道你的一些相关的联系方式,下方是关于如何使用WPS Word设置二维码信息的具体操作方法,如果你需要的情况下可以看看方法教程,希望对大家有所帮助。
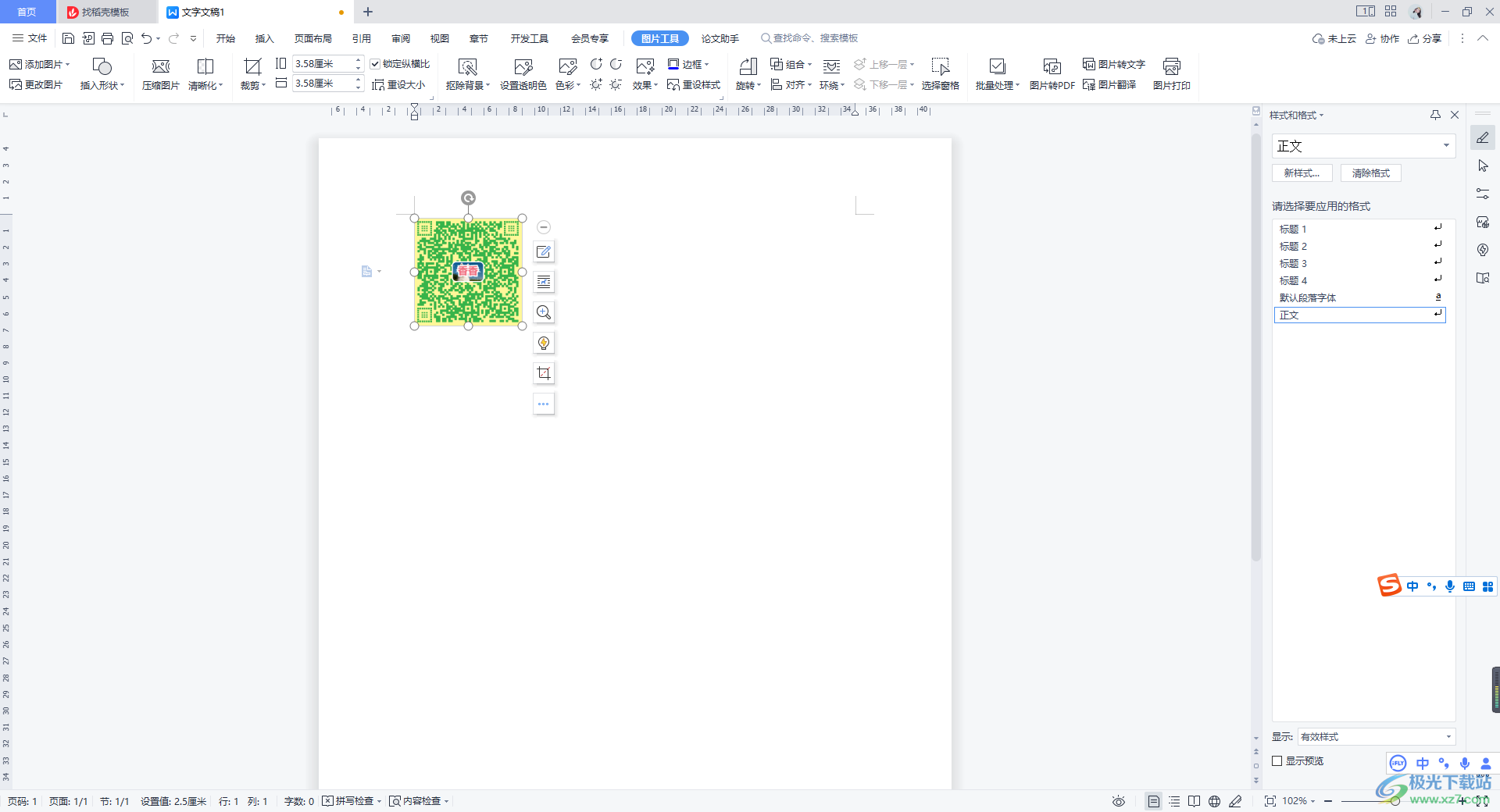
方法步骤
1.将我们的WPS Word文档编辑工具打开,进入到编辑页面中,在该页面中点击【插入】选项,之后点击【更多】。
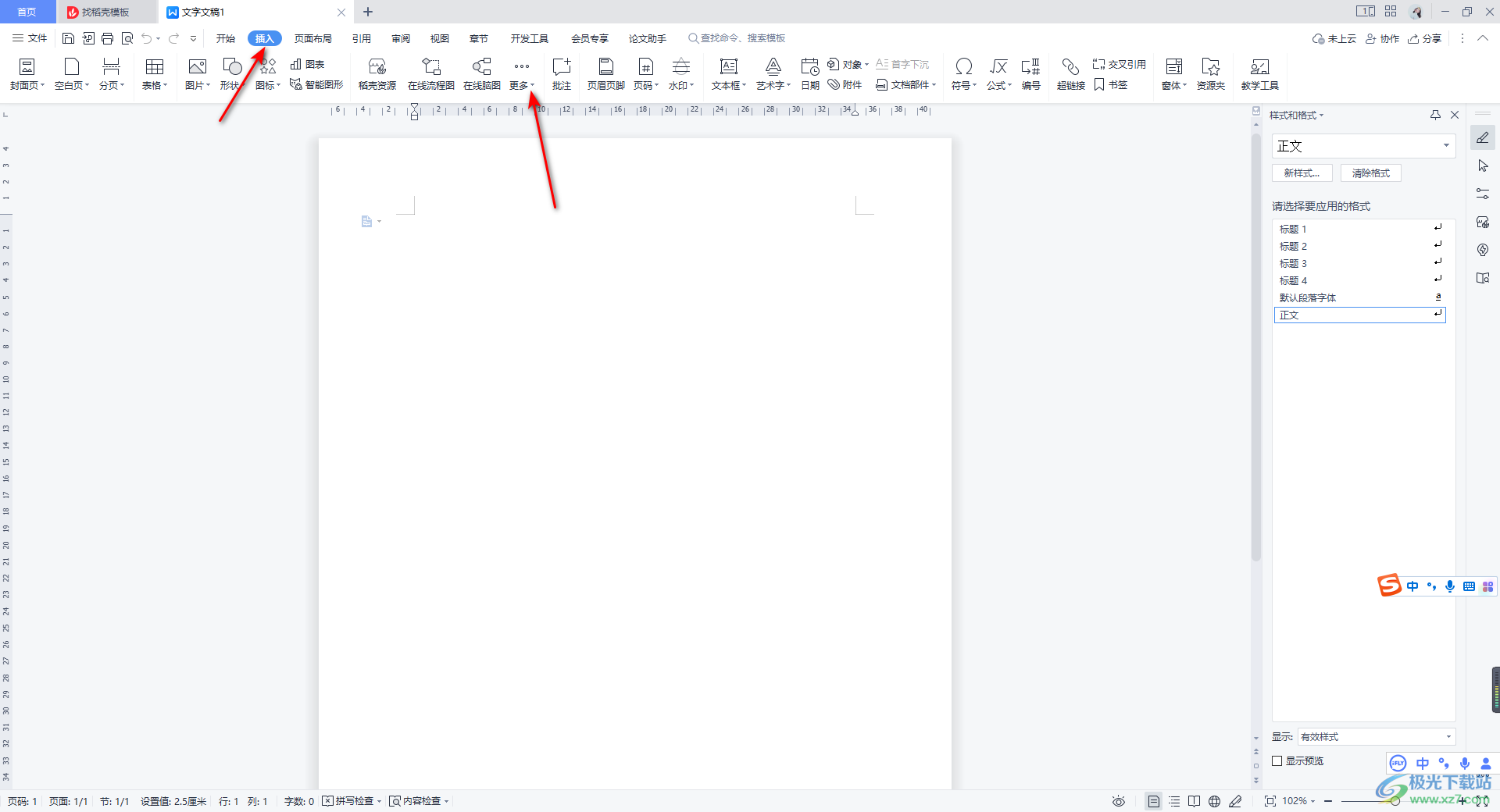
2.在更多选项的下拉列表中,我们就可以点击进入到【二维码】的编辑页面中了。
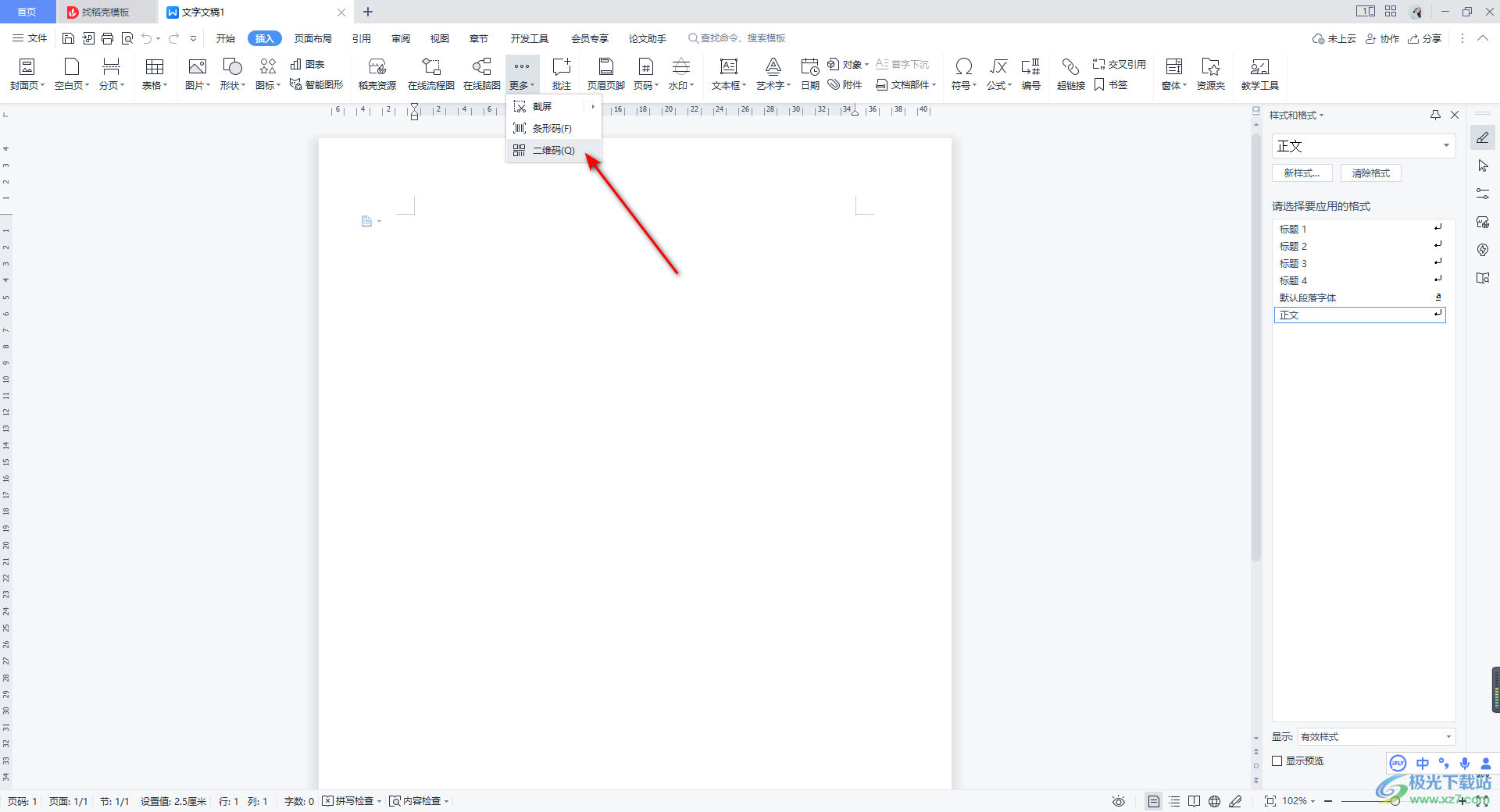
3.进入之后,在打开的窗口中你可以在左侧选择自己想要设置的二维码类型,比如我们选择联系人,那么我们就需要输入一些与该联系人相关的信息。
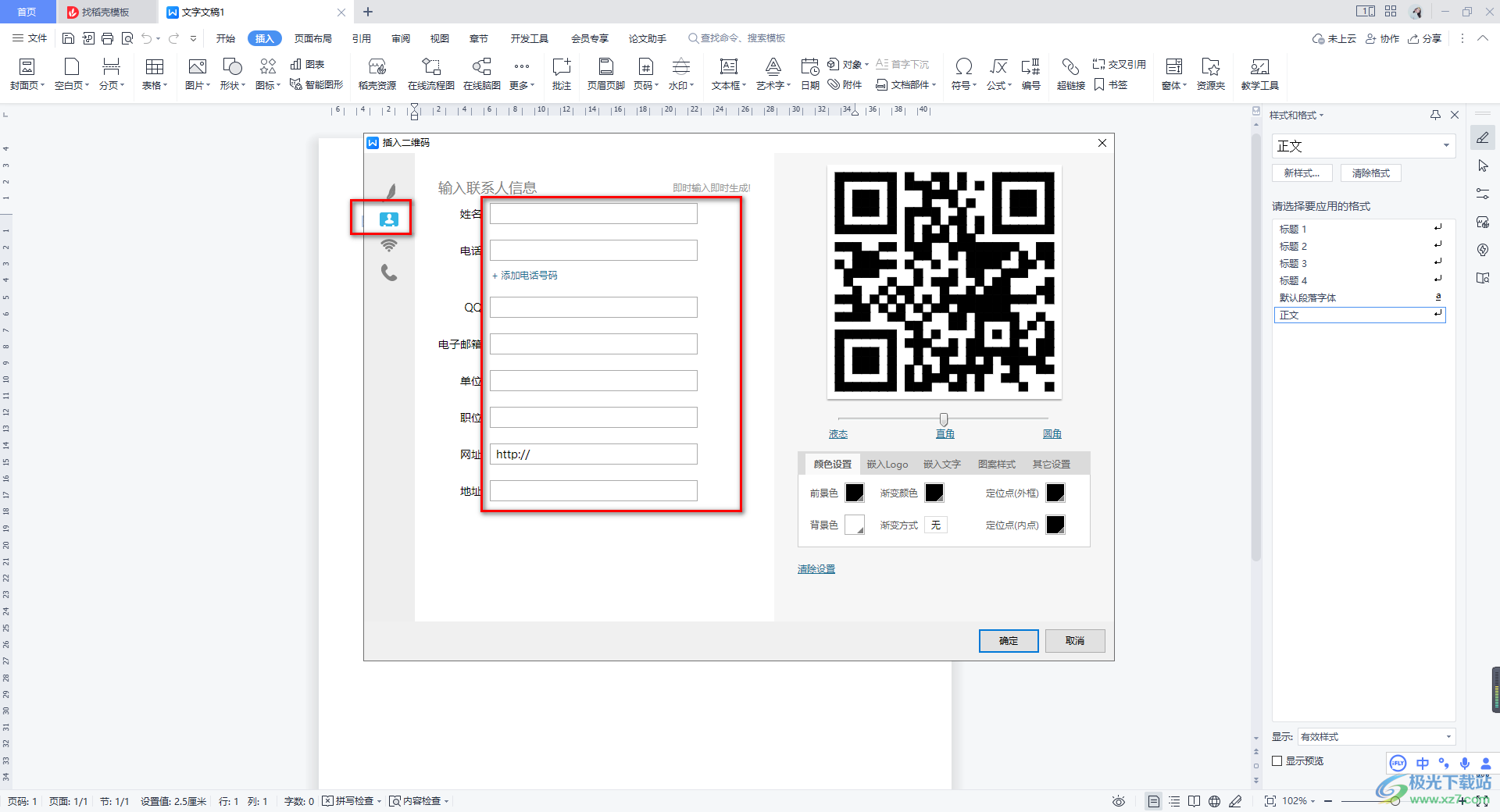
4.随后在右下角的位置,你可以点击【颜色设置】选项卡,进行二维码的颜色设置,如图所示。
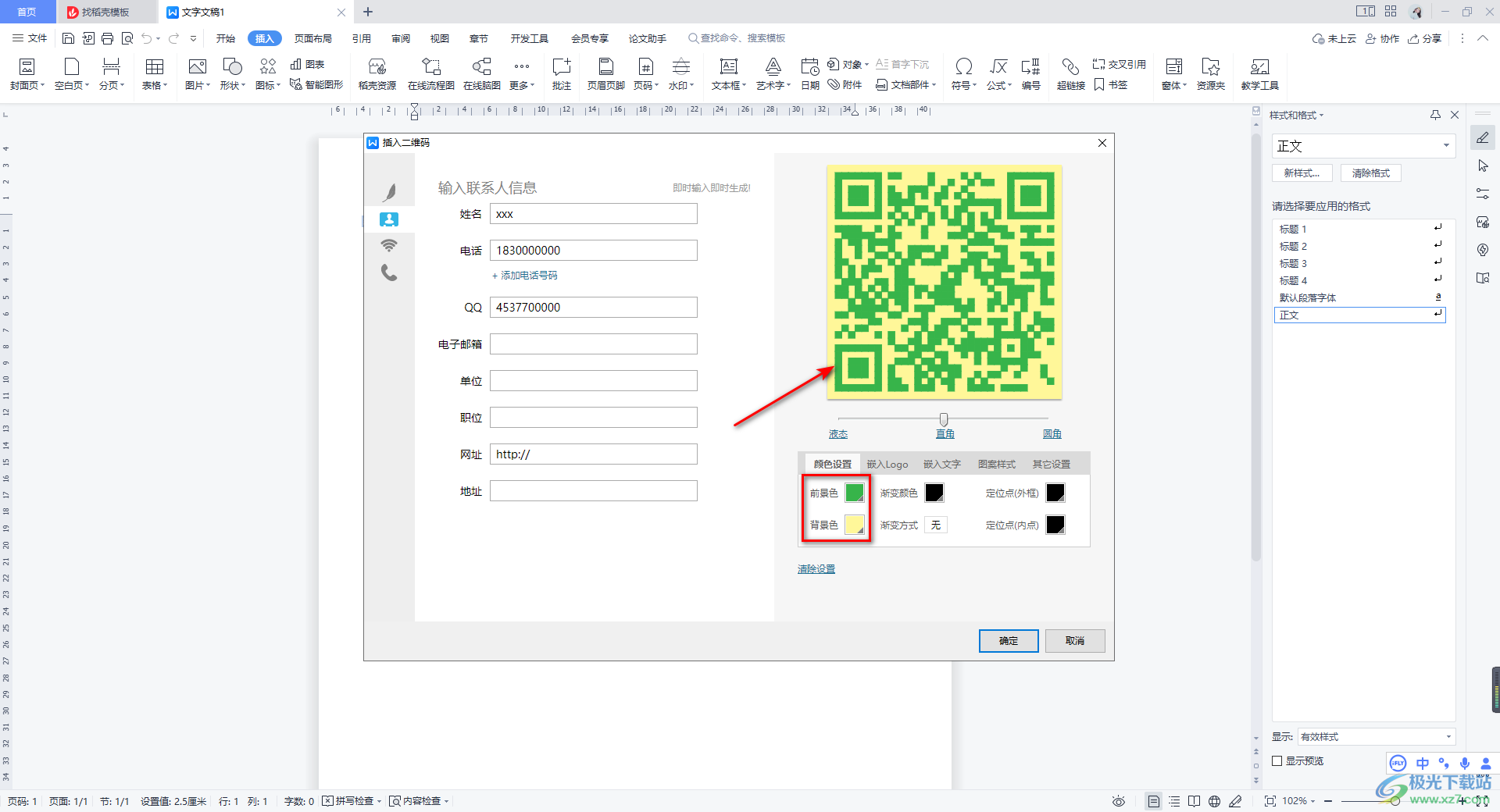
5.点击【logo】选项卡,那么你可以将自己电脑中存放的相关图片插入进来,你可以设置一下该图片的边框样式,如图所示。

6.接着,点击【插入文字】选项卡,在该选项卡下,你可以根据自己的需要进行文字的添加,并且还可以设置该文字内容的颜色和字体等参数。
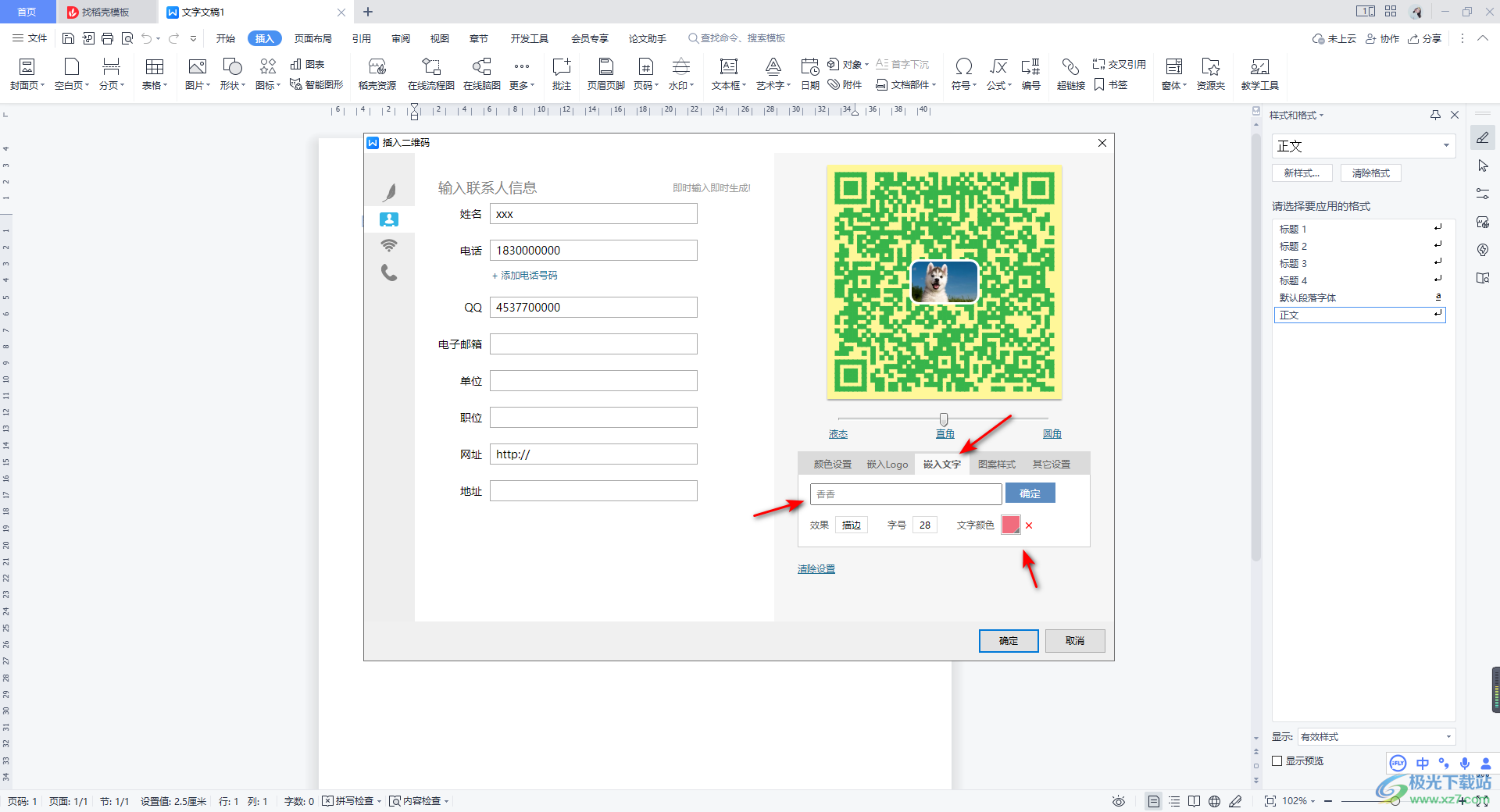
7.完成之后,我们还可以将【图案样式】选项卡下的一些样式进行选择,选择之后,你可以看到我们的二维码的边角位置就会有不一样的样式显示出来。

8.完成之后我们需要点击确定按钮保存设置。
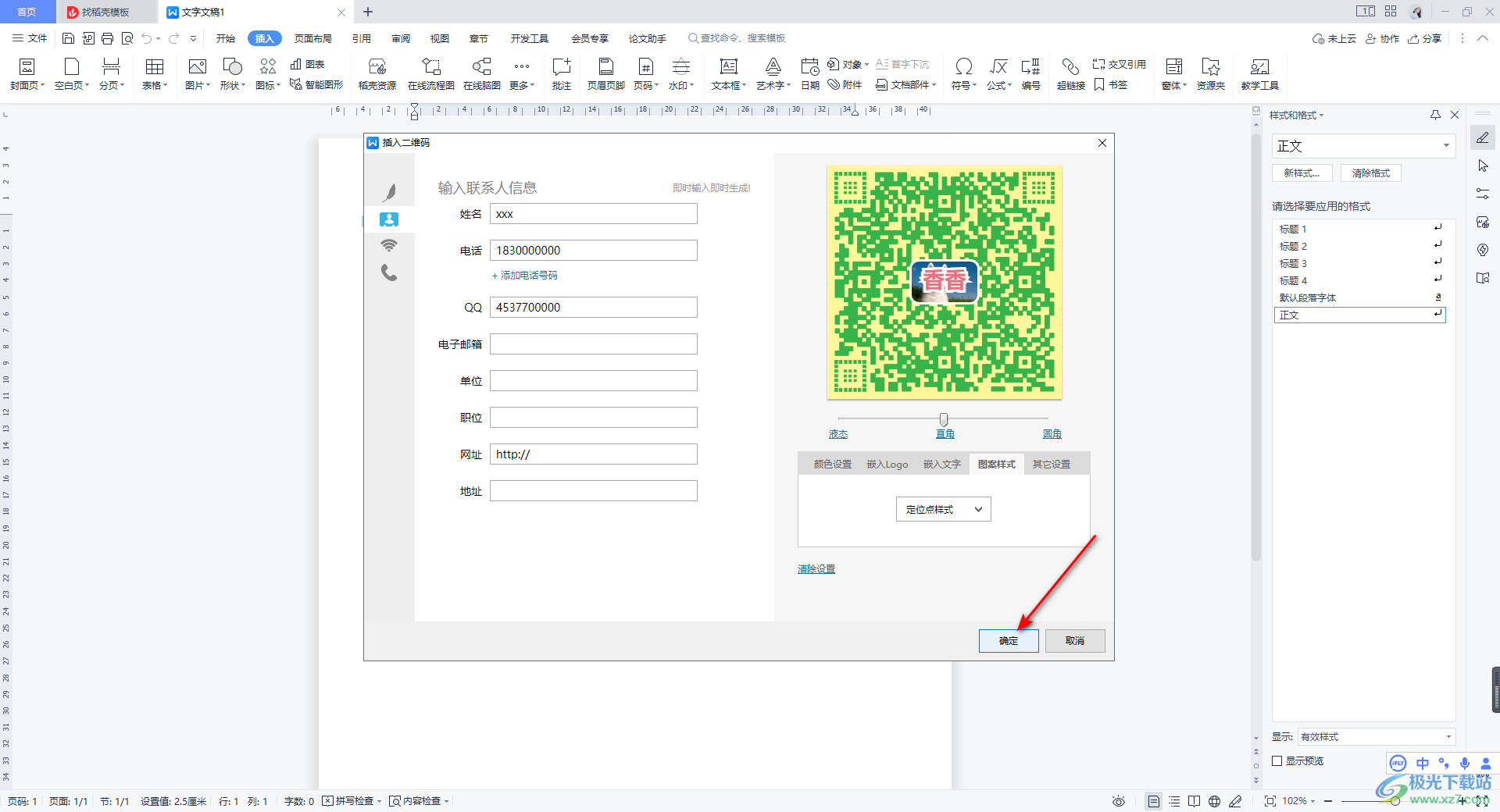
9.之后返回到我们的编辑页面中,可以对二维码进行移动,并且可以将二维码调整小一点显示。
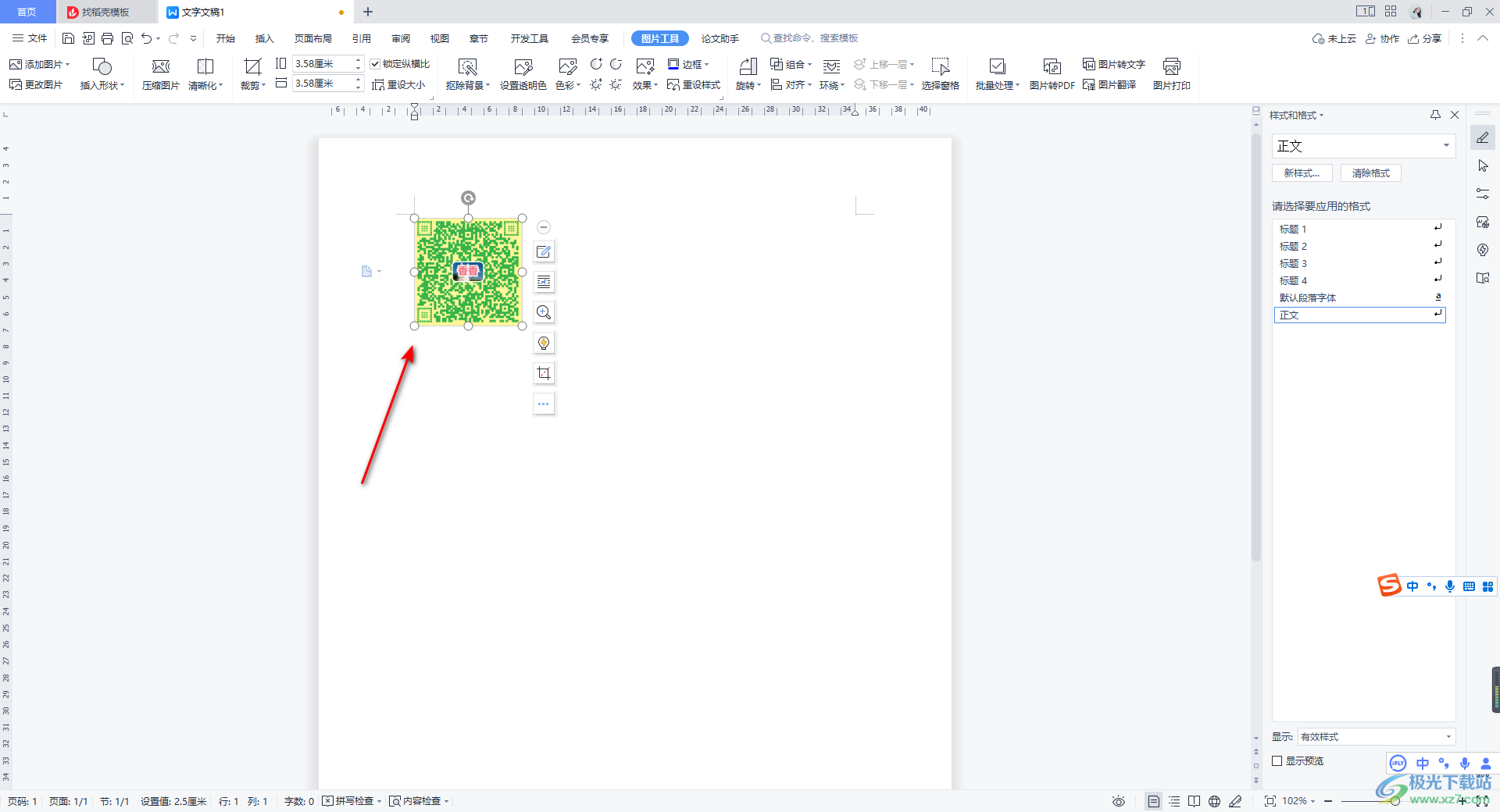
以上就是关于如何使用WPS Word文档设置二维码的具体操作方法,当你需要在WPS Word文档中进行文字内容的编辑时,需要在文档中插入二维码的情况,那么你可以直接进入到二维码的设置窗口中设置一下属于自己的二维码即可,感兴趣的话可以操作试试。
