WPS Excel设置序号自动递增10排序的方法
2023-05-17 08:27:39作者:极光下载站
当我们遇到需要对一些数据进行编辑和修改的情况时,我们需要使用到表格编辑工具进行使用,一般大多数小伙伴都会使用wps excel来操作,在WPS Excel中,我们可以使用很多的操作工具进行表格的编辑和修改,在编辑数据的过程中,如果数据编辑非常多的情况下,可能就会对数据进行序号的输入,让每一列的数据都有一个序号来表示,这样可以帮助我们管理数据,有的小伙伴们想要知道如何将序号设置为自动递增10进行编号,其实我们可以通过进入到序列这个窗口中进行成操作即可,下方是关于如何使用WPS Excel设置序号自动递增10的具体操作方法,如果你需要的情况下可以看看方法教程,希望对大家有所帮助。
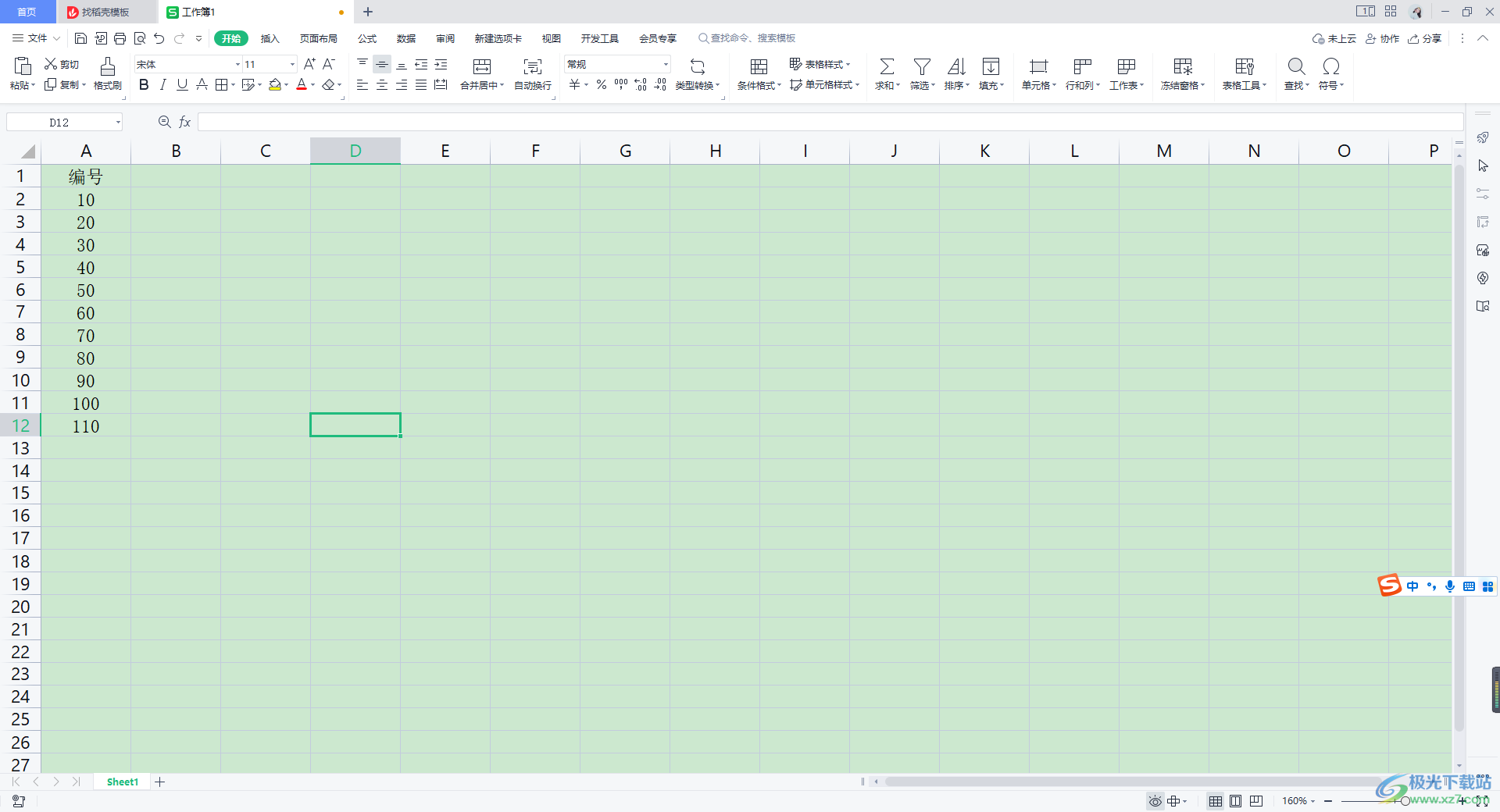
方法步骤
1.进入到Wps软件之后,我们需要打开自己想要进行编号的数据表格,在表格中我们可以看到需要进行编号的那一列数据。
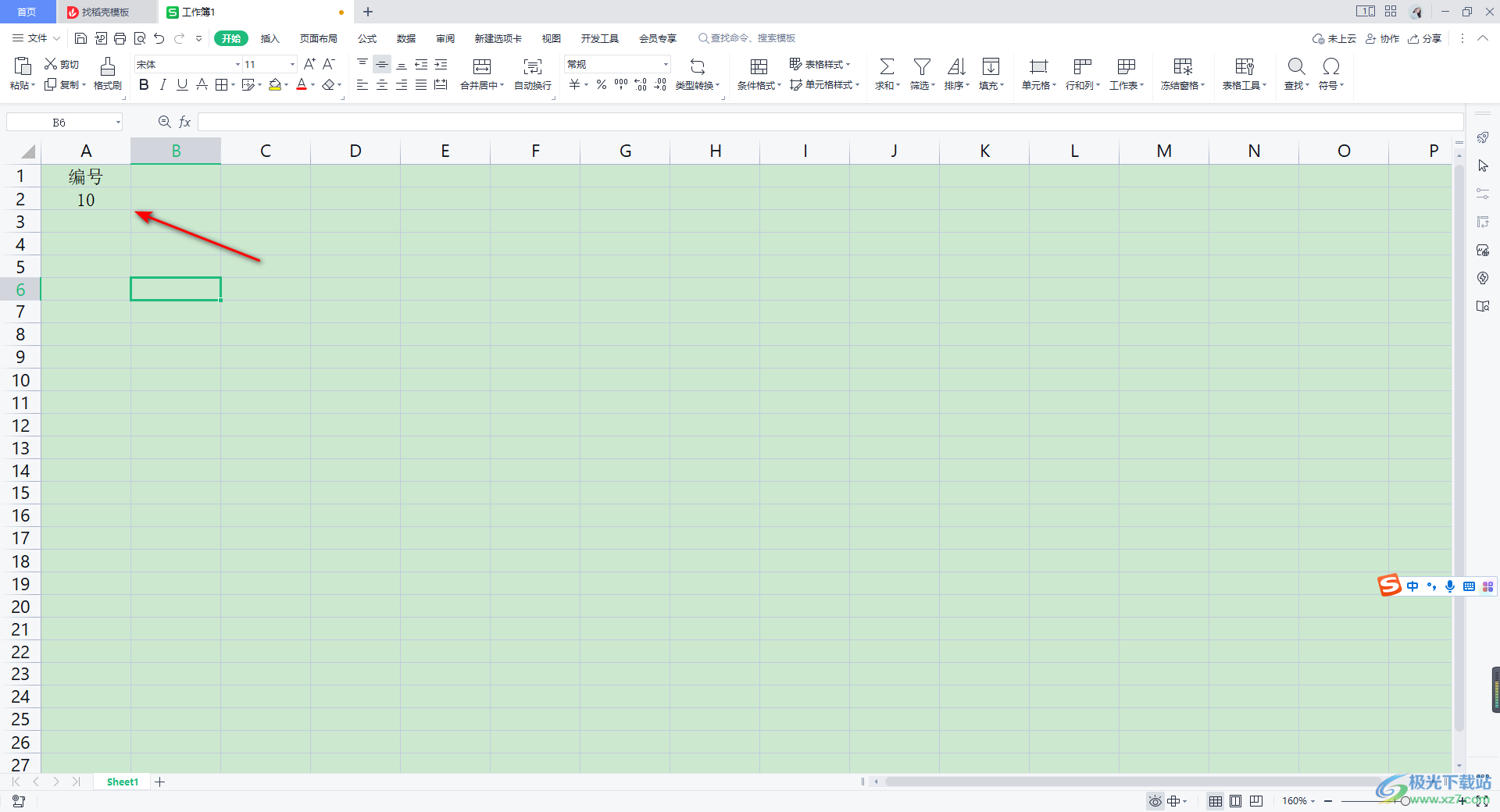
2.我们将需要进行自动递增的单元格选中,并且需要在第一个需要进行编号的单元格中进行输入自己需要编号的起始号,之后点击【开始】选项卡,在工具栏中找到【填充】选项。
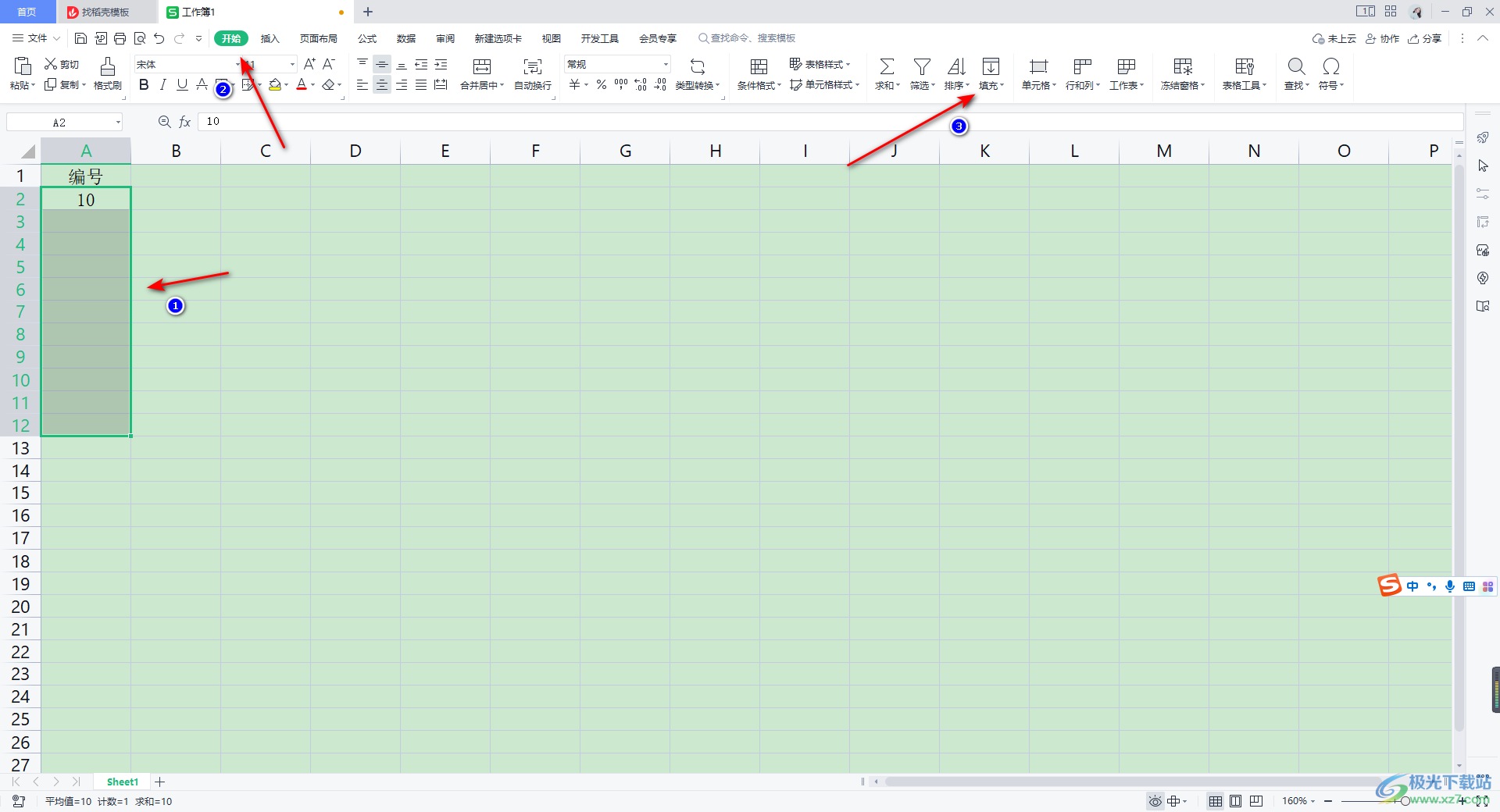
3.我们需要将【填充】这个选项的下拉按钮进行点击一下,在下拉列表中就可以点击【序列】这个选项进入了。
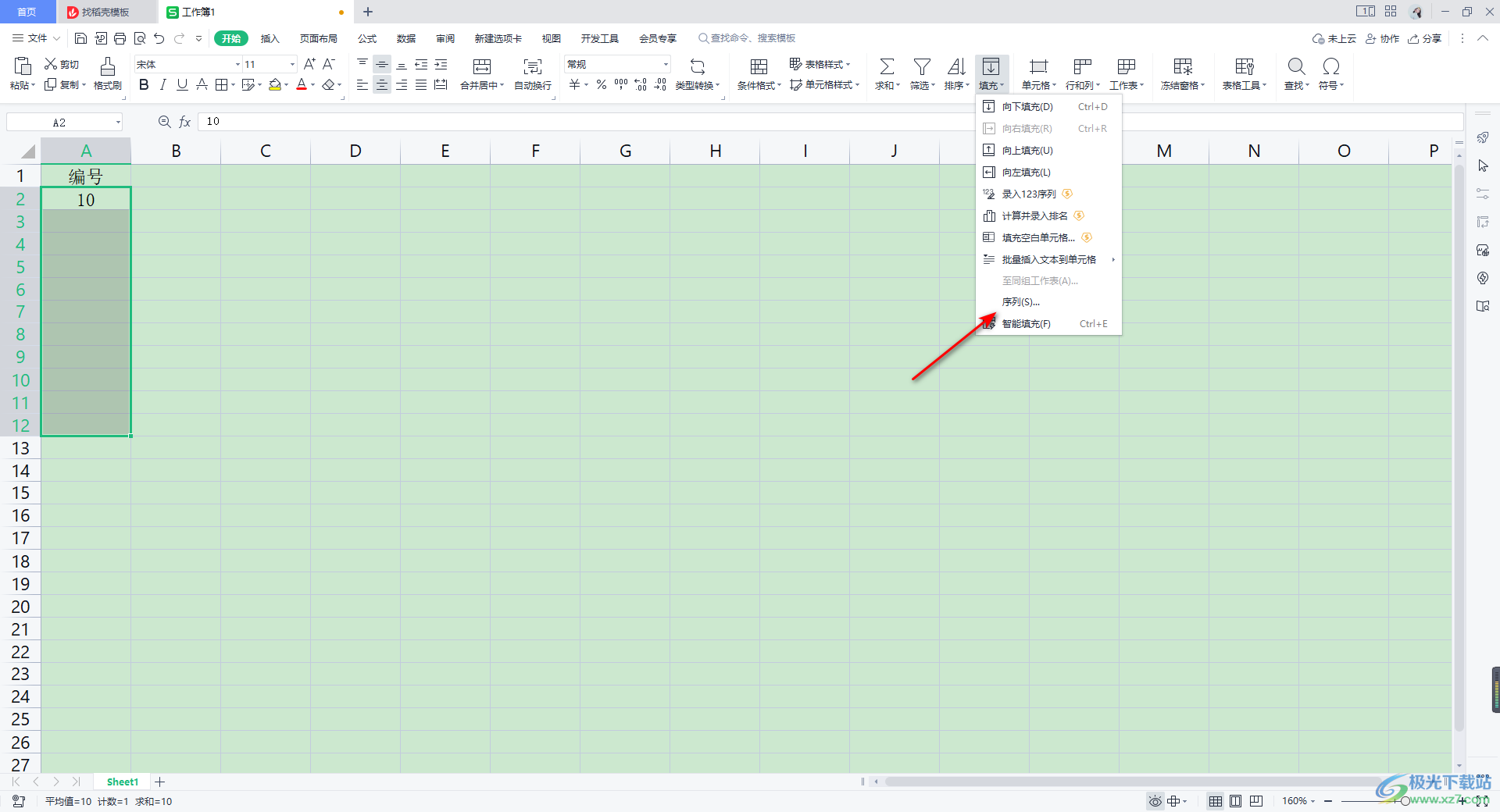
4.这时在页面上弹出的窗口中我们将【列】这个选项进行勾选,之后再将【等差序列】选项进行勾选。
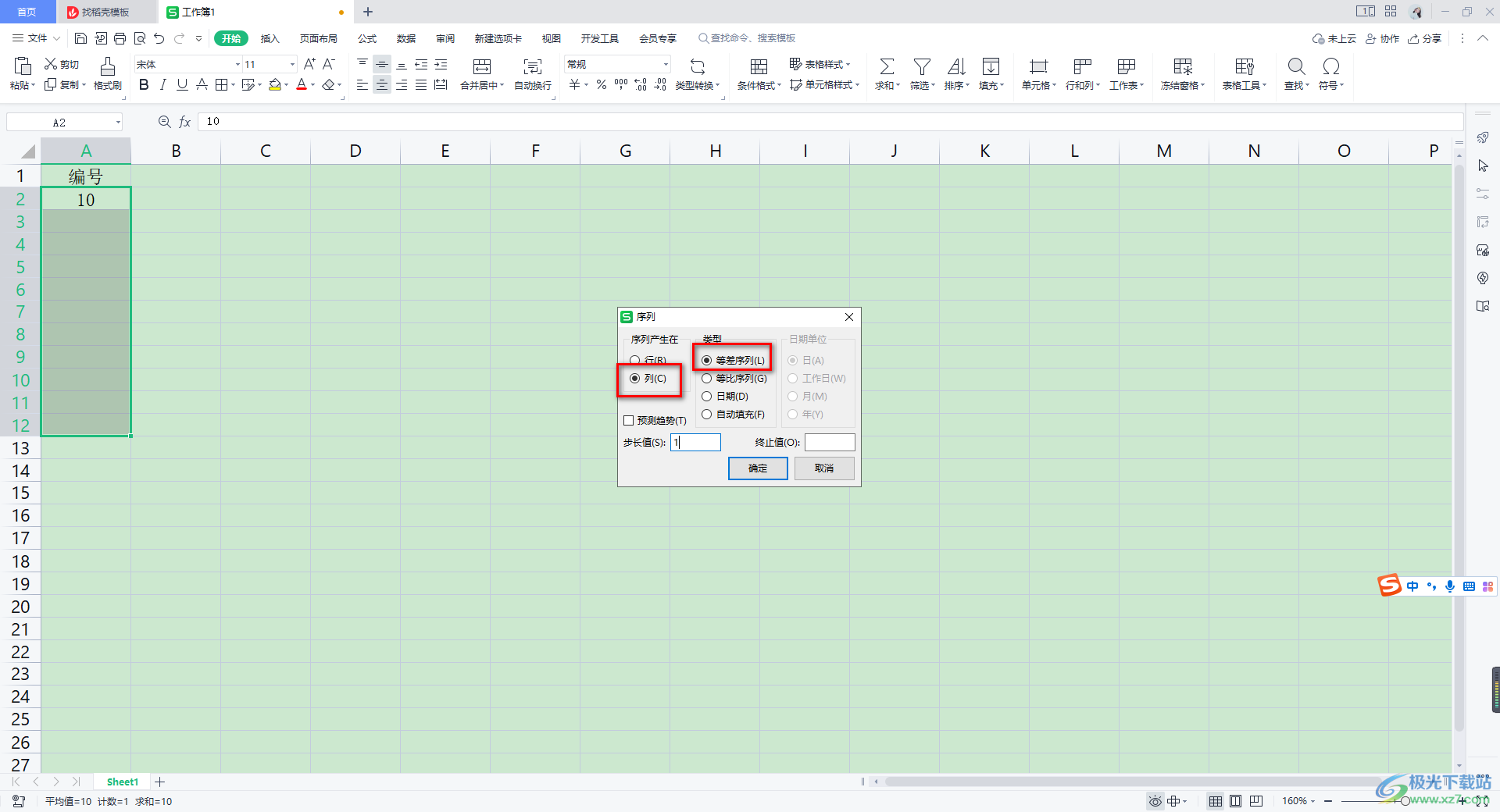
5.随后我们需要在【步长值】的框中输入我们需要进行递增的数值,这里输入【10】,之后再将【终止值】的框中输入最后一个序号的数值,然后点击确定按钮。
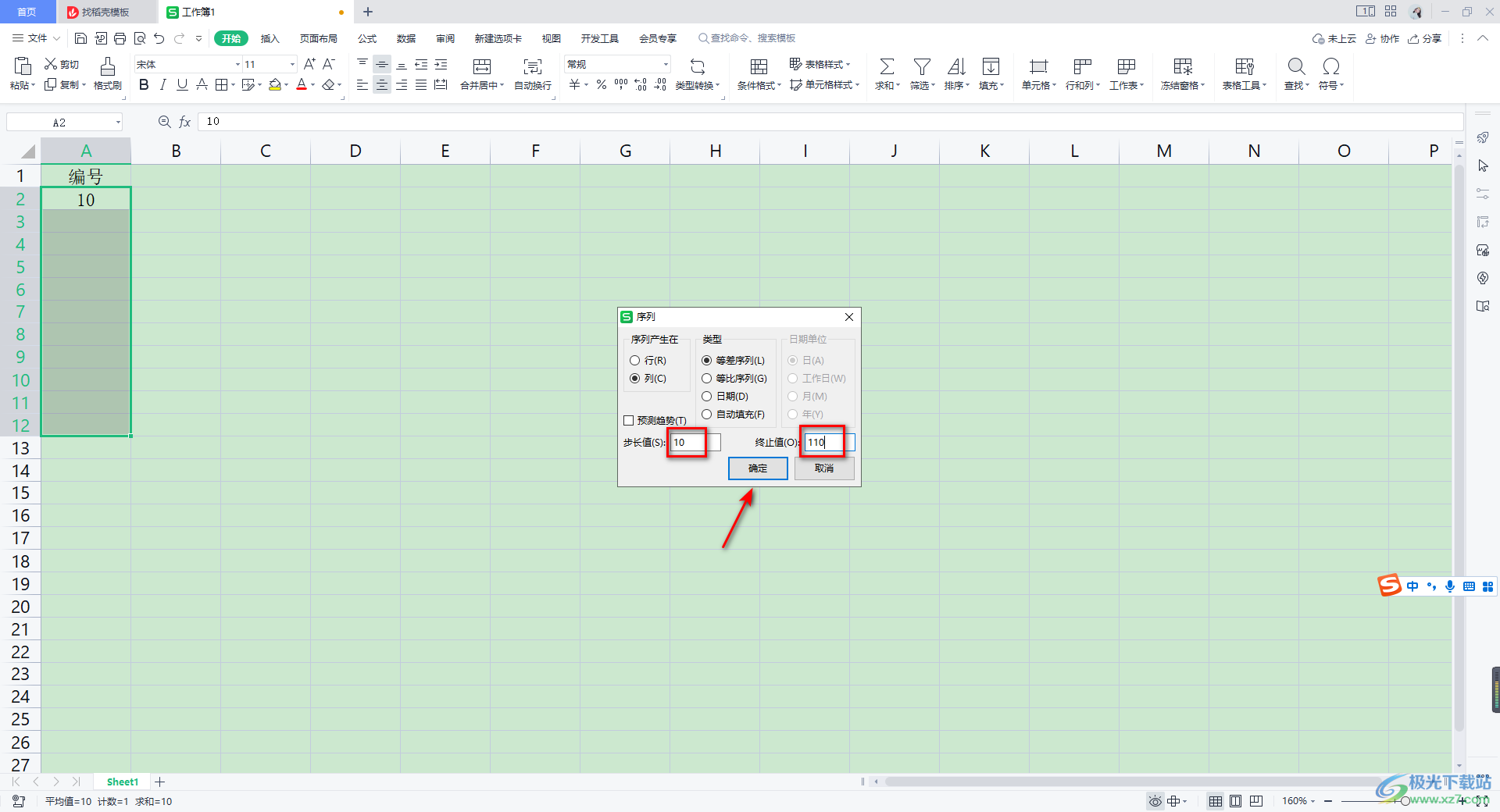
6.这时你会看到我们需要进行编号的序号已经显示出来了,如图所示。
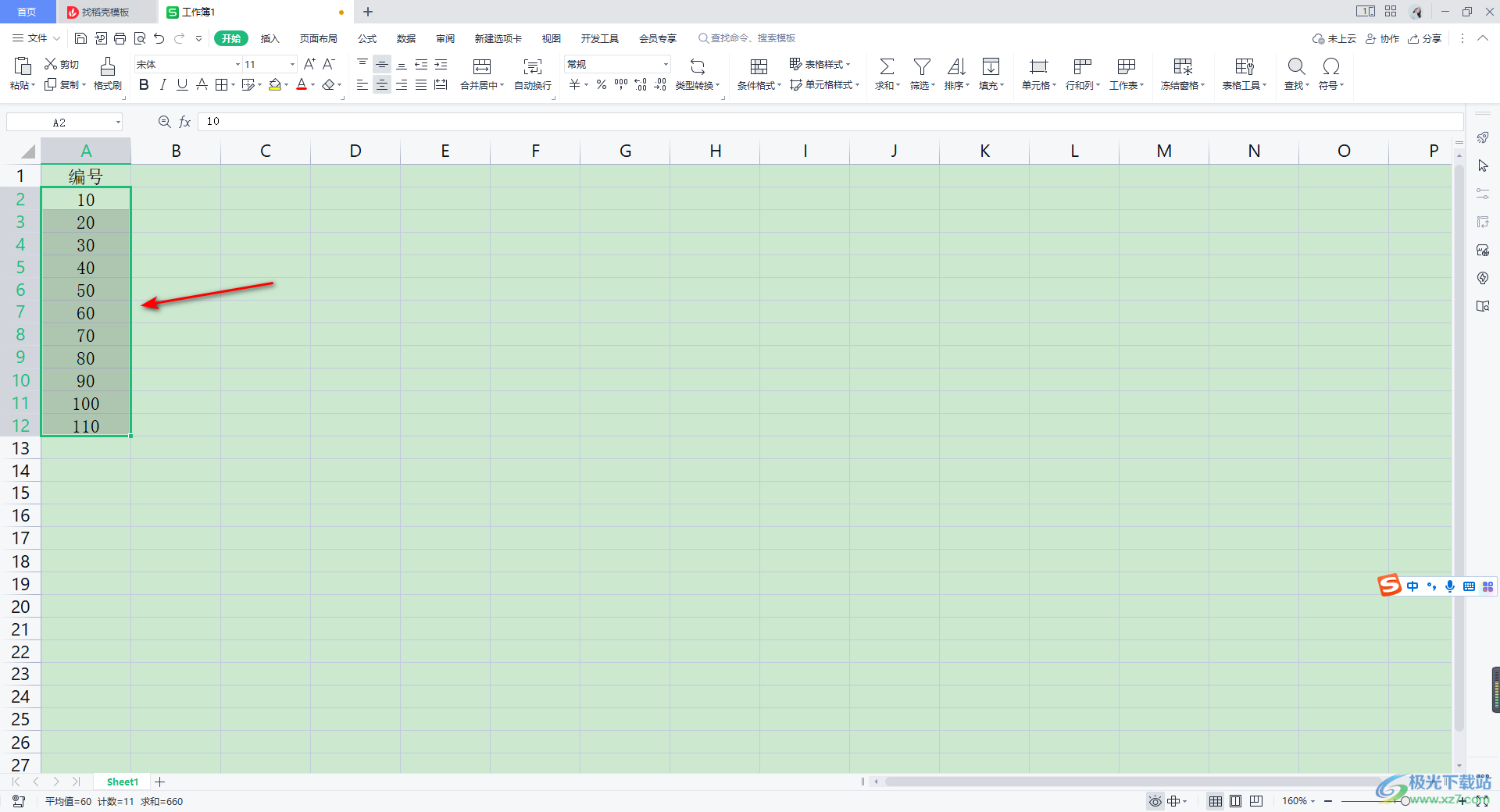
以上就是关于如何使用WPS Excel设置序号自动递增10的具体操作方法,我们在进行序号的排列的时候,想要将序号设置成为自动递增10开始排序来显示的,那么你可以通过进入到序列的窗口中进行设置即可,感兴趣的话可以操作试试。
