Word文档压缩大小的方法
2023-05-18 08:50:30作者:极光下载站
Word是很多小伙伴都在使用的一款文字文档编辑程序,在这款程序中,我们不仅可以对文档进行字体、段落编辑,还可以在文档中插入各种图片、图表或是形状等内容。当我们在文档中插入图片之后,文档会变大,当我们想要对文档进行压缩时,我们可以将文件进行另存为操作,然后在另存为页面中打开工具选项,再选择压缩图片工具,接着在图片压缩的弹框中完成压缩设置,再将文件进行保存即可。有的小伙伴可能不清楚具体的操作方法,接下来小编就来和大家分享一下word文档压缩大小的方法。
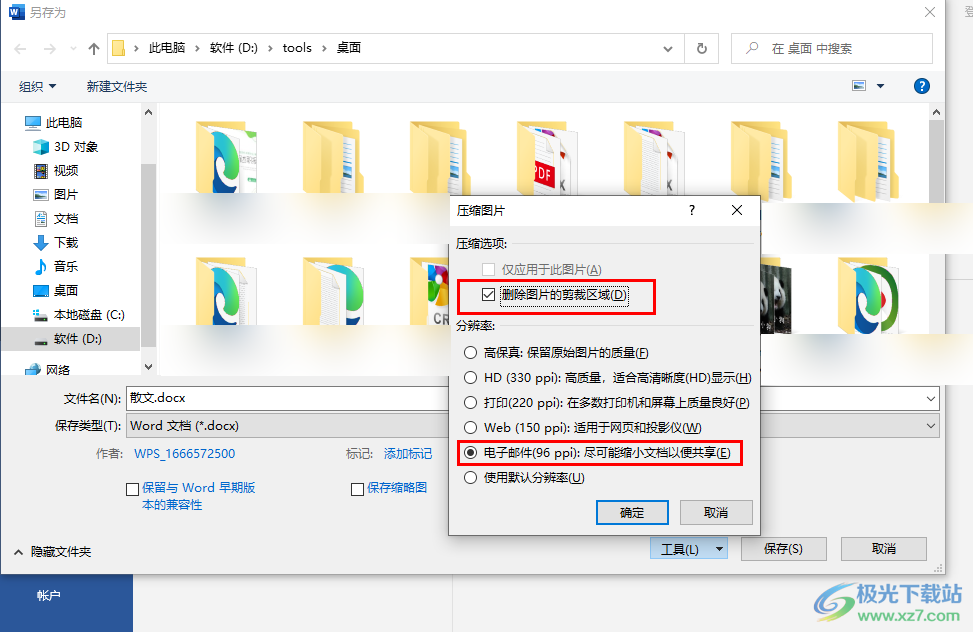
方法步骤
1、第一步,我们先在电脑中找到自己需要编辑的文字文档,右键单击该文档,然后先点击“打开方式”,再选择“Word”选项
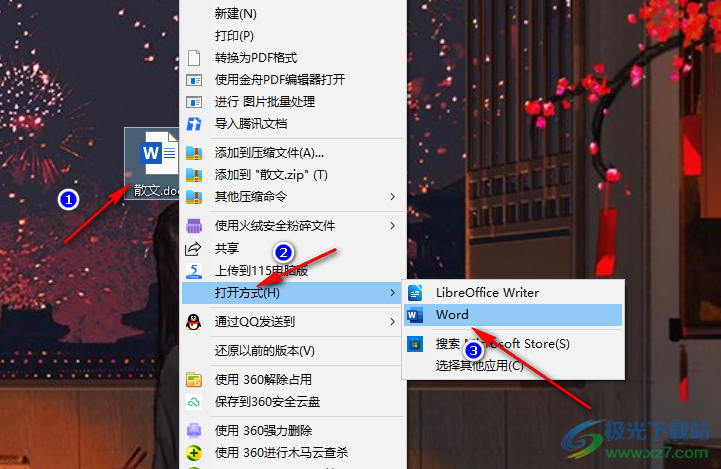
2、第二步,进入Word页面之后,我们在该页面中点击左上角的“文件”选项
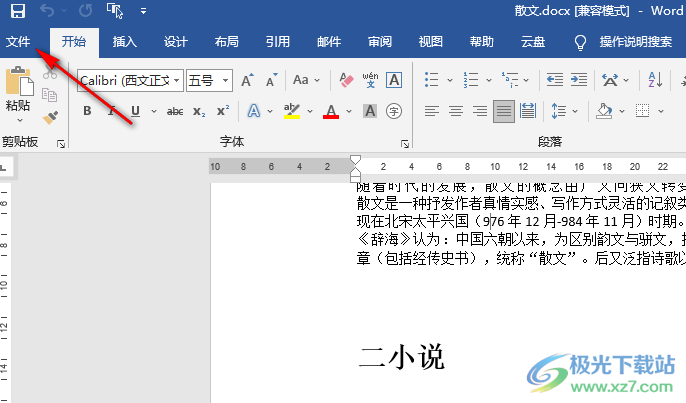
3、第三步,进入文件页面之后,我们在左侧列表中找到“另存为”选项,点击该选项之后,在右侧页面中我们点击“浏览”选项
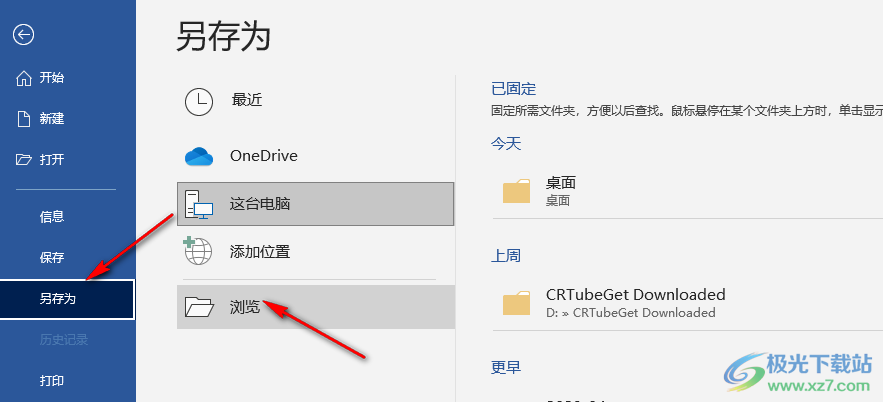
4、第四步,进入文件夹页面之后,我们在该页面中先打开“工具”选项,再在下拉列表中点击打开“压缩图片”选项
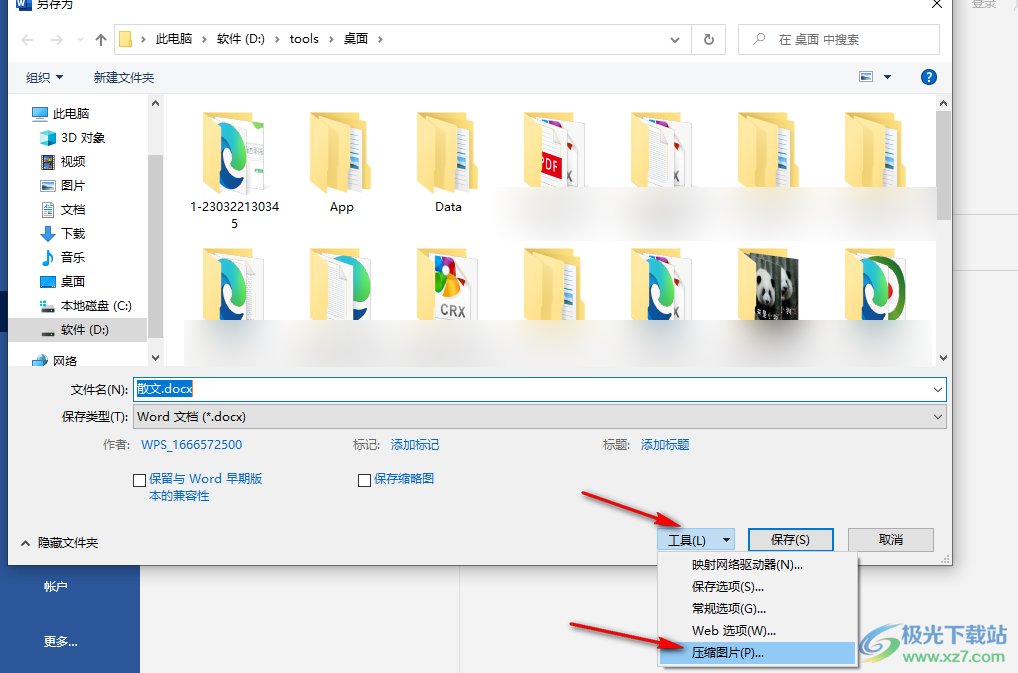
5、第五步,打开压缩图片选项之后,我们在弹框中先勾选“删除剪裁区域图片”选项,再选择“电子邮件:尽可能缩小文档以便共享”选项,最后点击确定并完成保存设置,将文件进行保存即可
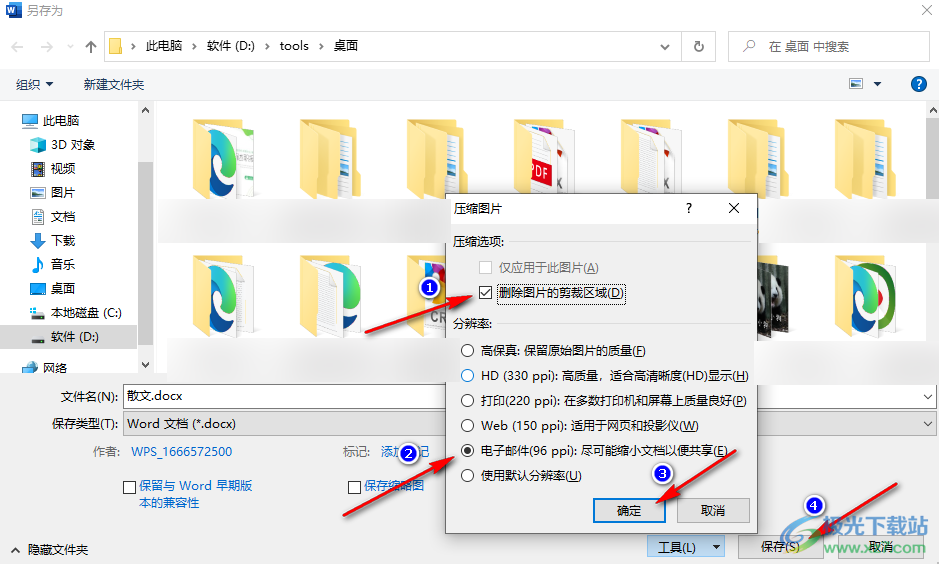
以上就是小编整理总结出的关于Word文档压缩大小的方法,我们进入Word的文件页面,然后点击另存为选项,将文件进行另存为设置,在文件夹页面中我们打开工具选项,然后在下拉列表中下载压缩图片,最后完成压缩设置再将文件进行保存即可,感兴趣的小伙伴快去试试吧。
