excel显示批注红色标志的教程
2023-05-23 10:35:42作者:极光下载站
excel软件是很多用户不可缺少的一款办公软件,可以让用户编辑表格文件,不仅可以在表格中整理录入数据信息,还可以在表格中通过函数运算来得出需要的数据结果,给用户带来了许多的好处和便利,当用户在使用这款办公软件时,就会发现其中的功能是很强大的,可以很好的根据自己的需求来设置表格的各种格式,最近小编看到有用户问到excel如何显示批注红色标志的问题,这个问题其实很好解决,用户直接在软件的选项窗口中找到高级选项卡,接着在显示选项卡中选择勾选仅显示标识符,悬停时显示加显批注选项即可设置成功,那么接下来就让小编来向大家分享一下excel显示批注红色标志的方法步骤吧,希望用户能够喜欢。
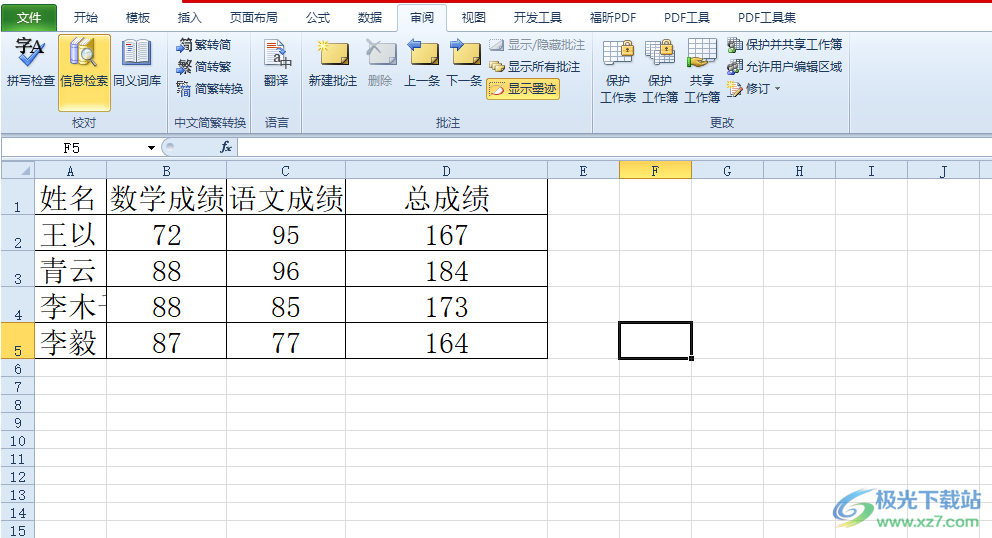
方法步骤
1.用户在电脑桌面上双击打开excel软件,接着将会进入到表格文件的编辑页面上
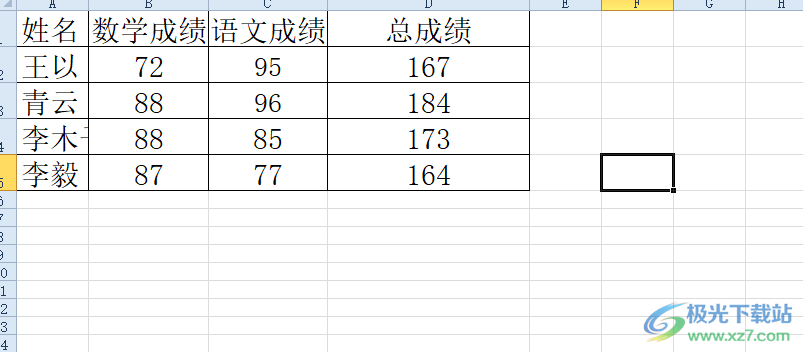
2.接着用户在菜单栏中点击审阅选项,将会显示出相关的选项卡,用户选择其中的新建批注选项
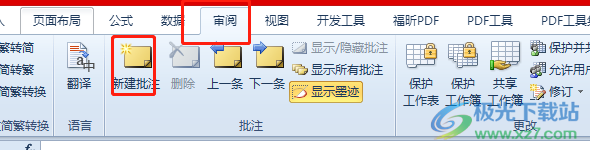
3.这时用户可以在单元格的右上角发现,没有显示出批注的红色标志,只有批注框
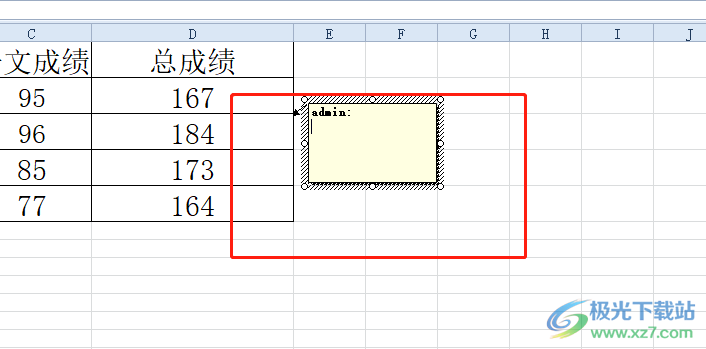
4.这就需要用户点击菜单栏的文件选项,在弹出来的下拉选项卡中用户点击选项功能
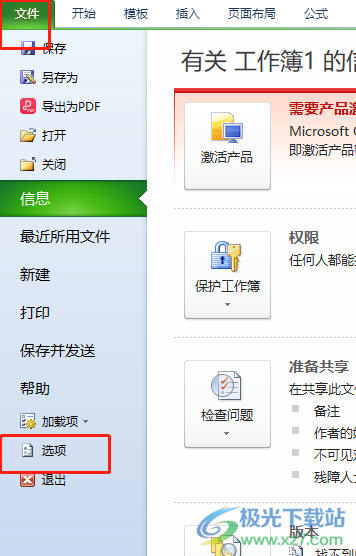
5.将会打开选项窗口,用户直接在左侧的选项卡中点击高级选项卡
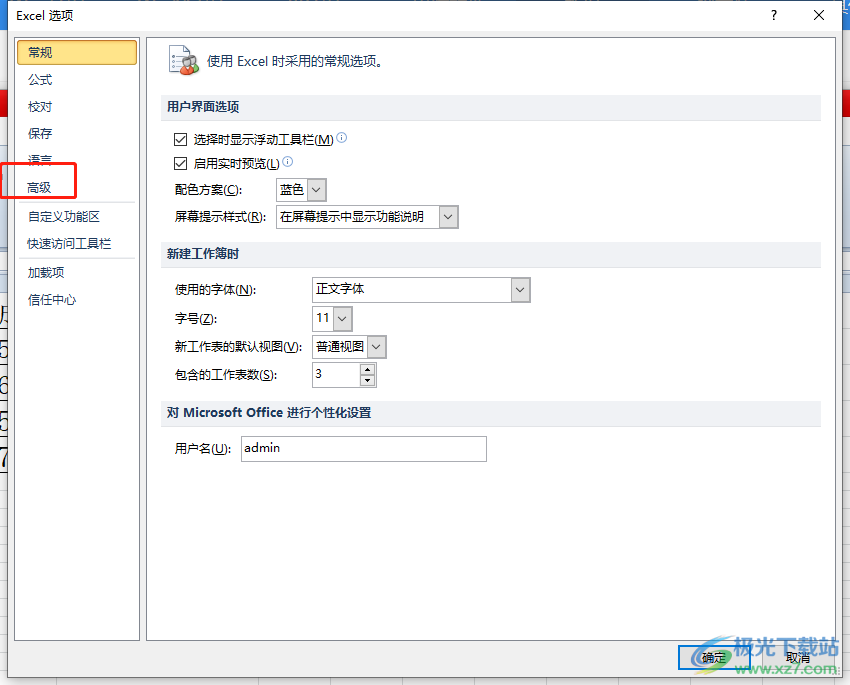
6.接着在右侧页面上将会显示出相关的选项卡,用户需要勾选显示板块中的仅显示标识符,悬停时加显批注选项并按下确定按钮即可设置成功
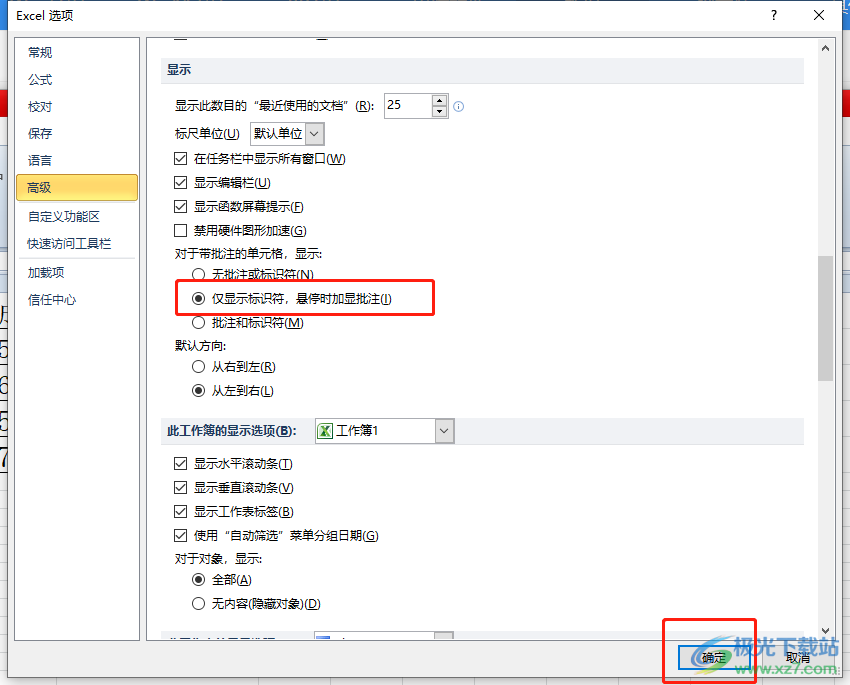
7.此时回到编辑页面上,就会看到添加批注的单元格右上角显示出来的红色标志,如图所示
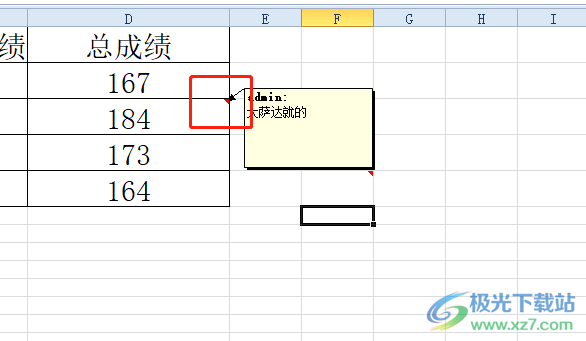
相信大部分的用户都很喜欢使用excel软件,在编辑表格文件时,用户会根据自己的需求来添加批注起到提示的作用,当用户发现添加批注后单元格不显示红色标志,就需要在选项窗口中找到高级选项卡,接着在显示板块中勾选仅显示标识符,悬停时加显批注选项即可解决问题。
