WPS PPT把图片放在文字上方的方法
2023-05-24 10:25:16作者:极光下载站
平常我们使用最多的就是wps这款办公软件,该软件提供给大家非常丰富的工具,且操作的界面都是非常智能的,我们在使用的过程中,常常会将图片插入到幻灯片中,并且会进行文字和图片的一个对齐设置,让我们需要的文字和图片有一个很好的展示效果,比如我们想要将图片放在文字的上方显示出来,那么我们该如何来操作呢,其实我们可以通过设置一下图片置于顶层就好了,那么当你将图片和文字融合的时候,文字就不会将图片覆盖了,下方是关于如何使用WPS PPT将图片放置在文字的上方的具体操作方法,如果你需要的情况下可以看看方法教程,希望对大家有所帮助。
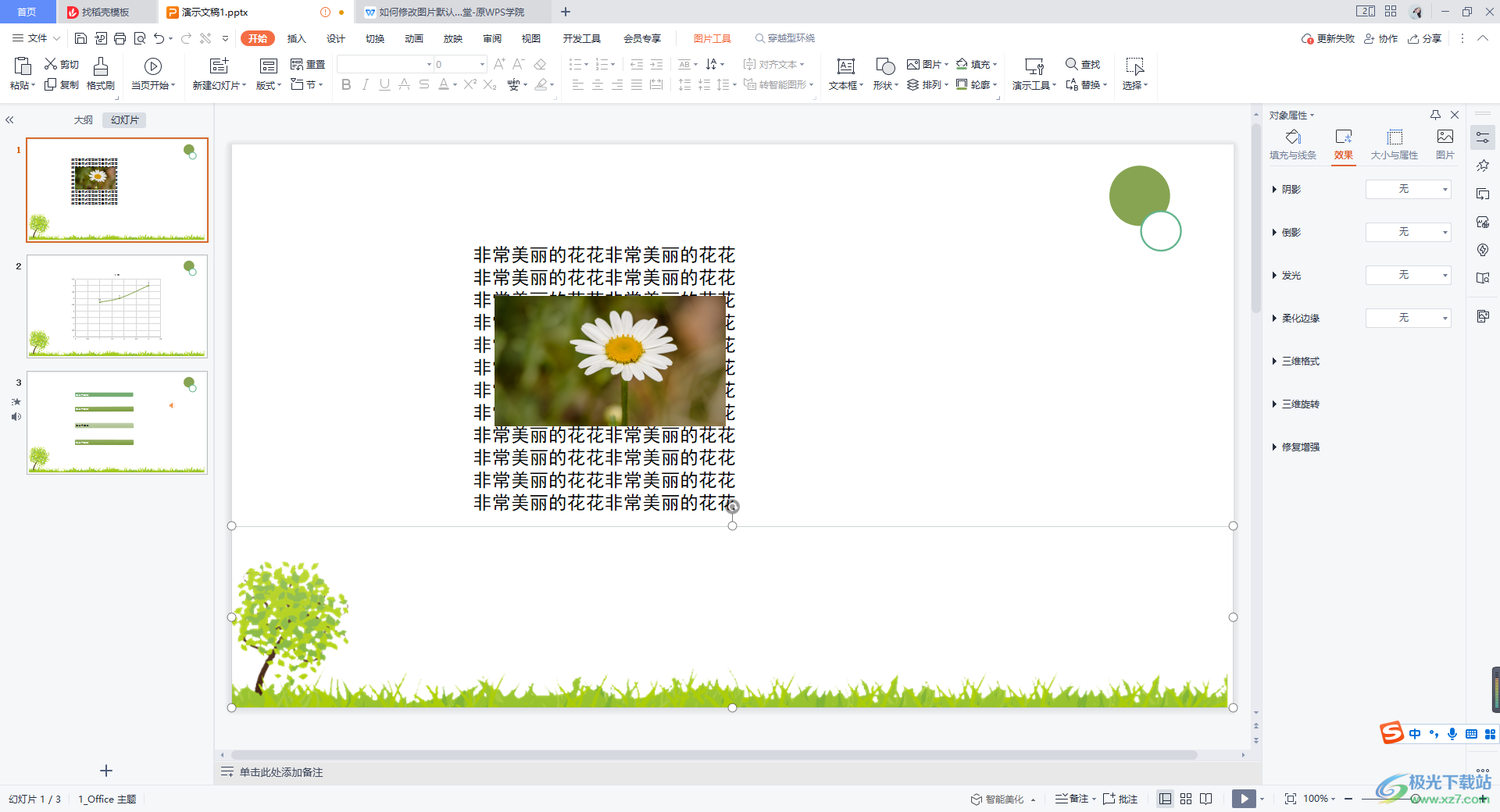
方法步骤
1.首先我们需要将WPS PPT打开,接着在页面上新建一张幻灯片,在页面的上方将【插入】选项进行点击,并且选择【图片】选项,将我们需要的图片添加到幻灯片中。
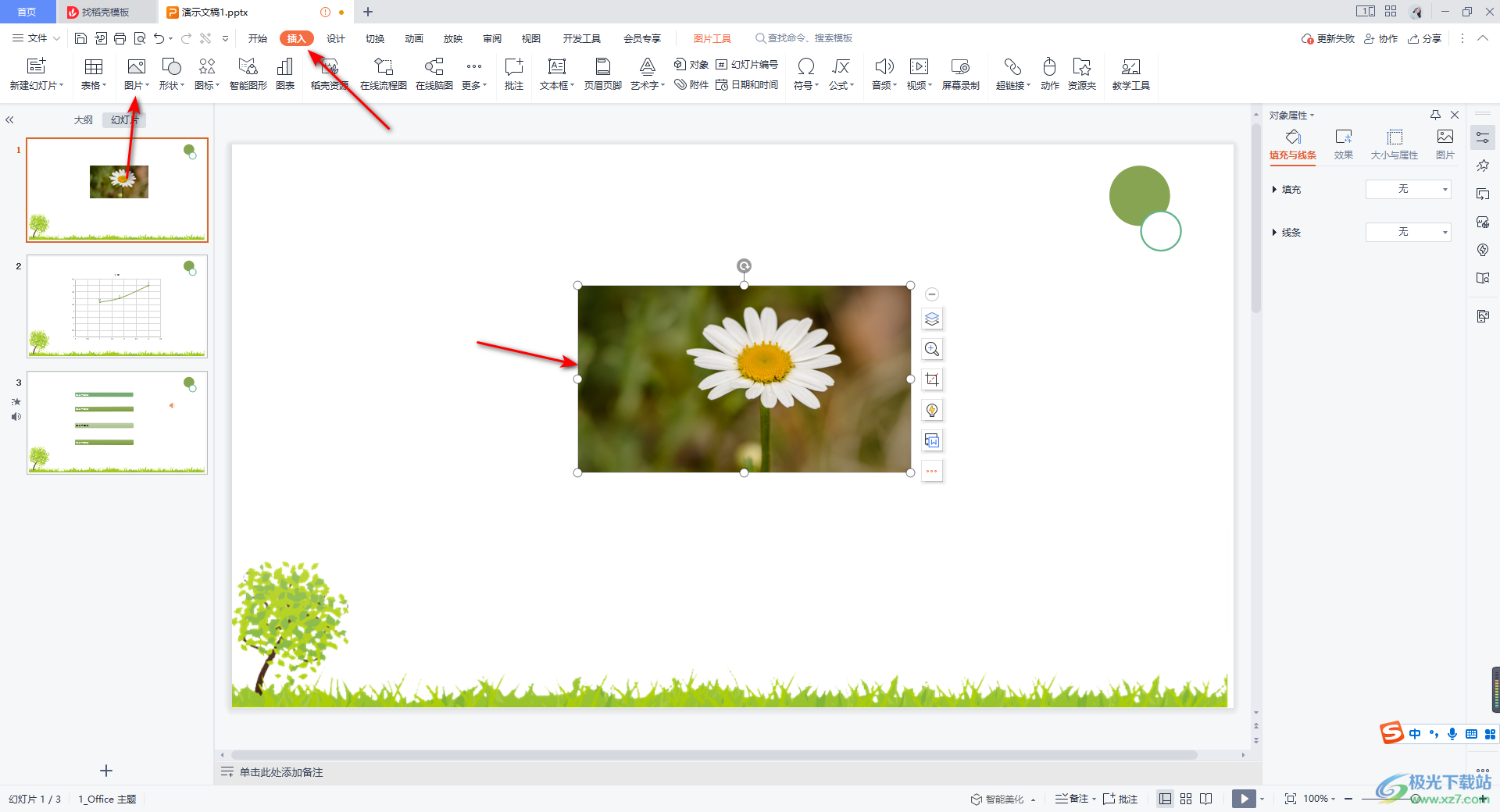
2.接着,我们再将鼠标移动到上方的【插入】位置进行点击,选择在工具栏中点击【文本框】,然后在幻灯片中插入文本框,并且编辑自己需要的文字内容。
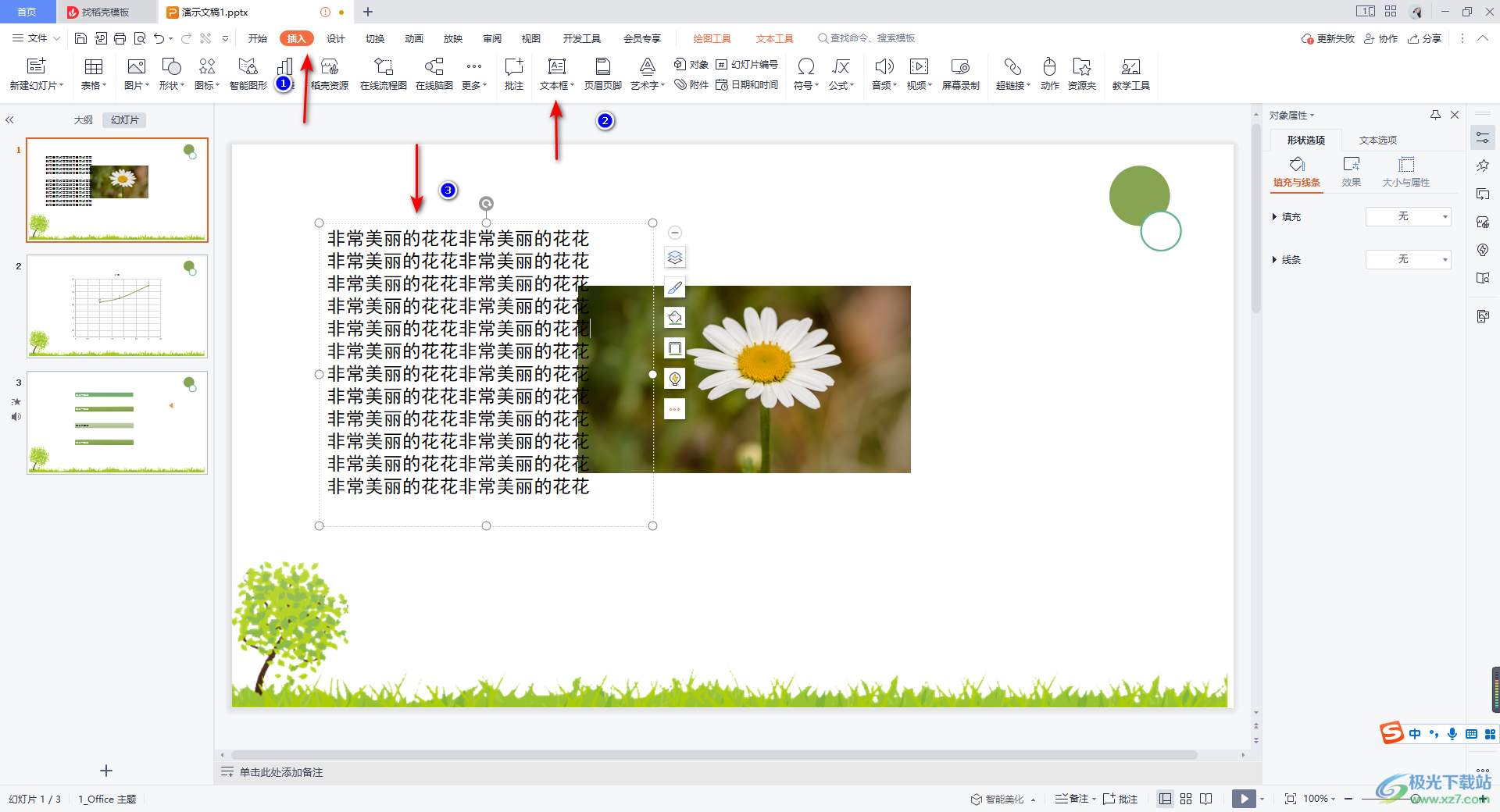
3.我们将图片移动到文字中,你可以看到目前图片已经被文字覆盖了,看不清图片。
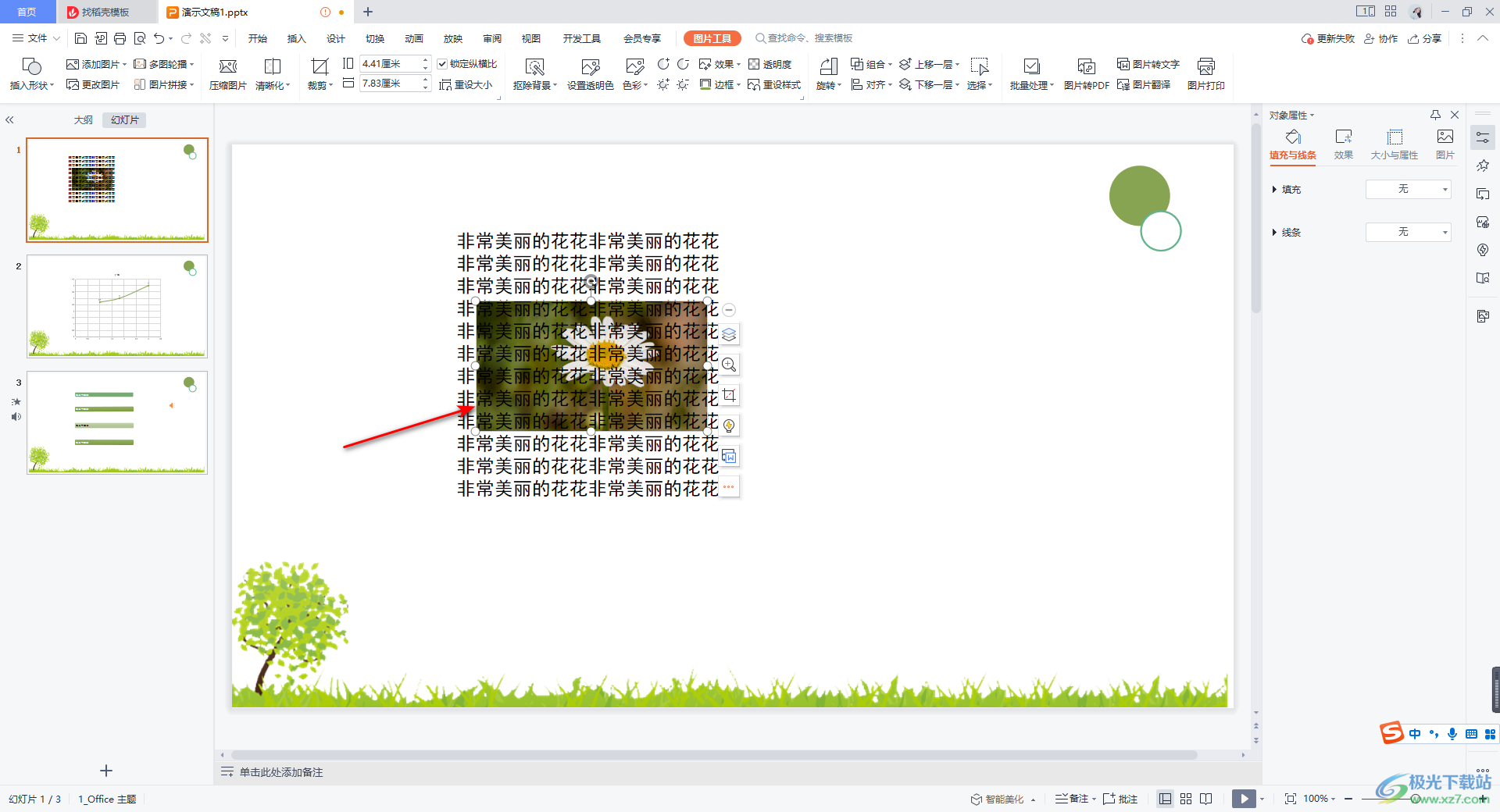
4.那么我们将图片选中,将图片右侧的第一个图标进行点击,选择【置于顶层】,这时我们的图片就会在文字的上方来显示的,如图所示。
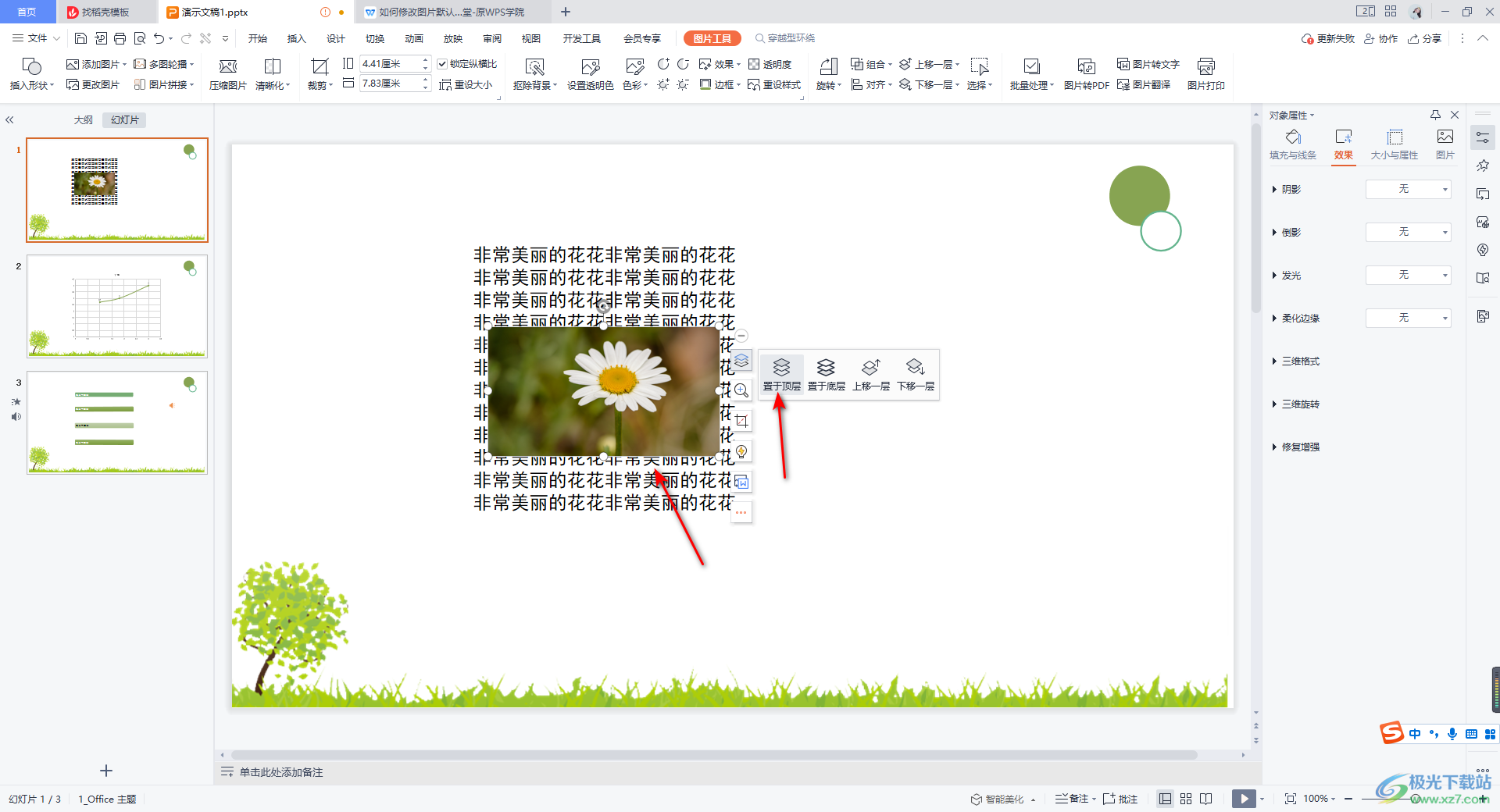
5.或者你可以将文字的文本框选中,然后点击文本框右侧的第一个图标按钮,选择【置于底层】也是可以的,如图所示。

以上就是关于如何使用WPS PPT将图片放在文字的上方的具体操作方法,我们在使用WPS进行幻灯片的制作时,需要插入文字和图片的情况,如果你需要将图片放在文字的上方,那么我们可以将文字置于底层或者将图片置于顶层来显示即可,感兴趣的话可以操作试试。
