WPS PPT中快速对齐多张图片的方法
2023-05-25 11:24:50作者:极光下载站
在wps PPT中我们常常会将自己需要的图片进行编辑操作,你可以将自己需要的图片进行设计或者对齐,特别是当你在幻灯片中添加了多张图片之后,发现图片添加到幻灯片中位置和大小会很混乱,想要将多张图片进行快速对齐操作,那么我们怎么来设置对齐呢,其实我们可以在对齐图片的功能下进行设置,我们可以先调整一下图片的等宽、等高以及等尺寸,之后我们再来设置一下图片横向分布或者纵向分布等,最后再来设置图片在顶端对齐还是在低端对齐等,下方是关于如何使用WPS PPT设置图片快速对齐的具体操作方法,需要的小伙伴可以看看方法教程,希望对大家有所帮助。
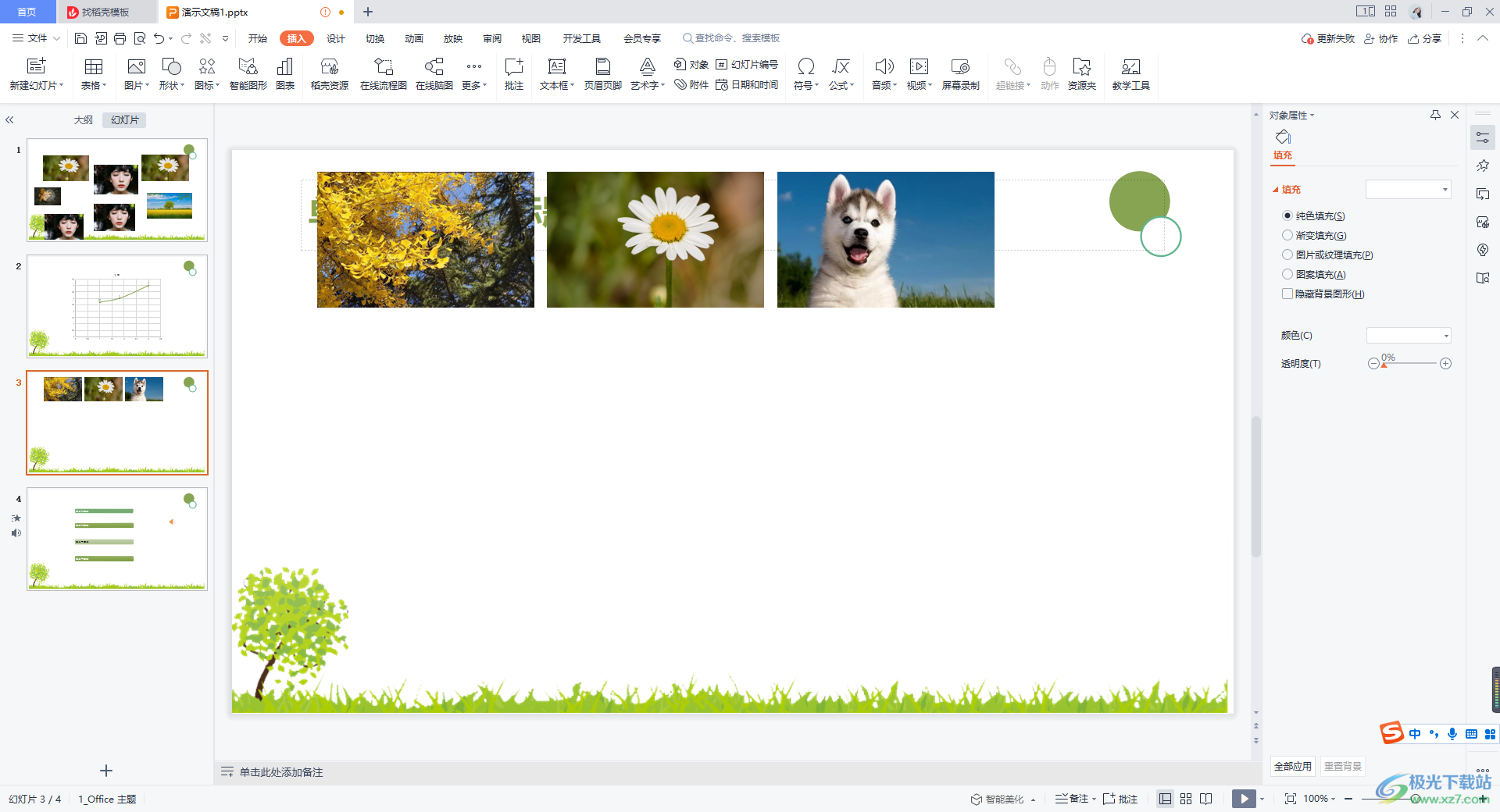
方法步骤
1.首先我们需要将WPS PPT软件打开,进入到页面中进行新建一张幻灯片,接着我们点击【插入】选项,在工具栏中找到【图片】进行点击,选择自己需要添加的图片进行添加到页面中。
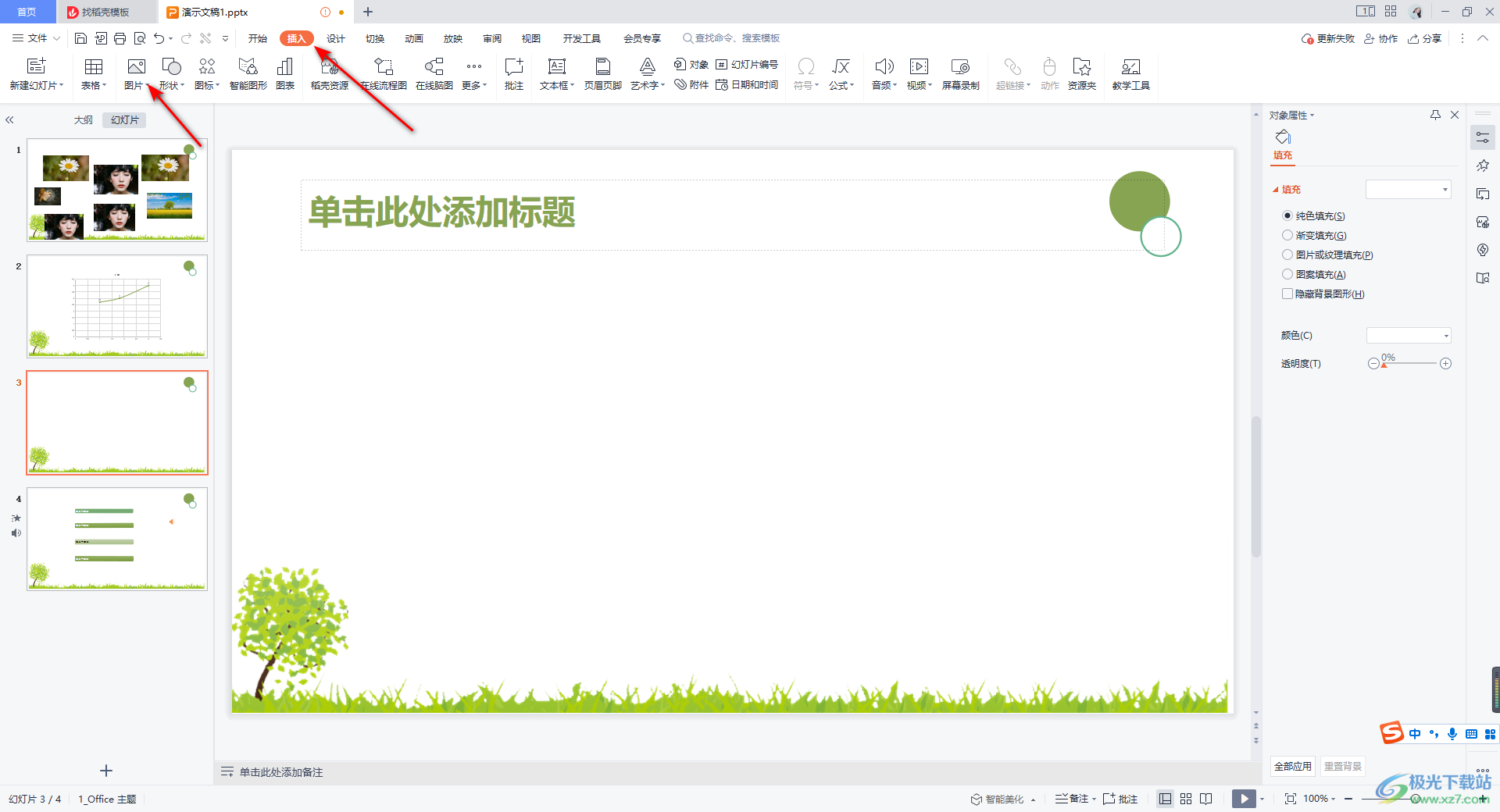
2.添加之后你会看到我们的图片都会随意的摆放在幻灯片页面中的,且大小不一。
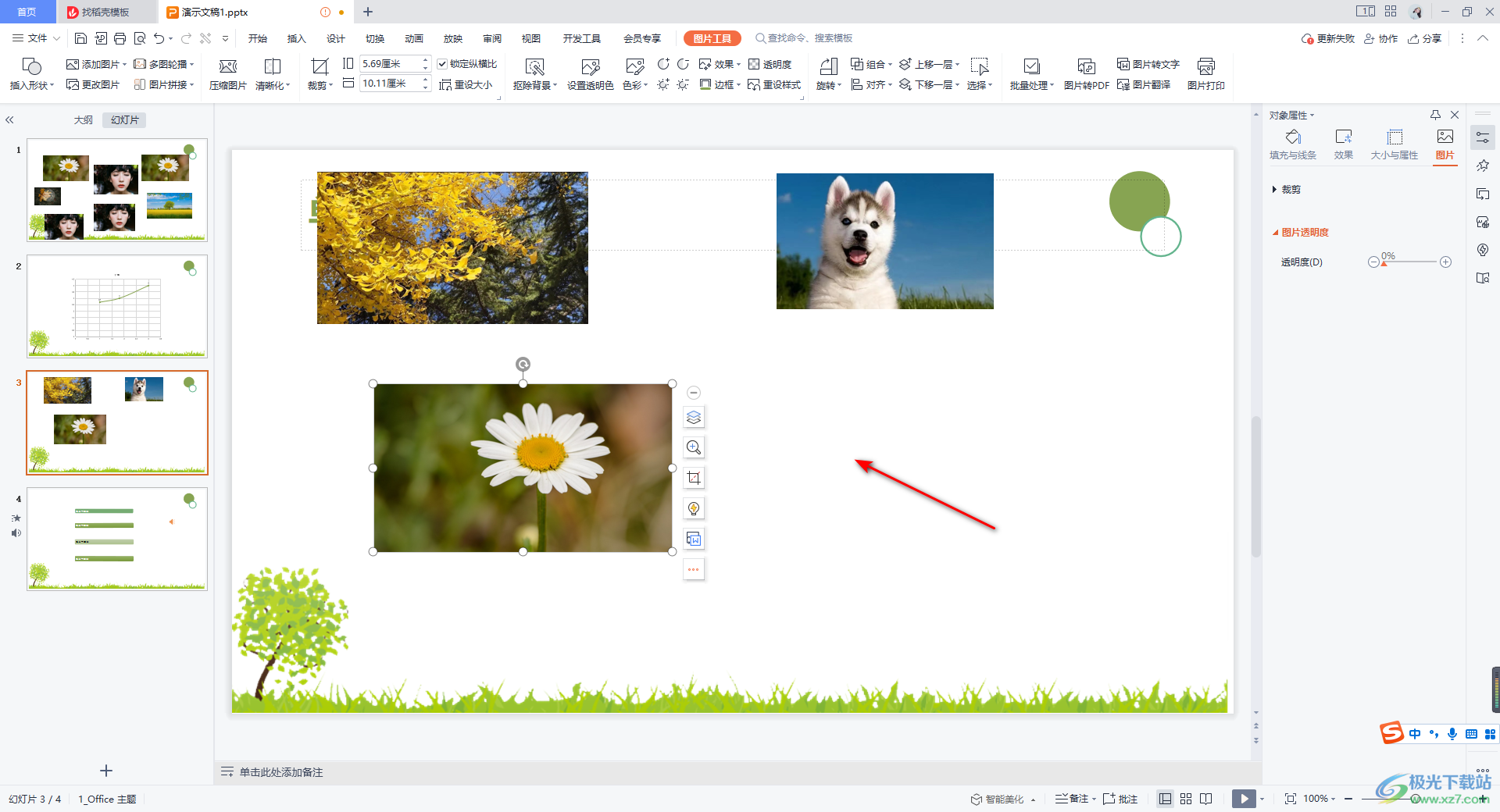
3.那么我们可以通过Ctrl+鼠标左键将图片依次选中,之后点击图片工具选项,在工具栏中找到【对齐】选项进行点击。

4.这时在打开的下拉选项中,我们首先设置一下图片的【等宽】,如图所示。
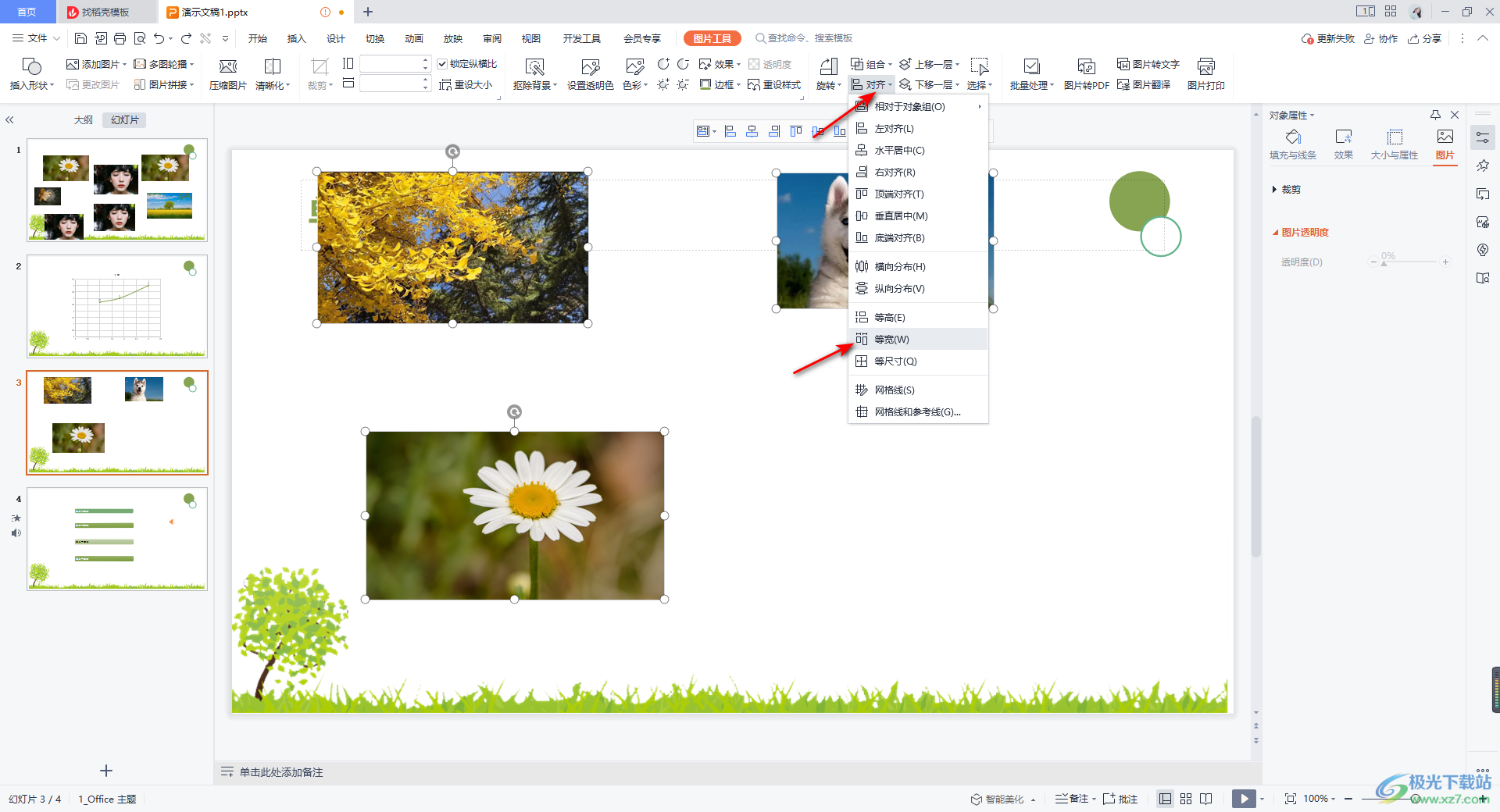
5.之后我们再来依次设置一下【等高】和【等尺寸】这个两个选项,将我们的图片的宽度和尺寸进行设置成相同即可。
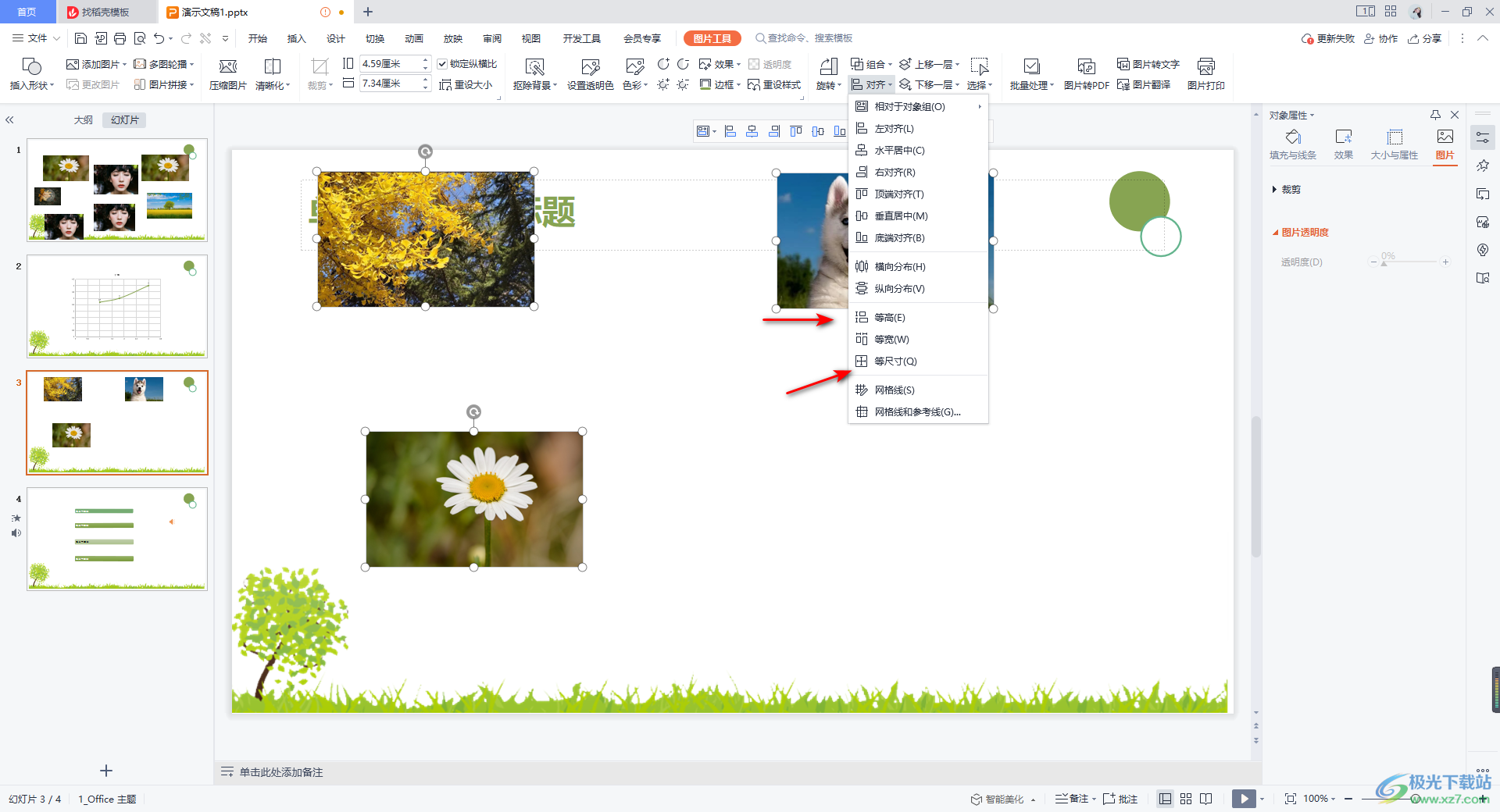
6.最后我们再将对齐下拉选项中的【横向分布】选项进行点击,那么我们的图片就会进行横向平均分布排版。
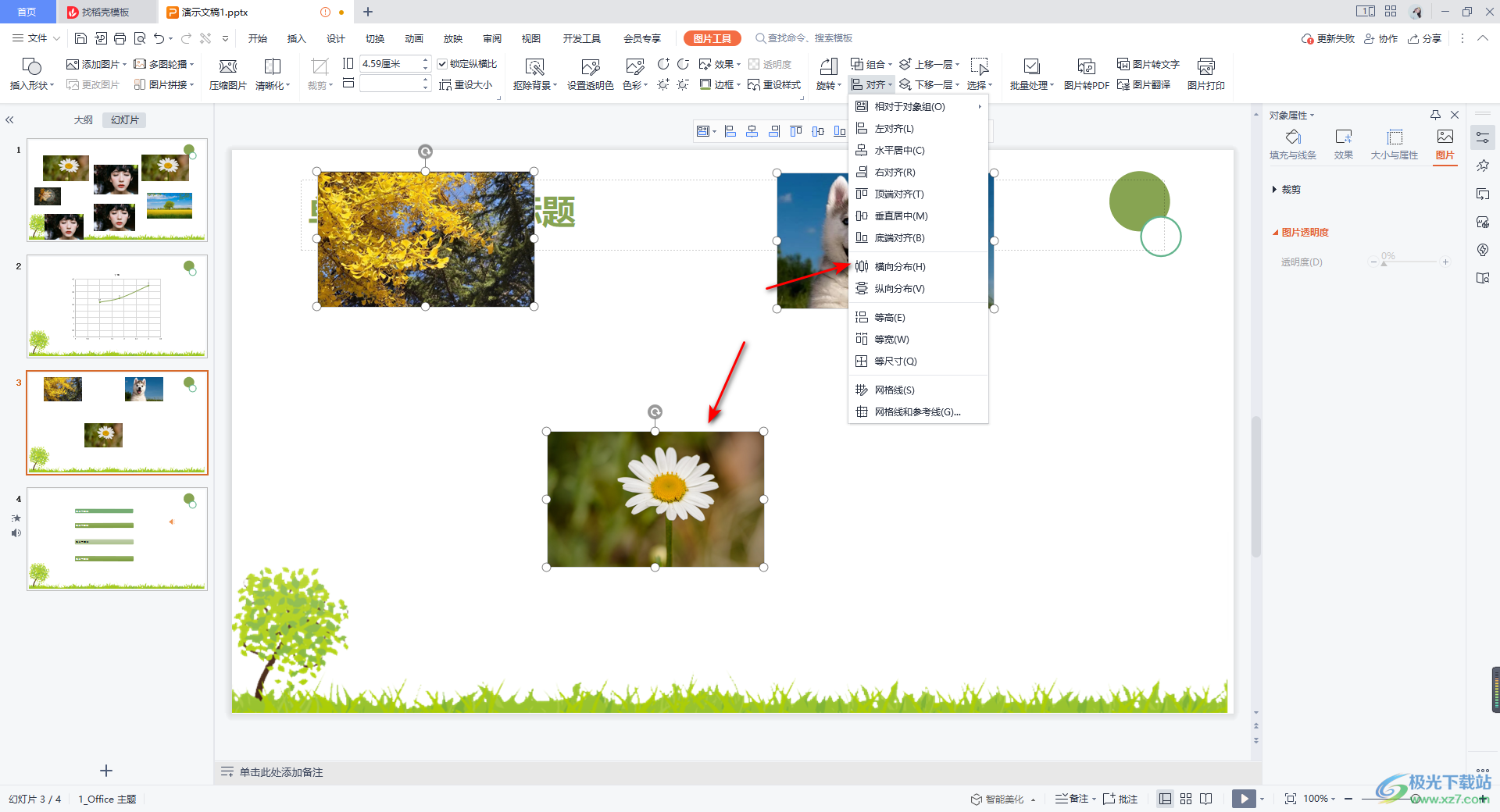
7.最后再将对齐功能下的【顶端对齐】选项进行点击,那么我们就可以看到图片已经在幻灯片的顶端进行横向对齐了,如图所示。
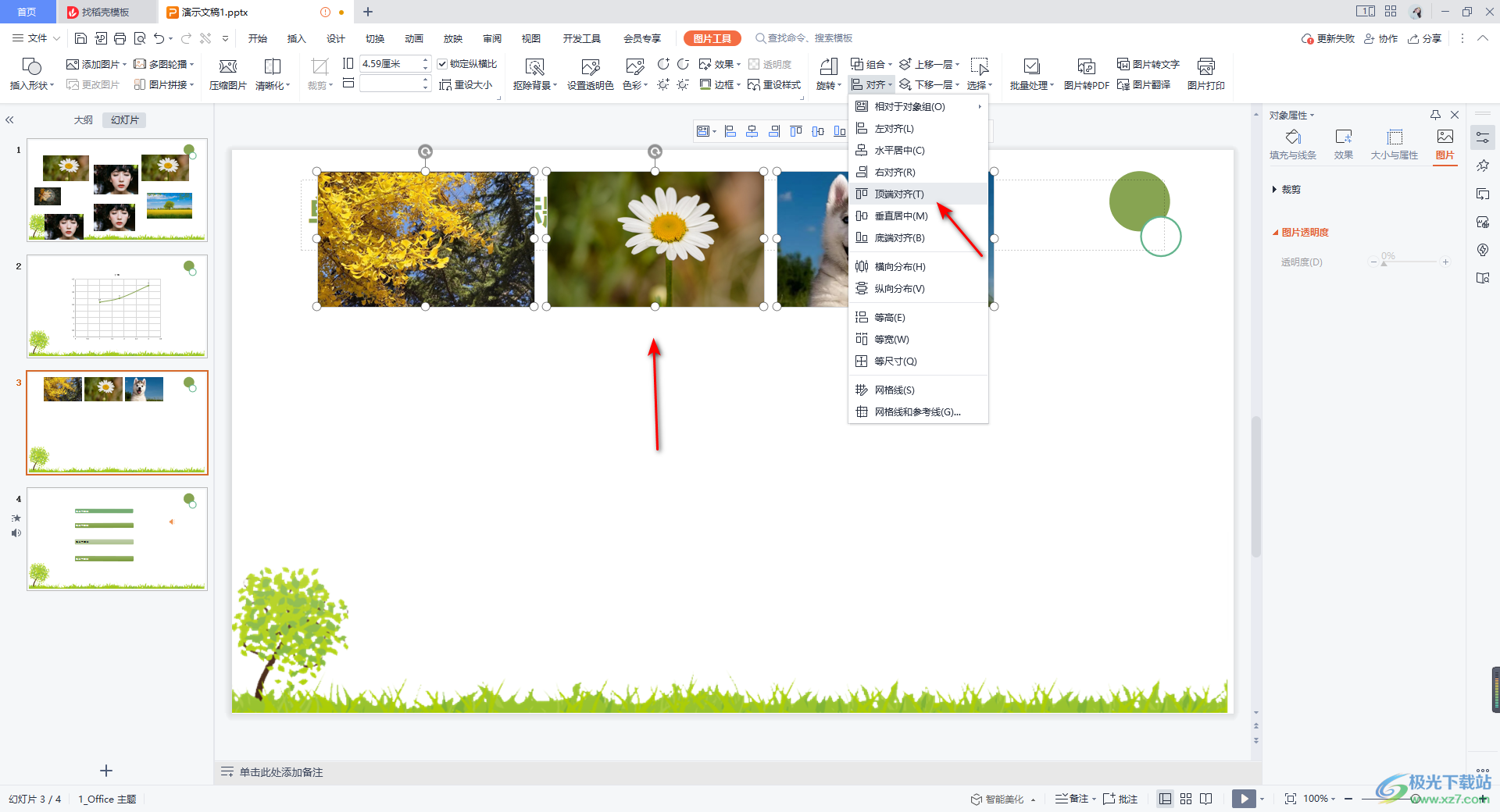
以上就是关于如何使用WPS PPT设置图片快速对齐的具体操作方法,我们将多张图片插入到幻灯片之后,你可以看到图片的大小和位置都是不一样的,因此我们需要在对齐的窗口中进行相应的设置即可,感兴趣的话可以操作试试。
