windows10隐藏任务栏搜索框的方法
2023-05-31 16:31:44作者:极光下载站
win10系统是当前使用最为广泛的一款电脑操作系统,该系统可以提供给大家非常多的操作功能和很高的性能,因此在使用的过程中是非常智能的,我们在使用win10系统电脑的时候,会经常打开一些需要操作的电脑软件或者是一些文档,在操作的过程中,由于在电脑桌面的左下角的位置有一个搜索框,就会不小心将搜索框打开,然后又要将其关闭,于是很多小伙伴就会觉得该搜索功能会影响自己的操作,因此想要将其关闭掉,那么怎么关闭呢,下方小编就来给大家仔细的讲解一下如何使用win10系统电脑关闭搜索功能的操作方法吧,需要的小伙伴可以看看方法教程,希望对大家有所帮助。

方法步骤
1.有的小伙伴为了可以更加方便的进行搜索自己需要的电脑文件和软件,于是就会将win10系统中的搜索图标或者搜索框点击打开。
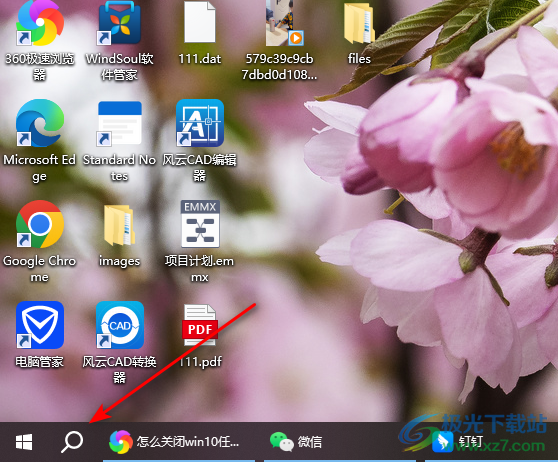
2.你可以点击搜索图标或者搜索框,在打开的页面中你可以搜索出自己电脑中存方的各种文件名称以及软件程序的名称等。
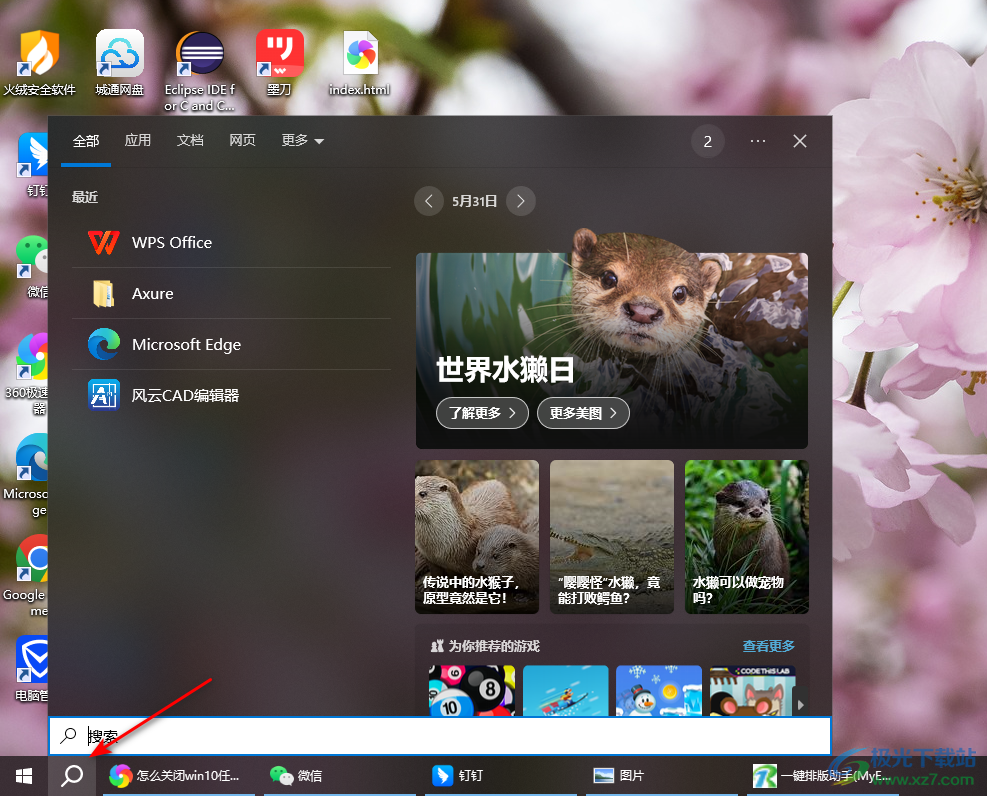
3.但是很多小伙伴觉得搜索框在任务栏会影响自己的操作,有些时候自己会不小心将搜索框打开,那么我们可以将其隐藏就好了,只需要使用我们的鼠标在任务栏的空白位置进行右键点击一下,随后会在旁边弹出一个菜单选项,这里我们就可以查看到菜单选项中的【搜索】功能了。

4.将搜索功能的子选项点击打开,直接点击勾选【隐藏】这个选项就好了。
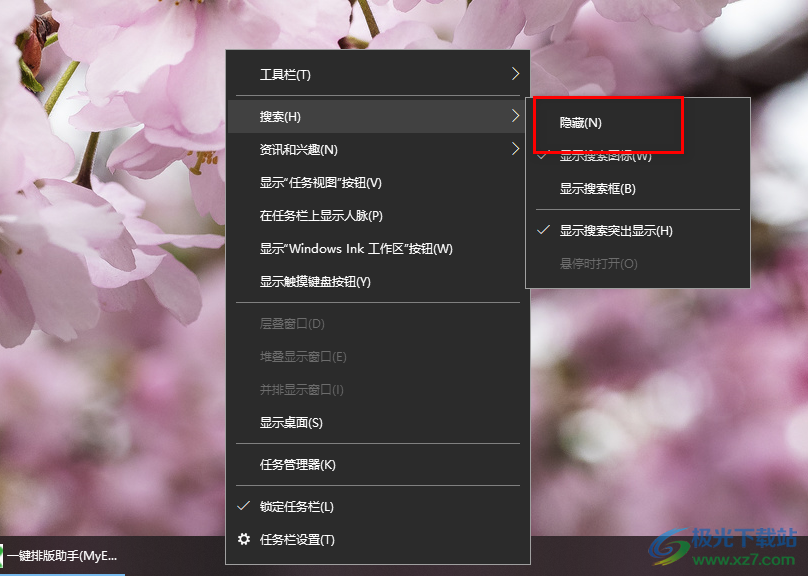
5.这时返回到我们的win10系统电脑的桌面,你可以在该桌面的左下角的位置查看到刚刚的搜索图标已经消失了,如图所示。
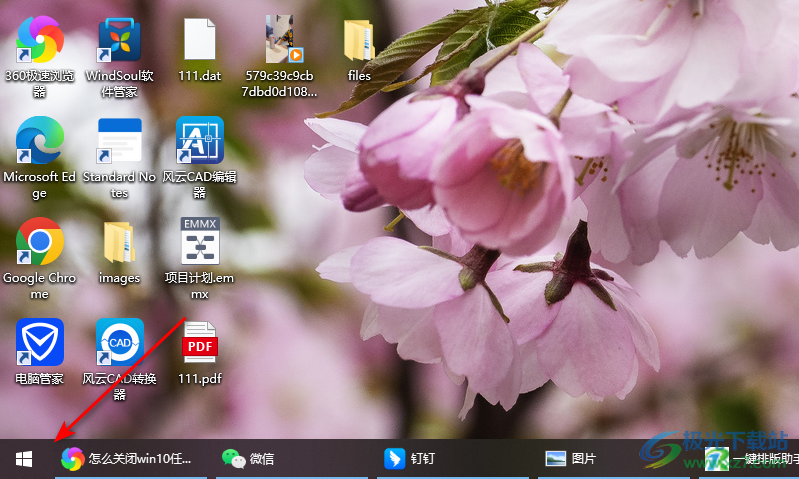
6.此外,如果你想要将其显示出来的话,直接通过右键任务栏选择搜索选项,之后你可以选择显示搜索图标,也可以选择显示搜索框,如果你选择的是搜索框,那么在左下角的位置就会弹出一个搜索框出来,如图所示。
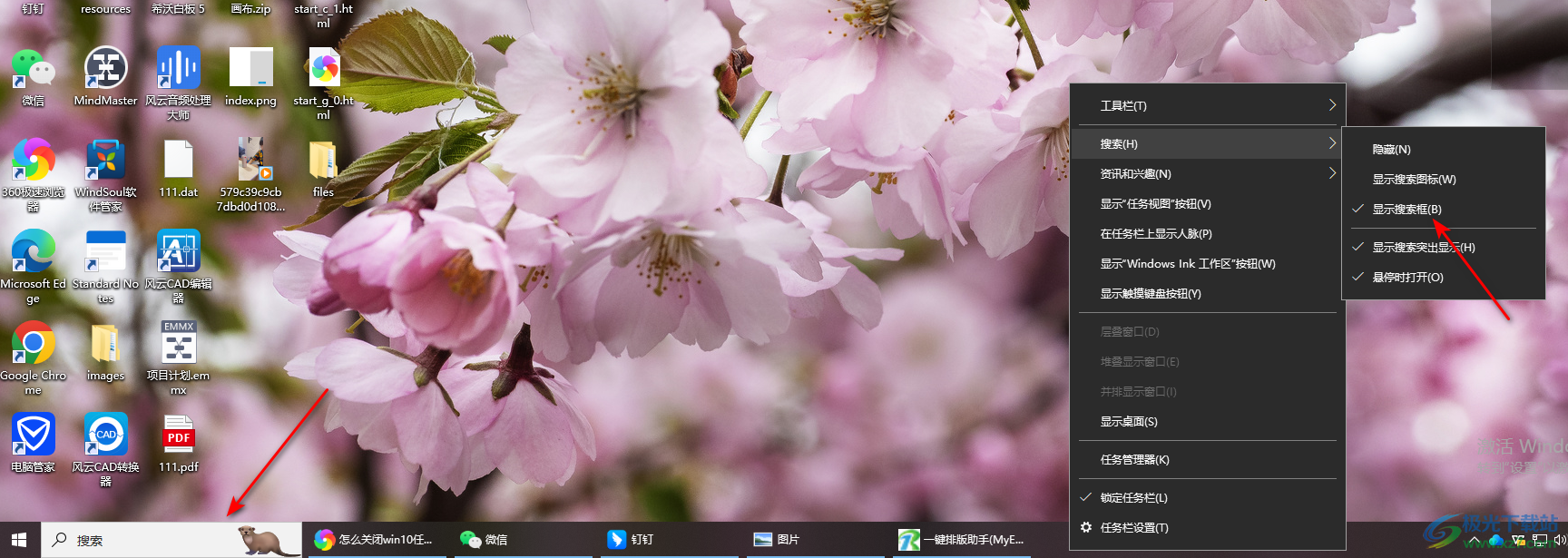
以上就是关于如何使用win10系统关闭搜索功能的具体操作方法,如果你的电脑上将左下角的搜索功能打开了的话,那么我们可以将其进行隐藏,隐藏之后,那么我们就不用担心会经常不小心打开搜索窗口了,感兴趣的小伙伴可以操作试试。
