word调整下划线和文字之间距离的教程
2023-06-01 10:15:00作者:极光下载站
相信大部分的用户对word软件并不感到陌生,这款办公软件可以让用户用来编辑文档文件或是调整文档格式等,为用户带来了不错的使用体验,这些都离不开word软件中强大的功能带来的帮助,当用户在编辑文档文件时,有时会在文字的下方添加下划线,将其突出显示,但是有用户对下划线和文字之间的距离不是很满意,觉得太挤了,便想要调整下划线和字间距,这个问题就需要用户打开字体窗口,并在其中的高级选项卡中来设置位置,将其设置提升样式后又在文字后添加一个空格,随后继续在字体窗口中来设置位置为标准即可解决问题,详细的操作过程是怎样的呢,接下来就让小编来向大家分享一下word软件调整下划线和字间距的方法步骤吧。
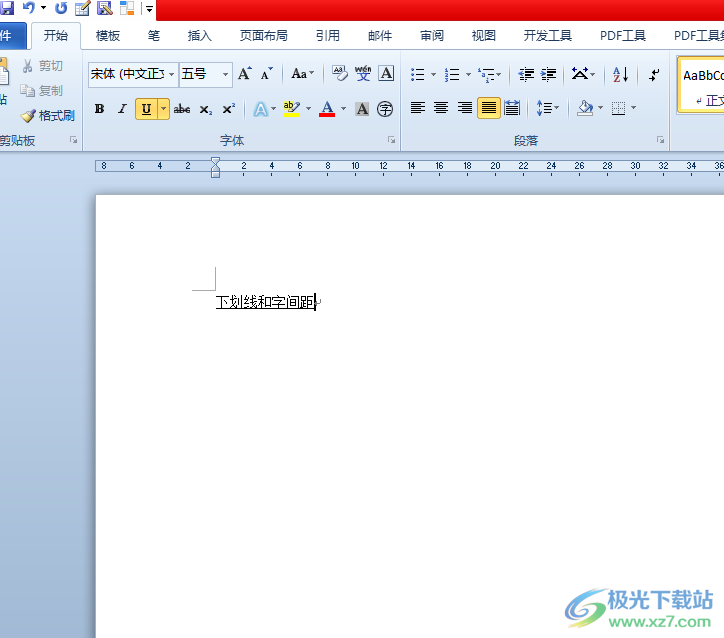
方法步骤
1.用户在电脑桌面上双击打开word软件,并进入到文档的编辑页面上,选中含有下划线的文字
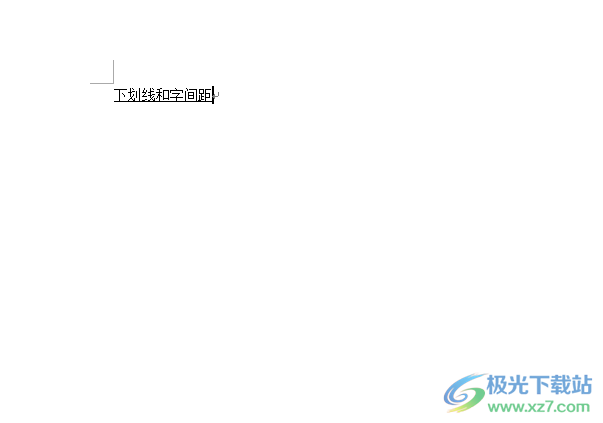
2.接着用鼠标右键点击,在弹出来的右键菜单中,用户选择其中的字体选项
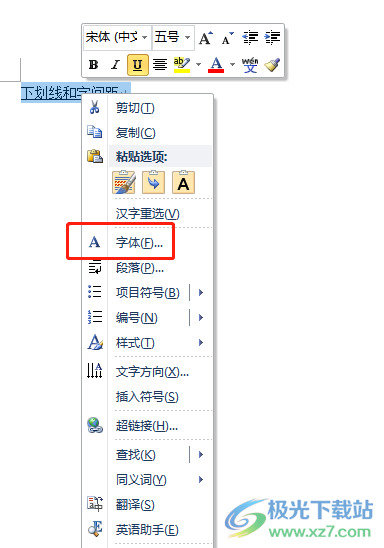
3.在打开的字体窗口中,用户将选项卡切换到高级选项卡上来进行设置
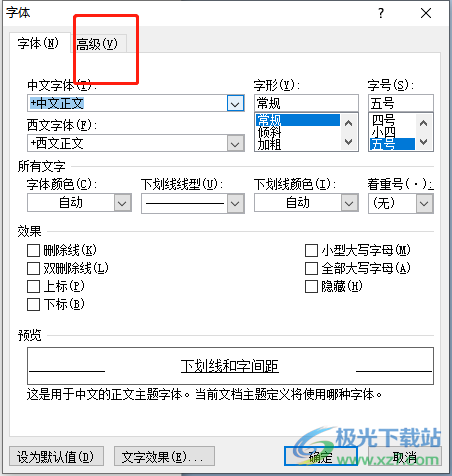
4.这时将会显示出相关的功能选项,用户点击位置选项的下拉箭头,在弹出来的下拉选项卡中选择提升选项
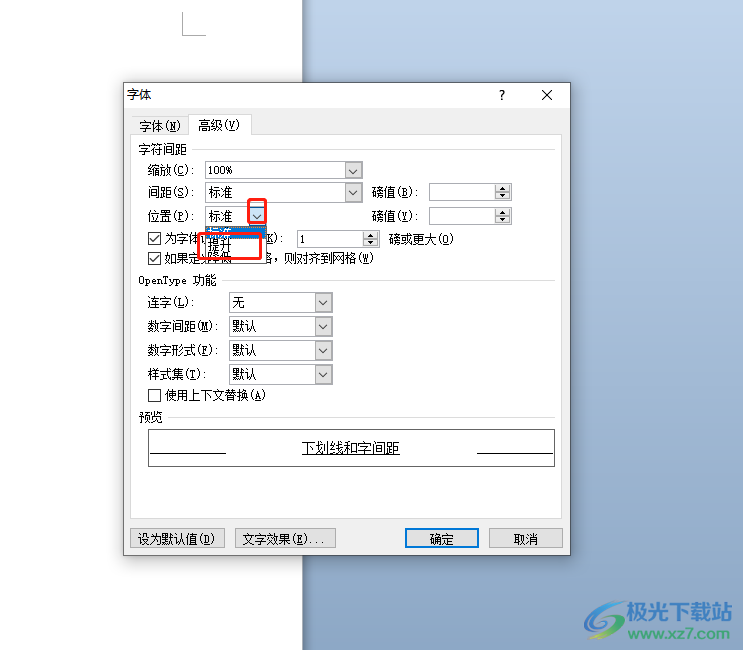
5.右侧的磅值默认为3,用户直接按下右下角的确定按钮即可解决问题
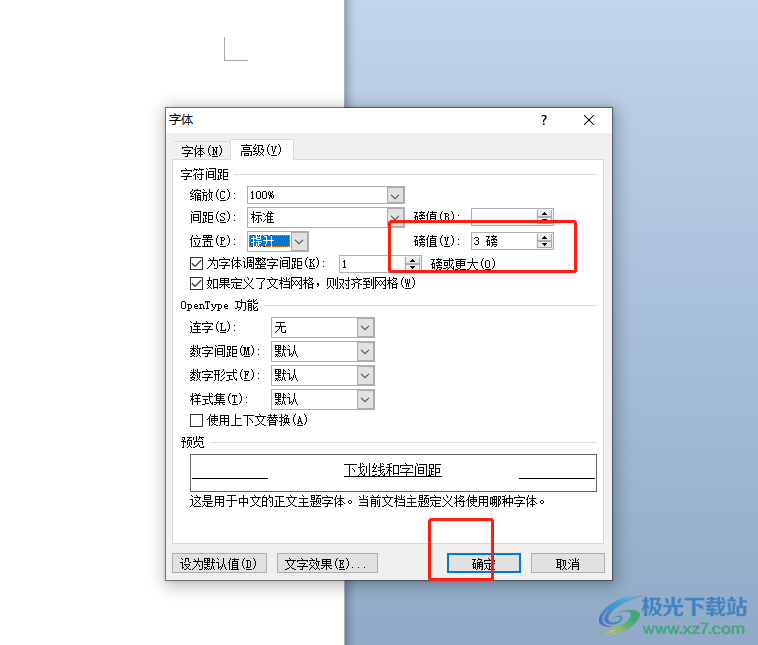
6.接着回到页面上用户需要在字体后面按下空格并选中空格,然后右键点击弹出右键菜单,需要用户选择其中的字体选项
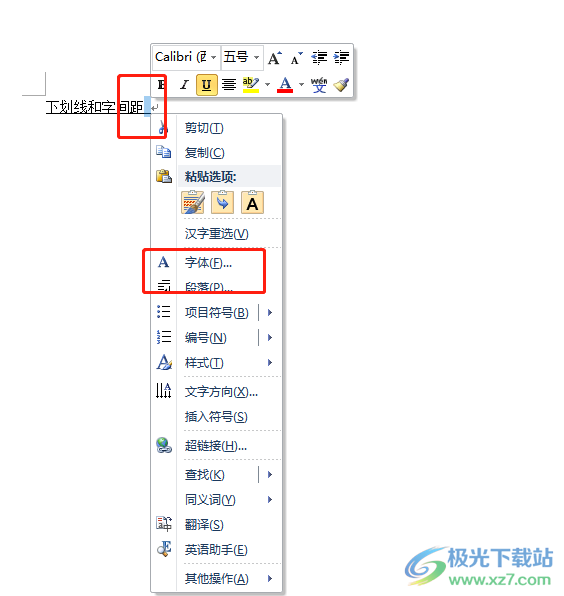
7.随后在字体窗口的高级选项卡中,用户将位置选项设置为标准样式
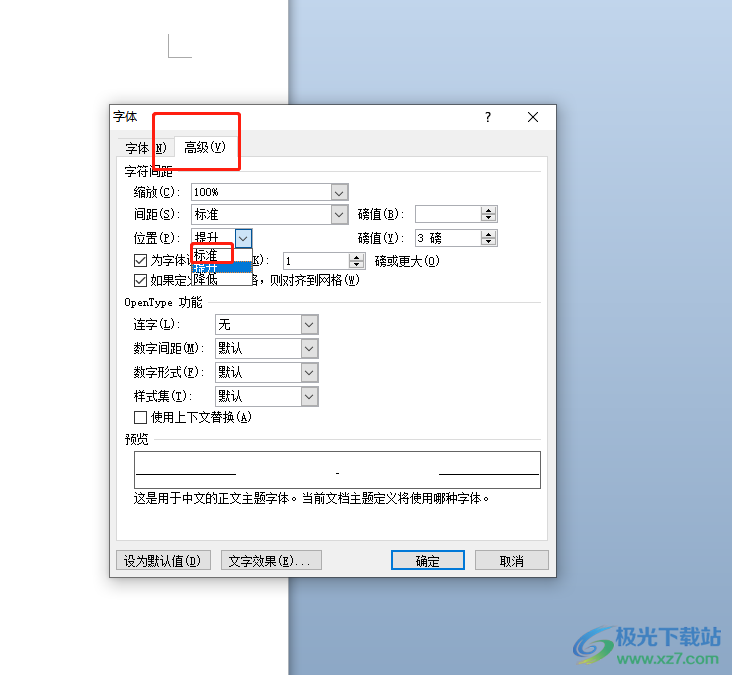
8.最后用户直接在字体窗口中按下右下角的确定按钮即可设置成功
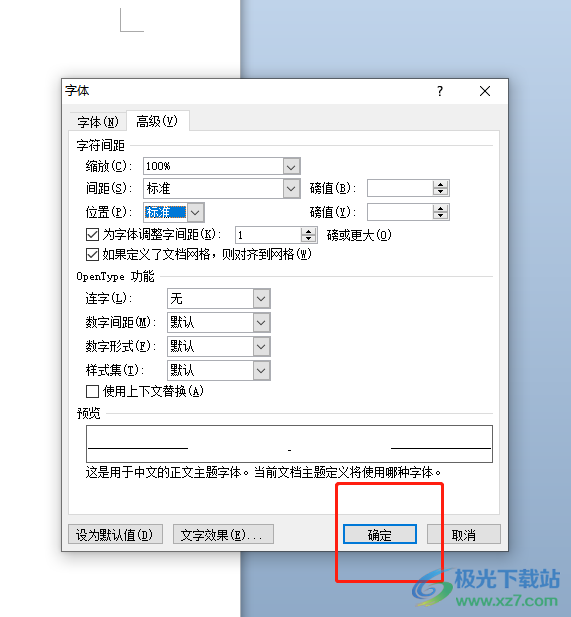
9.此时回到编辑页面上,就会发现下划线与字间距发生了变化

越来越多的用户很喜欢使用word软件,在这款办公软件中用户可以简单编辑好文档文件,当用户遇到需要调整下划线和文字之间的距离情况时,就可以在字体窗口来设置字体位置,详细的操作过程小编已经整理出来了,感兴趣的用户可以跟着小编的步骤操作起来。
