WPS PPT设置横向复式条形图的方法
2023-06-01 11:22:31作者:极光下载站
当你通过wps进行PPT的制作时,可能会在幻灯片中进行复式条形图的绘制,通过制作图表,可以将我们需要的数据直观的体现出来,并且可以直观的分析出我们需要的数据大致情况,但是最近有小伙伴反映,在进行条形图的绘制时,不知道如何设置相关的参数内容,其实我们只需要在图表工具中将横向的复式条形图插入到幻灯片中,之后我们可以进行数据的编辑,以及图表颜色的更改和图表布局的设计等操作,下方是关于如何使用WPS PPT绘制横向复式条形图的具体操作方法,如果你需要的情况下可以看看方法教程,希望对大家有所帮助。
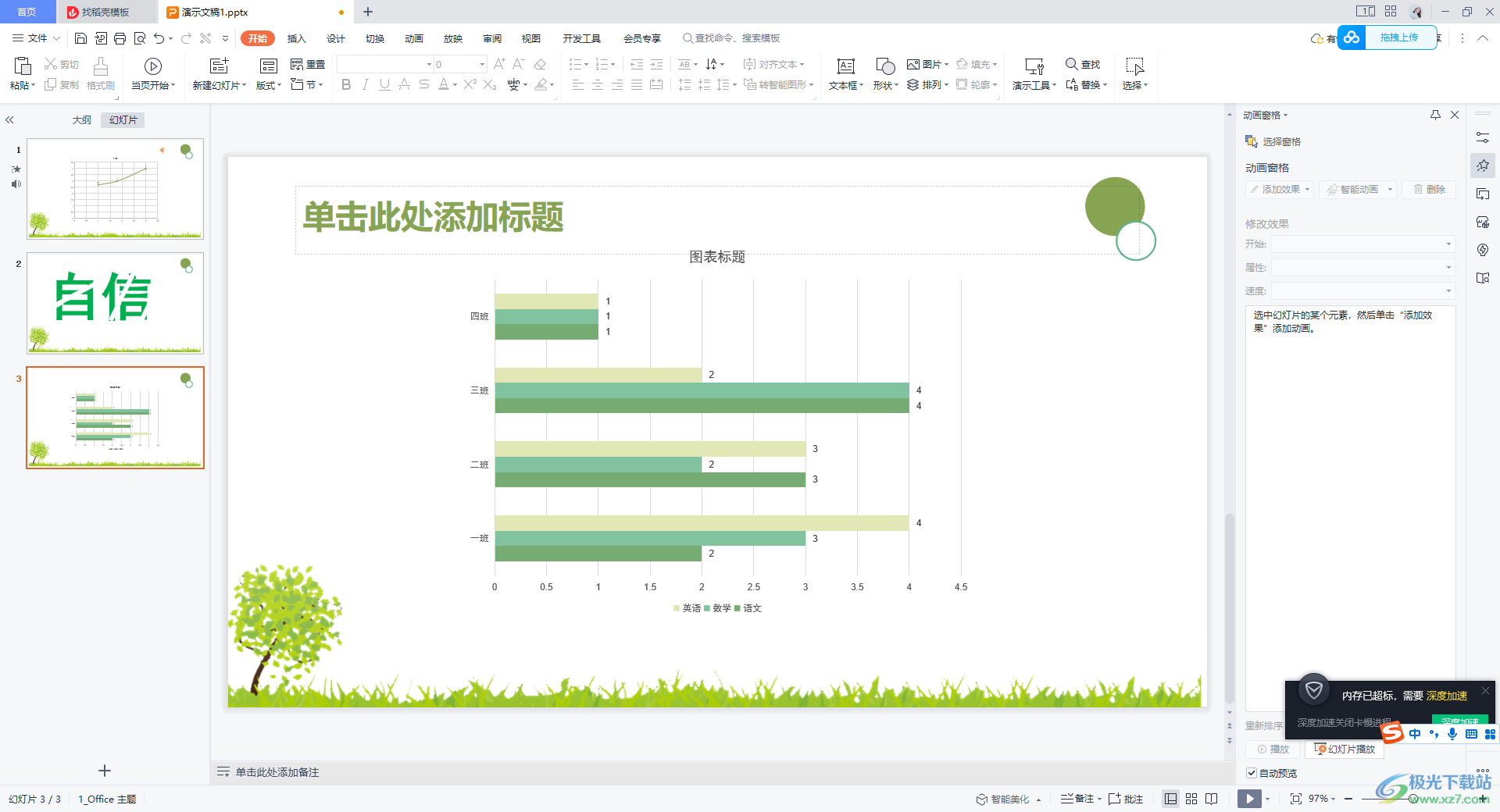
方法步骤
1.将我们WPS PPT进行幻灯片的新建,之后我们在新建的页面中,将【插入】选项进行点击,接着直接使用鼠标左键点击【图表】工具进入到页面中。
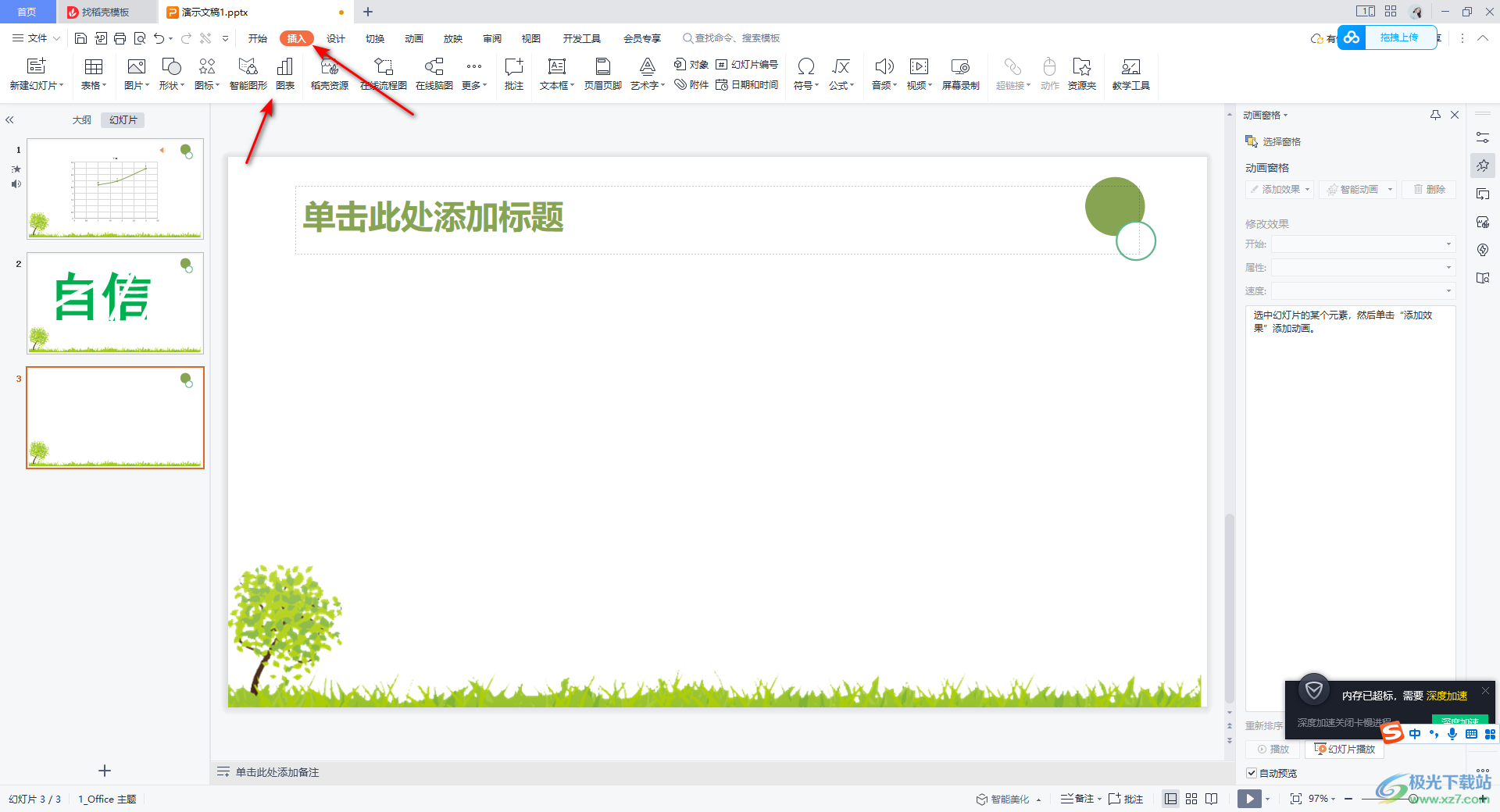
2.这时在打开的窗口中,我们选择左侧的【条形图】,之后在右侧的页面中选择自己想要插入的条形图样式进行插入就好了。

3.插入了条形图之后,你可以看到在幻灯片页面上是复式条形图显示出来的,这时我们还需要进行数据的编辑,直接在页面顶部将【图表工具】点击一下,在工具栏中将【编辑数据】选项进行点击。
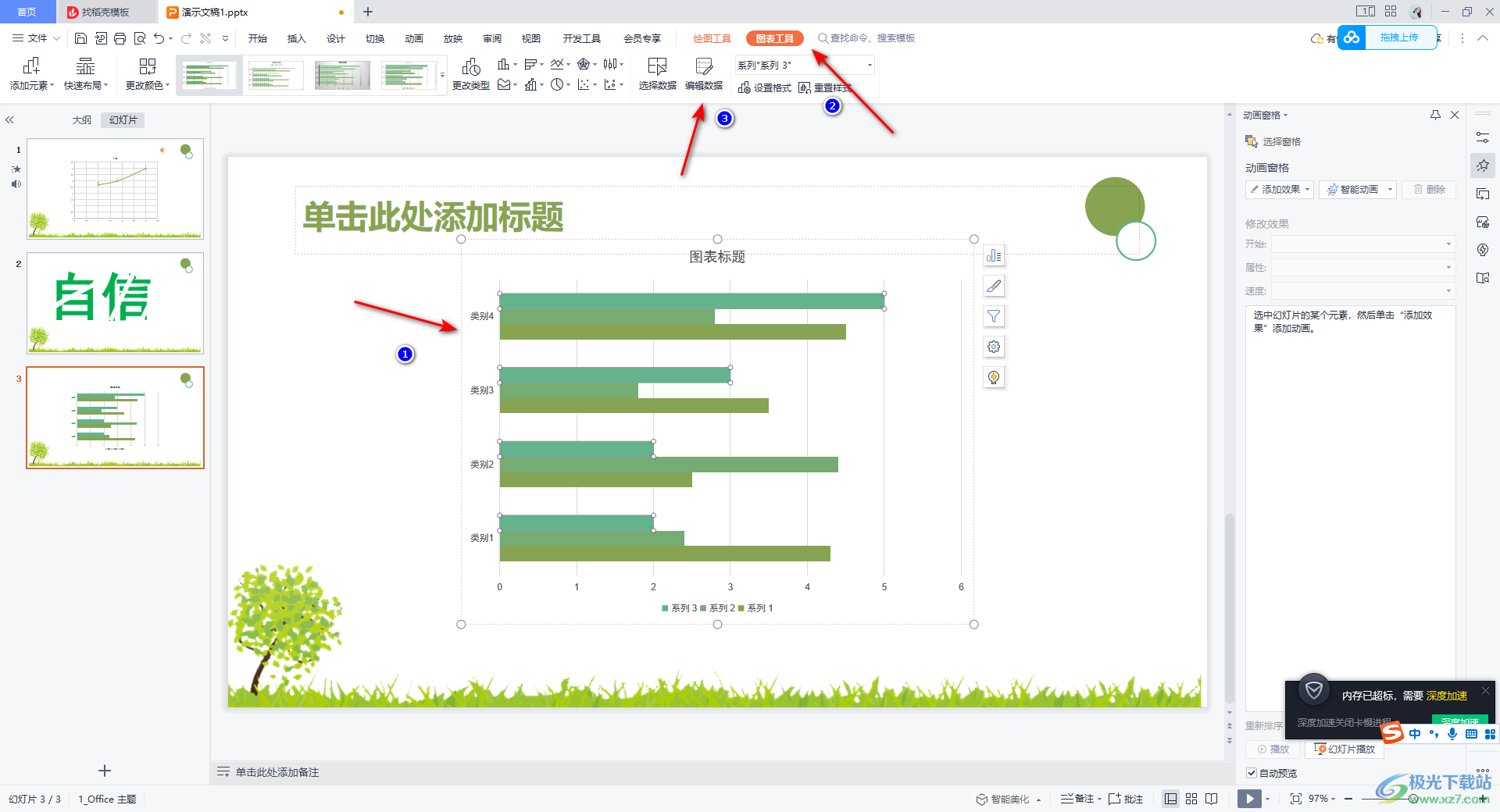
4.这时就会自动的弹出一个编辑数据的WPS excel表格编辑页面,在该页面中我们需要将表格中的数据删除,更改成自己需要编辑的数据即可。

5.编辑好之后,我们就可以直接返回到WPS PPT中,这时你会看到图表中的数据是自动进行更改的,如图所示。
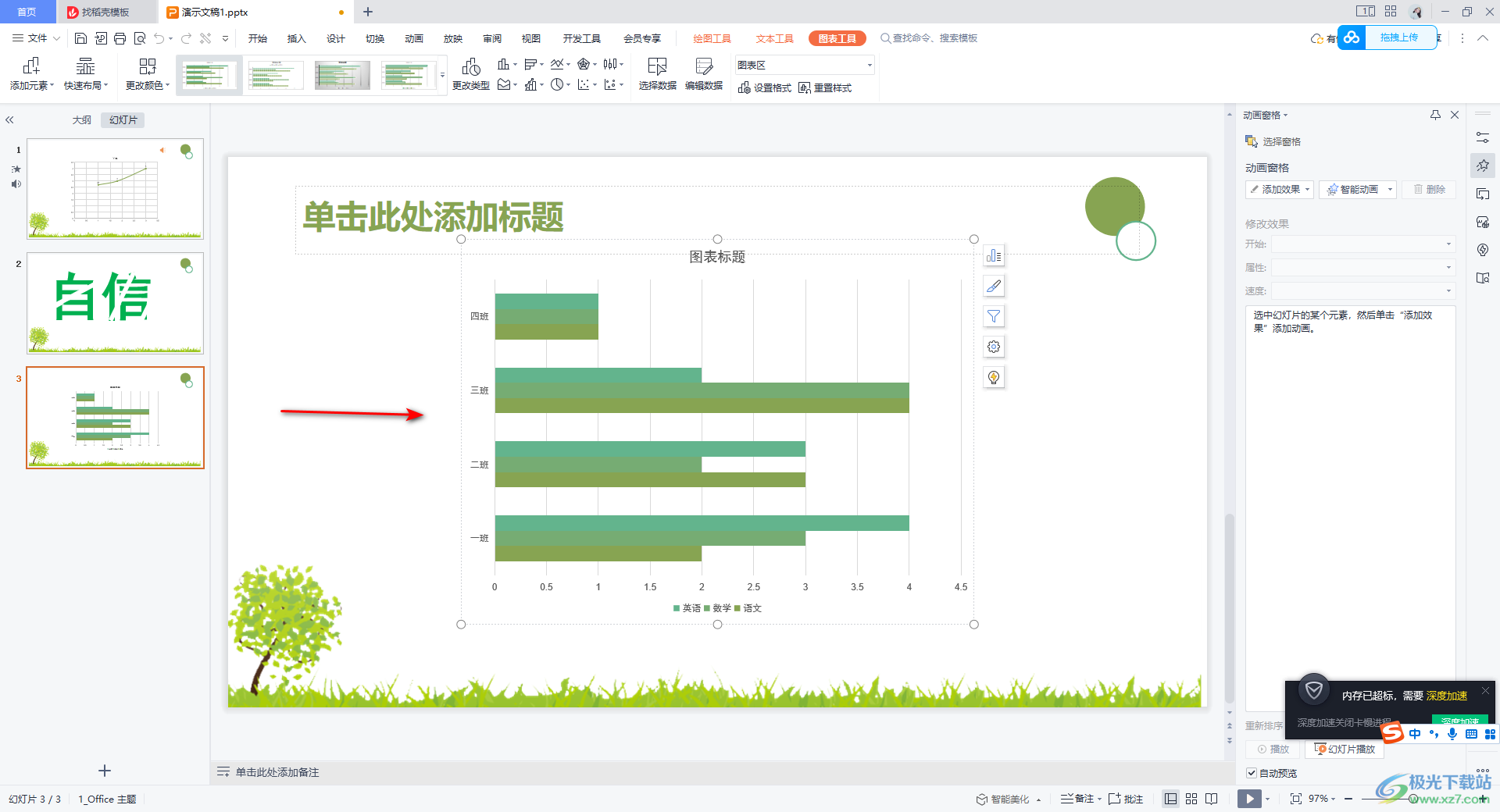
6.你可以将图表选中,我们将页面上方的【图表工具】选项卡点击一下,将左侧的【快速布局】选项进行点击,你可以在快速布局的窗口中选择自己喜欢的布局样式,那么我们的图表就会以选择的布局样式进行更改。
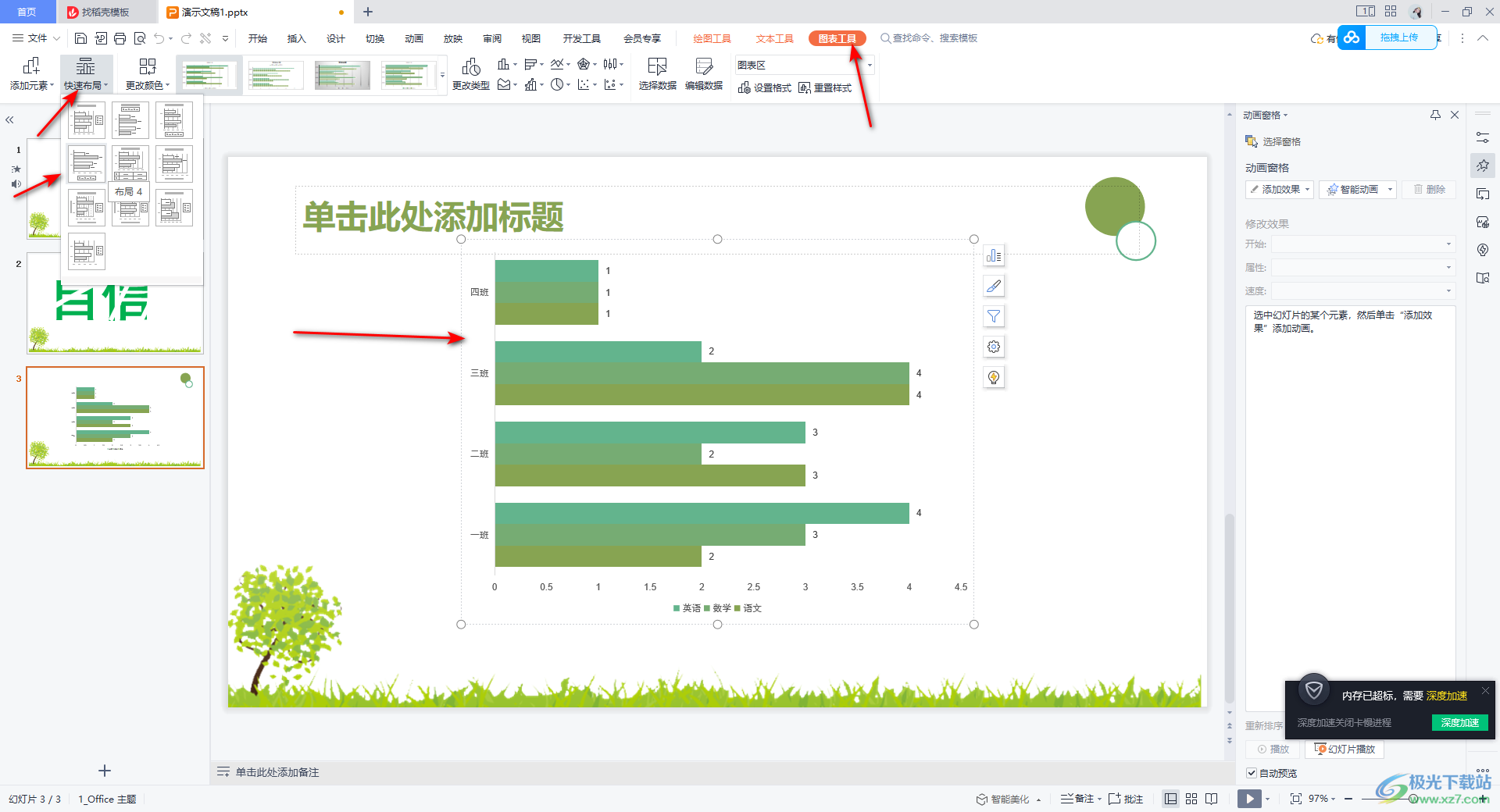
7.此外,我们还可以进行图表样式的设置,将【更改颜色】下拉按钮点击打开,选择自己喜欢的颜色进行设置就好了。

8.将该图表右上角的第一个图标点击打开,你可以进行坐标轴、数据标签以及网格线等进行设置,如图所示。

以上就是关于如何使用WPS PPT制作横向复式条形图的具体操作方法,我们可以在WPS PPT中插入自己需要的图表,不管你插入的是什么样的图表,我们都可以进行数据的编辑,以及可以对图表的格式和布局样式进行更改,感兴趣的话可以操作试试。
