WPS Excel建立副本的方法
2023-06-02 08:46:58作者:极光下载站
相信有不少的小伙伴都会使用wps excel表格工具进行一些报表和数据的编辑和统计,而对于一些比较重要的数据我们往往会通过在表格工具建立一个副本来对数据进行编辑,但是有的小伙伴对于建立副本是比较疑惑的,不知道如何建立,其实我们打开一个Excel表格页面之后,在页面就是一个sheet1表格页面,我们想要建立副本的话,只需要在sheet1的位置进行建立即可,当你建立好副本之后,你可以对建立的副本名称进行重命名,或者是进行工作表标签颜色的添加,下方是关于如何使用WPS Excel建立副本的具体操作方法,如果你需要的情况下可以看看方法教程,希望对大家有所帮助。
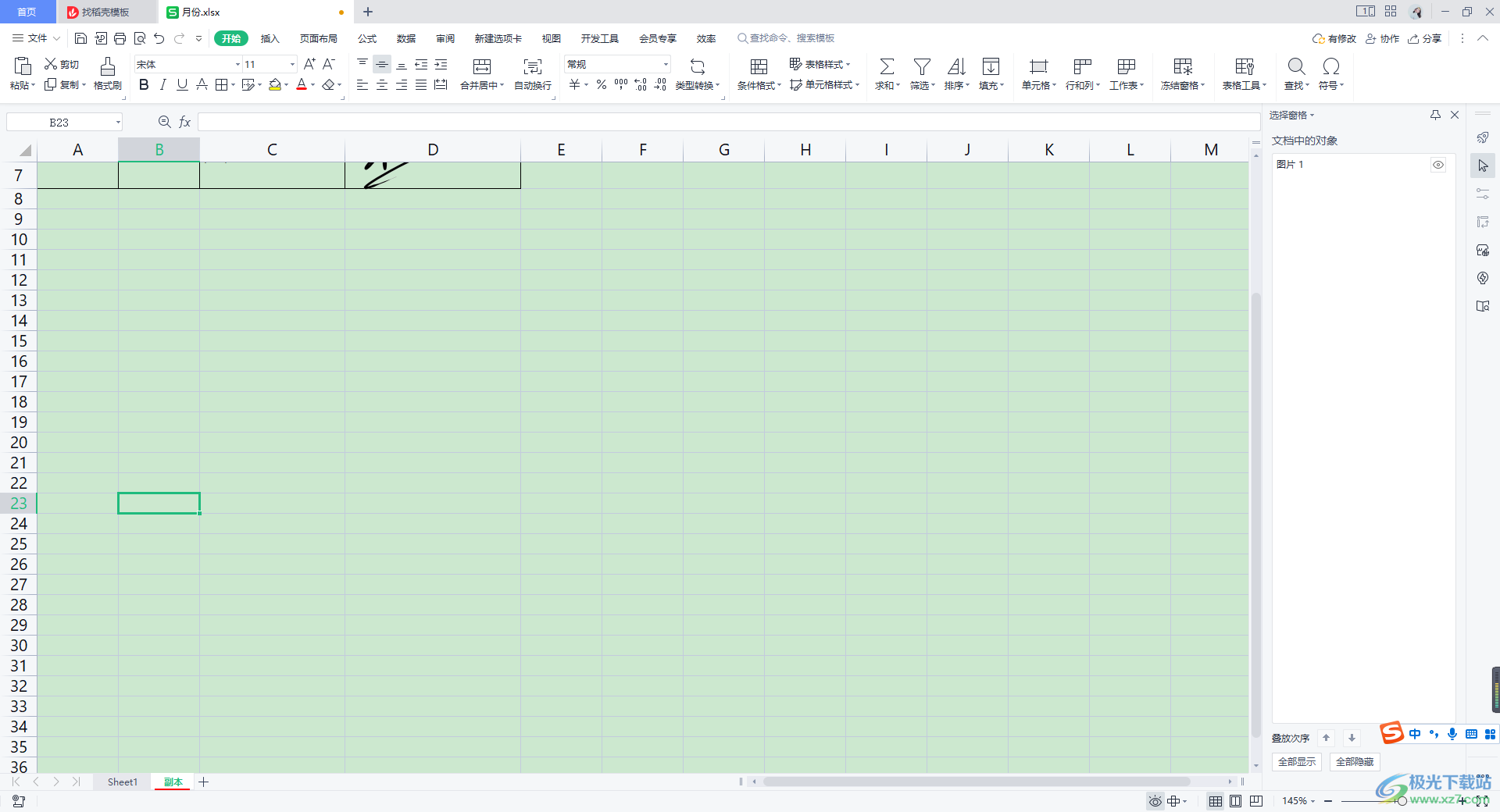
方法步骤
1.首先我们需要将WPS中的Excel表格工具启用,需要在表格编辑工具页面中进行数据的编辑,之后我们想要进行副本的建立,那么我们将鼠标定位到该工作表页面的底部位置,找到【sheet1】。
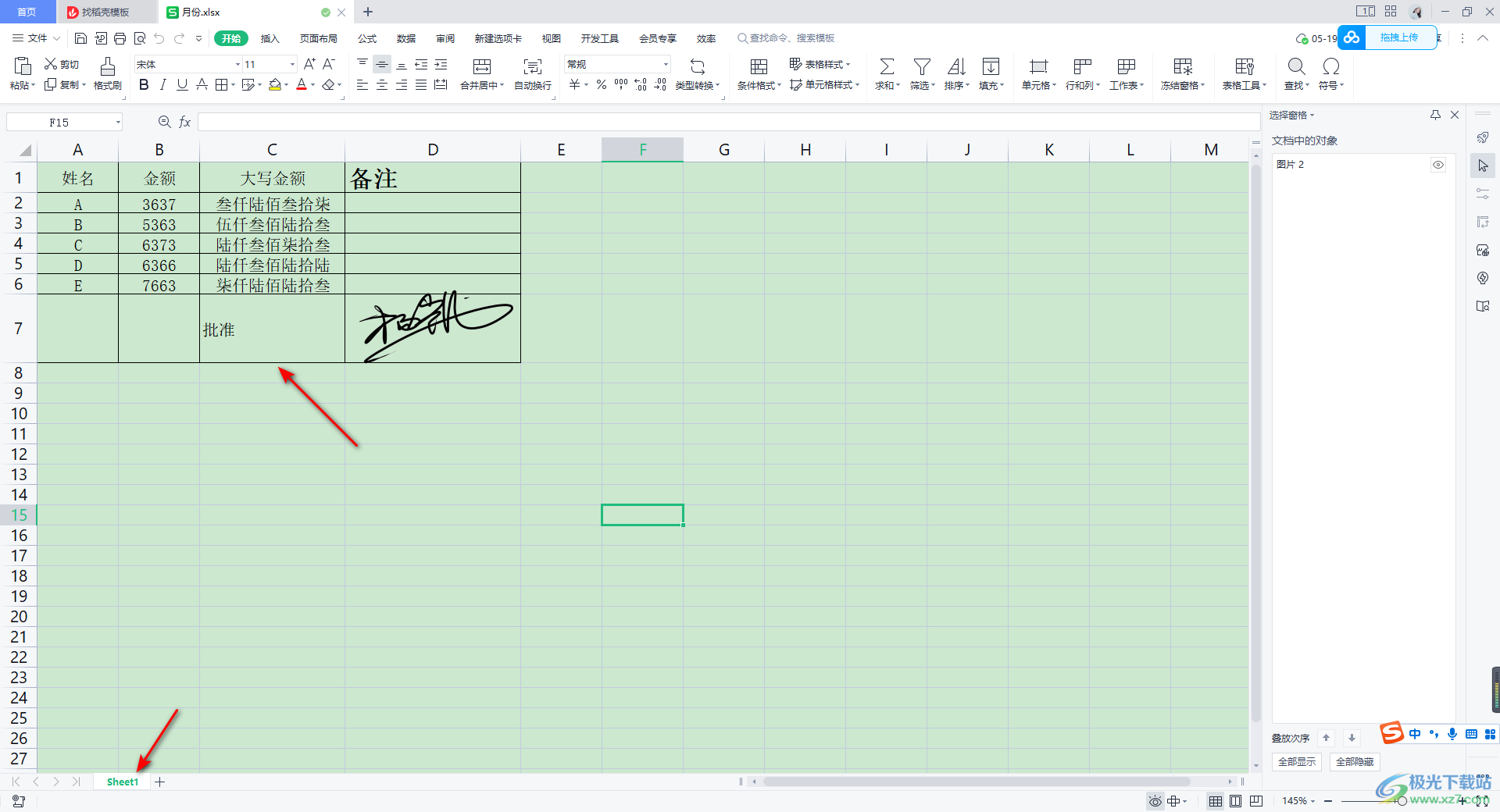
2.我们需要将sheet1进行鼠标右键点击,那么在该名称的旁边就会出现一个菜单选项,这里我们将【移动或者复制工作表】选项进行点击一下,打开该选项的设置窗口。
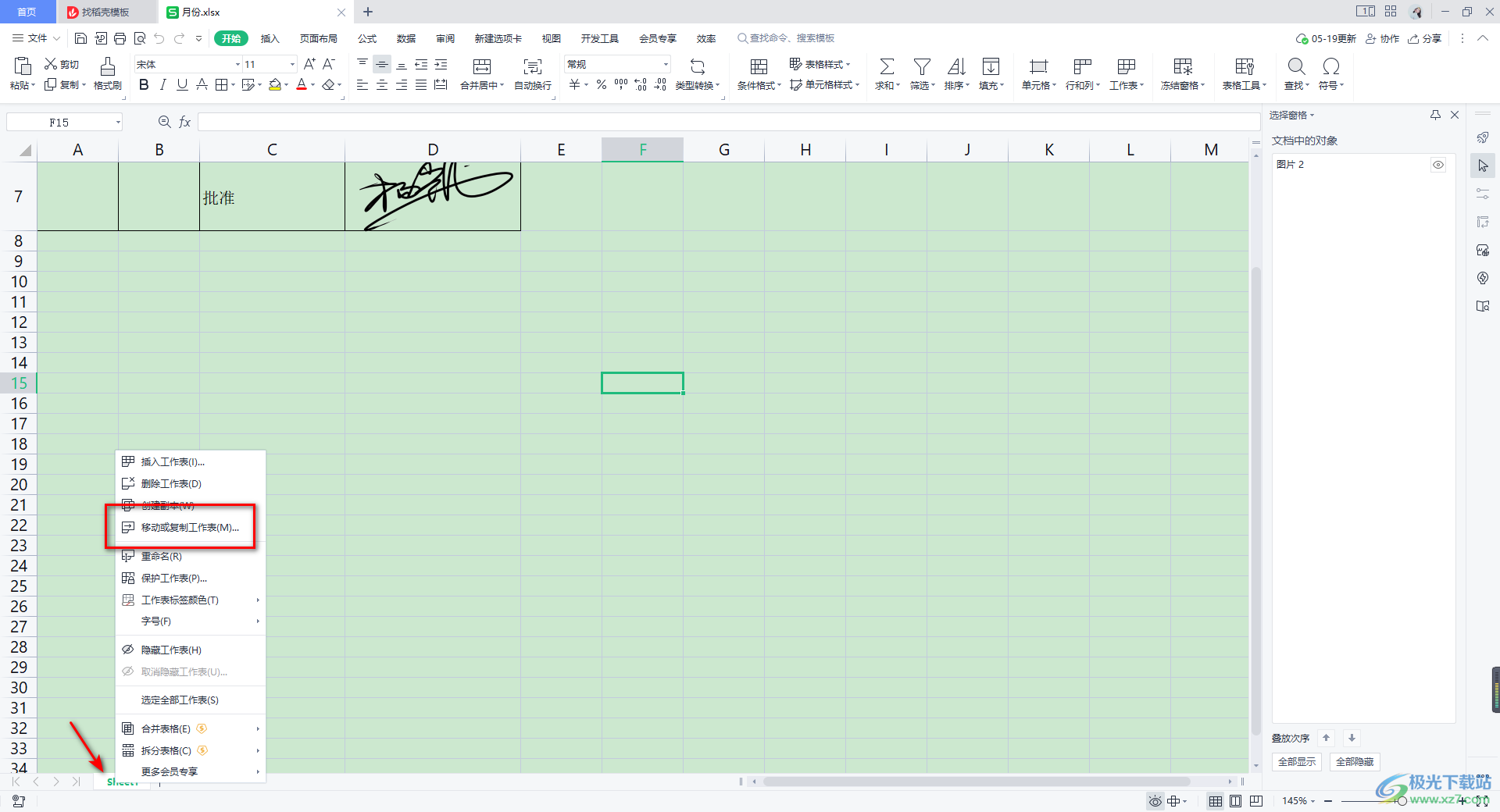
3.这时在打开的窗口中,我们将【建立副本】选项进行点击勾选,之后再选择【移至最后】选项,之后就可以点击确定按钮保存我们的设置了。
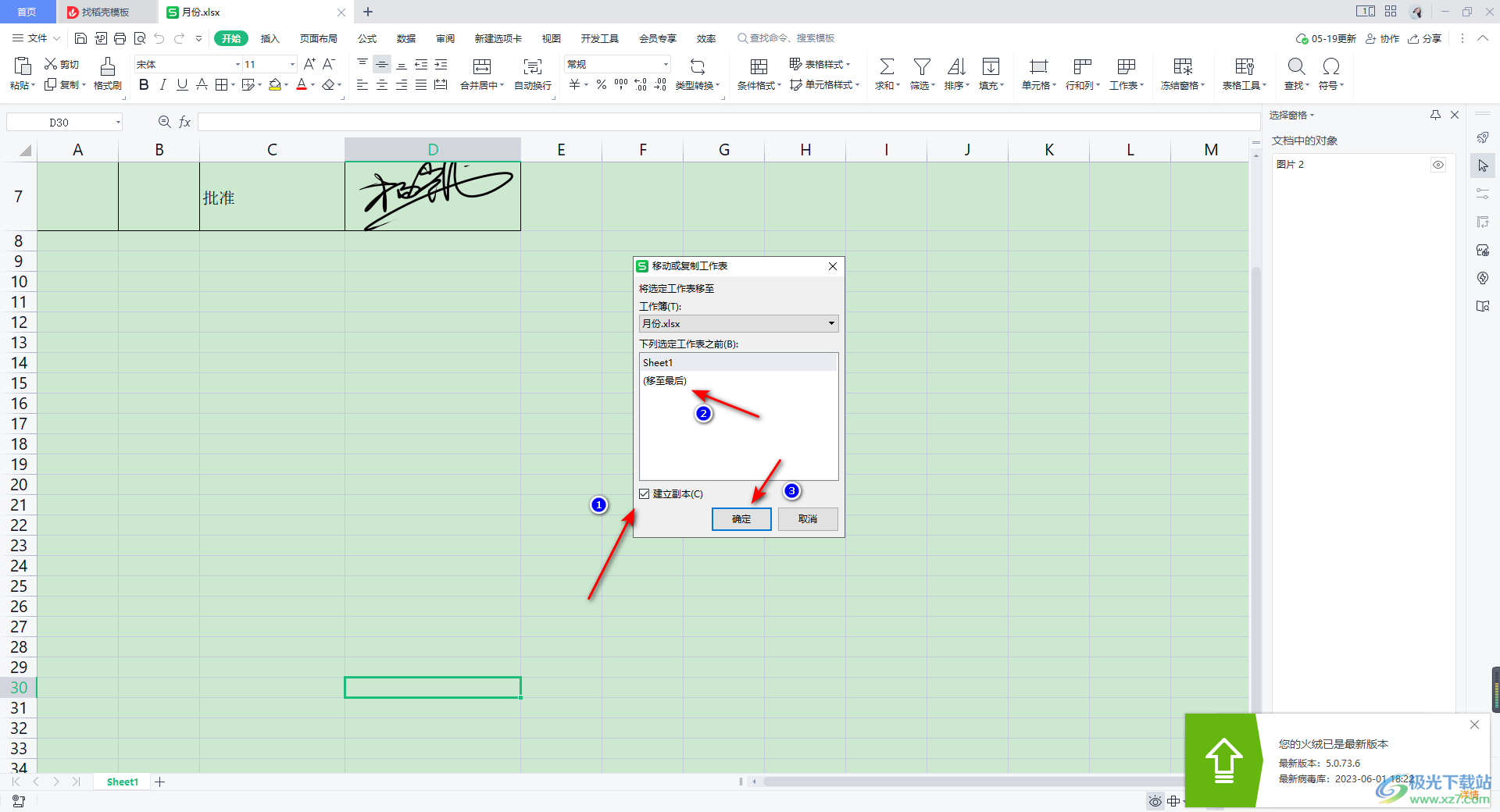
4.随后就会马上返回到页面中,你可以看到我们建立的副本为sheet1(2),并且该工作表中的数据和sheet1中的数据是完全一样的,如图所示。
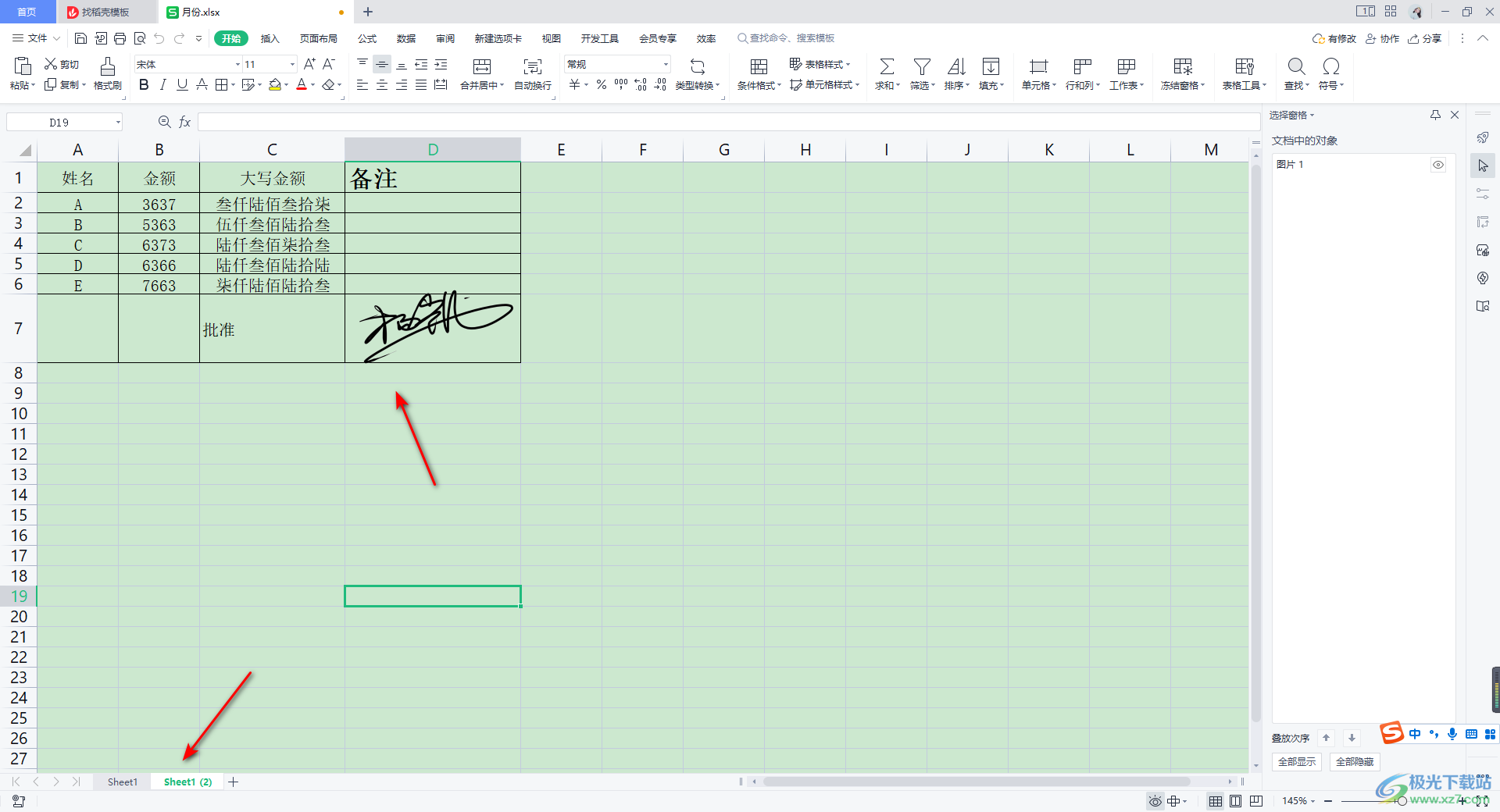
5.你可以对sheet1(2)进行重命名,直接将sheet1(2)进行右键点击一下,在打开的菜单选项中,将【重命名】选项进行点击,随后我们就可以直接在sheet1(2)的位置进行名字的修改了。
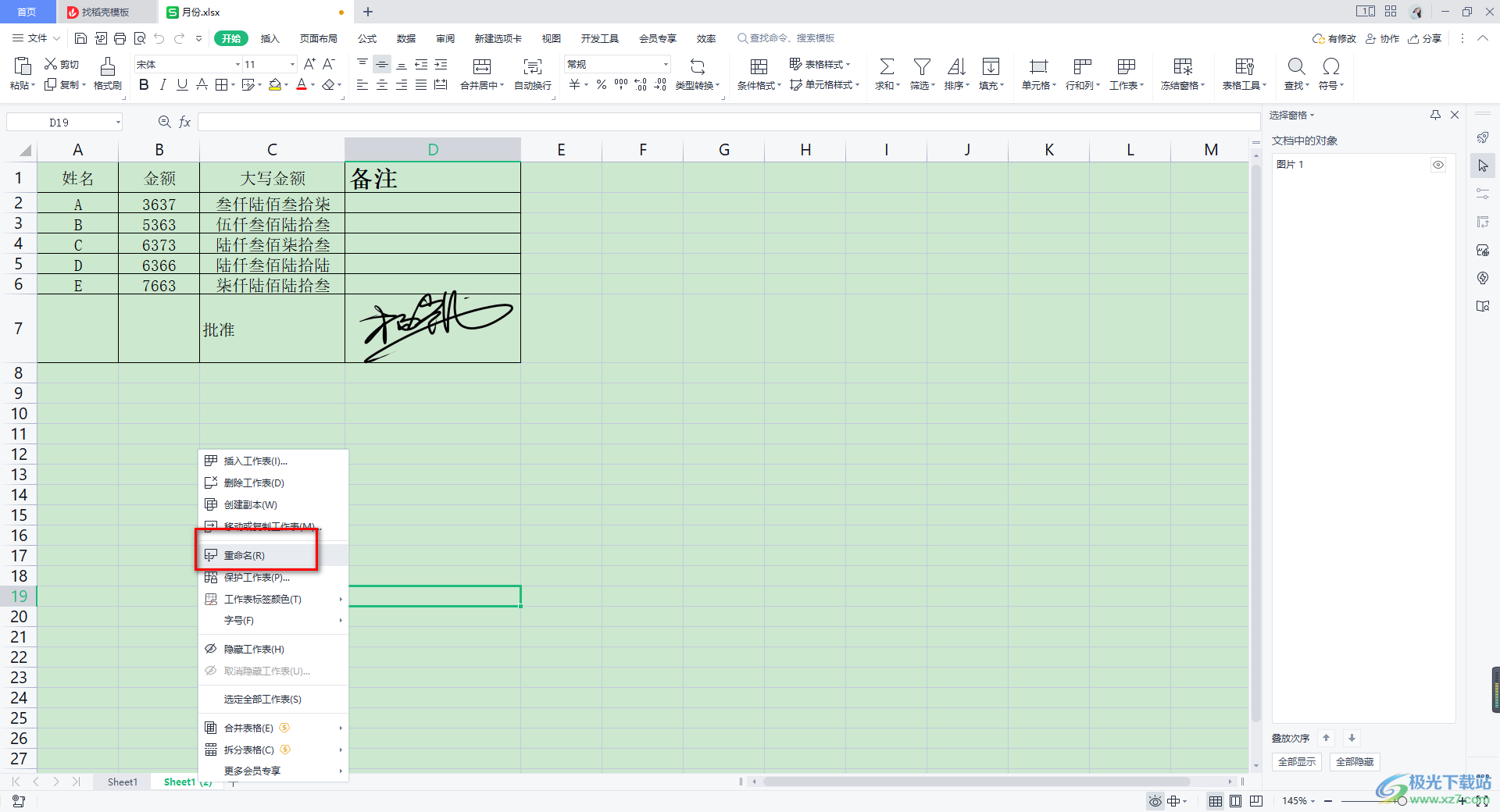
6.或者你还可以进行颜色的修改,你可以给工作表名称进行颜色的标记,同样是右键点击,选择【工作表标签颜色】,在子选项中选择自己喜欢的颜色进行点击。
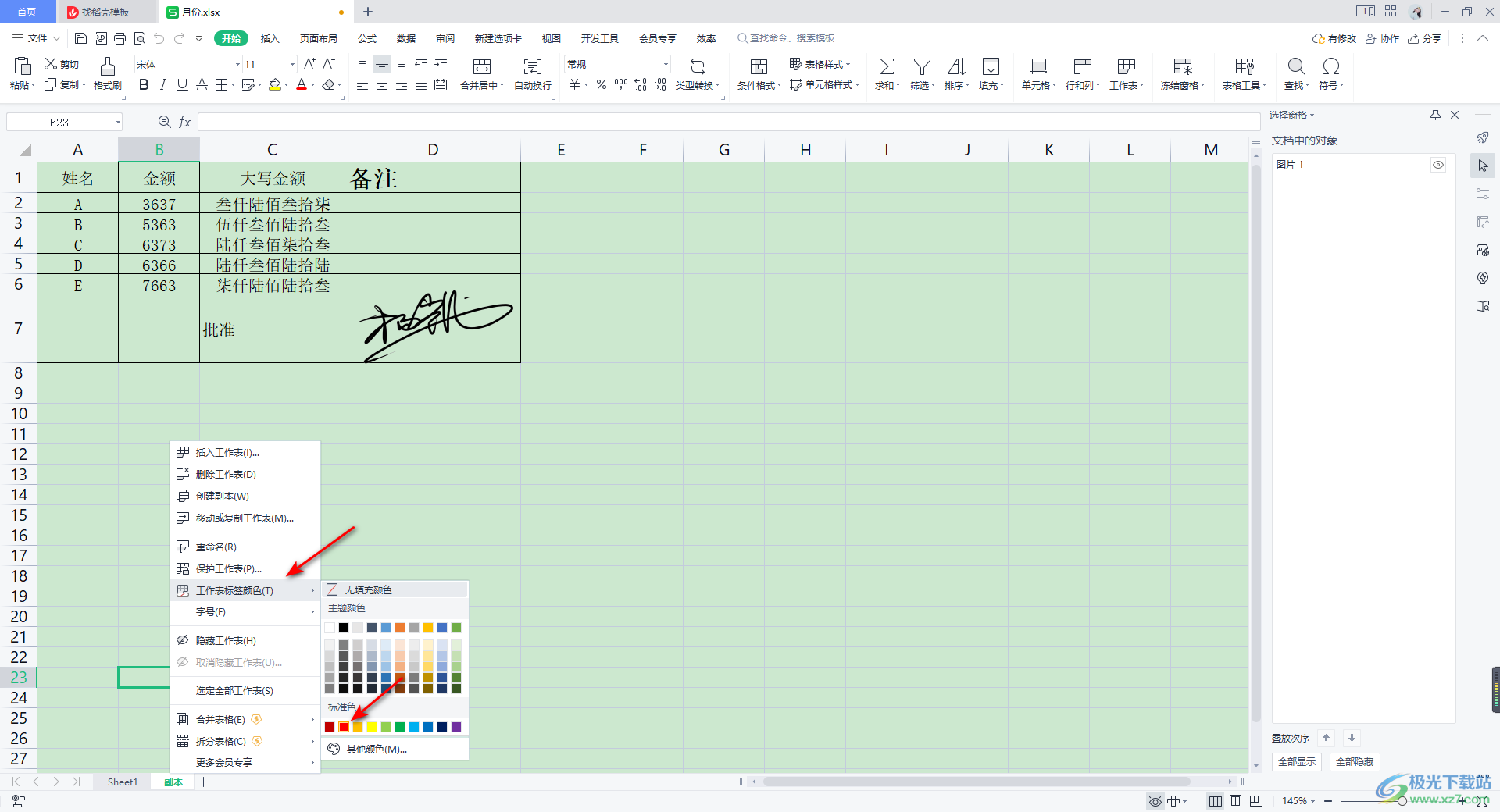
7.那么我们的副本的颜色标签就添加好了,如图所示。
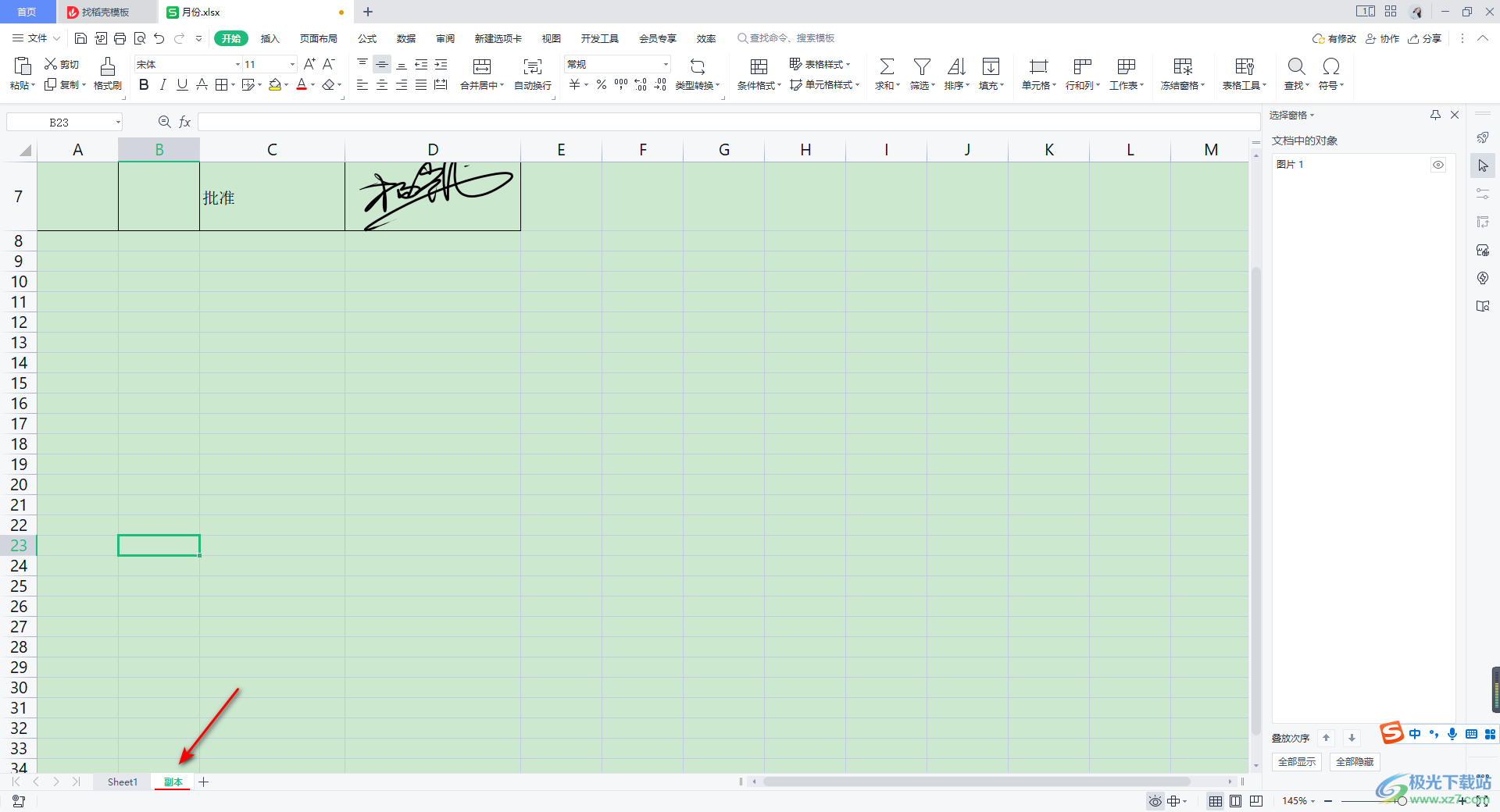
以上就是关于如何使用WPS Excel建立副本的具体操作方法,当你通过WPS Excel进行数据的编辑时,常常遇到需要记性副本的建立情况,那么我们可以按照上述方法进行建立副本就好了,建立之后,我们可以根据自己的需要进行重命名和设置工作表标签颜色,感兴趣的话可以操作试试。
