Excel在工作表的每一行都加上标题的方法
2023-06-02 14:34:54作者:极光下载站
很多小伙伴都喜欢使用excel程序来对表格文档进行编辑,因为Excel功能丰富,可以满足我们的左右编辑需求。在使用Excel编辑表格文档的过程中,有的小伙伴想要在每一行上都添加一行标题,但又不知道该怎么进行设置,其实很简单,我们只需要先给数据添加序号,再复制粘贴相同的序号到标题行上,最后选中序号一列,然后进行排序即可。有的小伙伴可能不知道该怎么进行具体的操作,接下来小编就来和大家分享一下Excel在工作表的每一行都加上标题的方法。
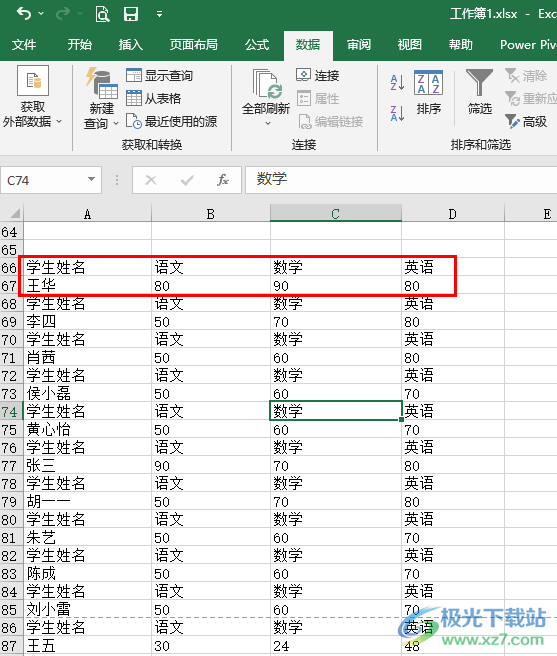
方法步骤
1、第一步,我们在电脑上右键单击一个表格文档,然后在菜单列表中点击“打开方式”选项,接着在子菜单列表中选择“Excel”选项
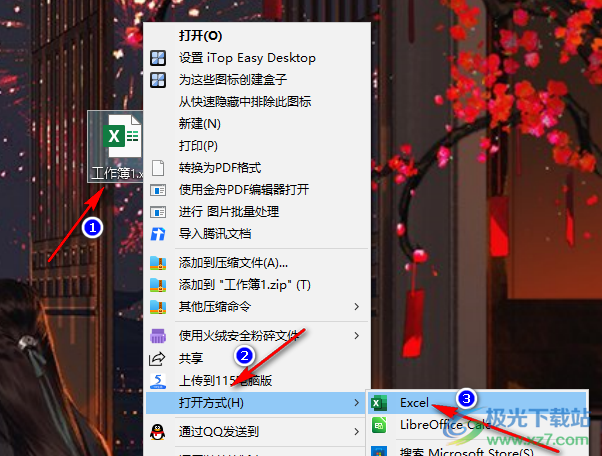
2、第二步,进入Excel页面之后,我们先在数据右侧的空白列表中输入数字“1”,然后拖动该单元格右下角的点向下填充,选择序列填充,序列递增的操作可以参考该教程“http://www.xz7.com/article/85504.html”
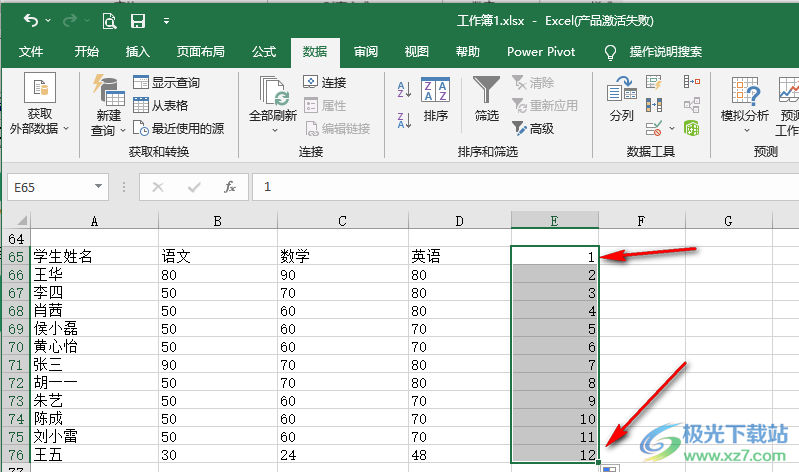
3、第三步,我们选中刚刚设置好序列号,然后使用快捷键“Ctrl+C”进行复制,再在下方空白单元格中使用快捷键“Ctrl+V”进行粘贴
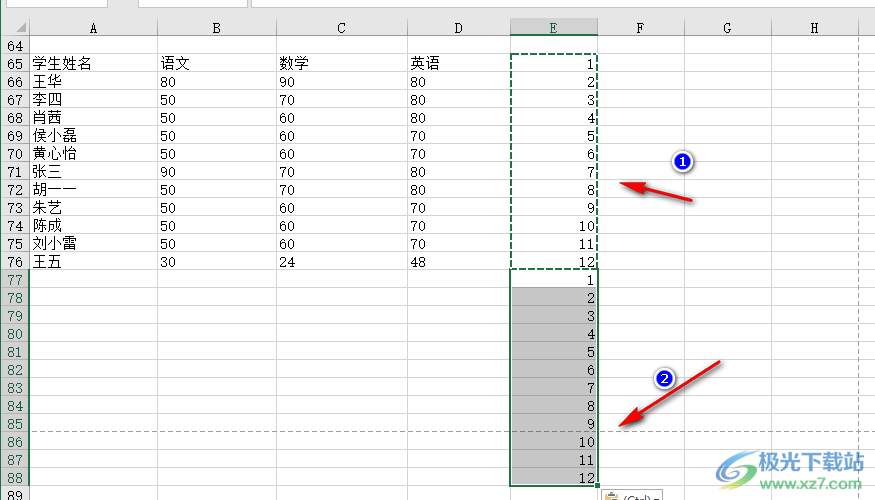
4、第四步,我们将标题行进行复制,然后粘贴到第二个序号“1”处,接着选中新粘贴的标题行,然后拖动单元格右下角一点向下填充,填充至第二个“11”序号处
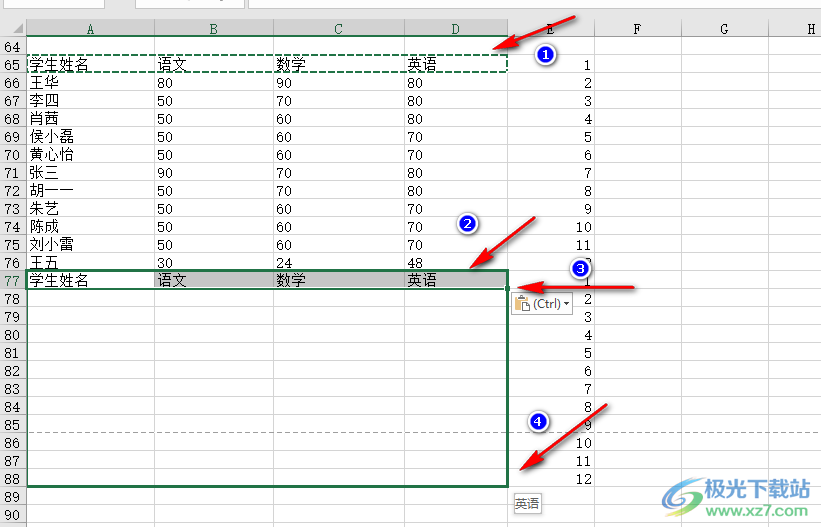
5、第五步,接着我们选中所有序号,然后打开“数据”工具,再在其子工具栏中点击“升序”工具图标
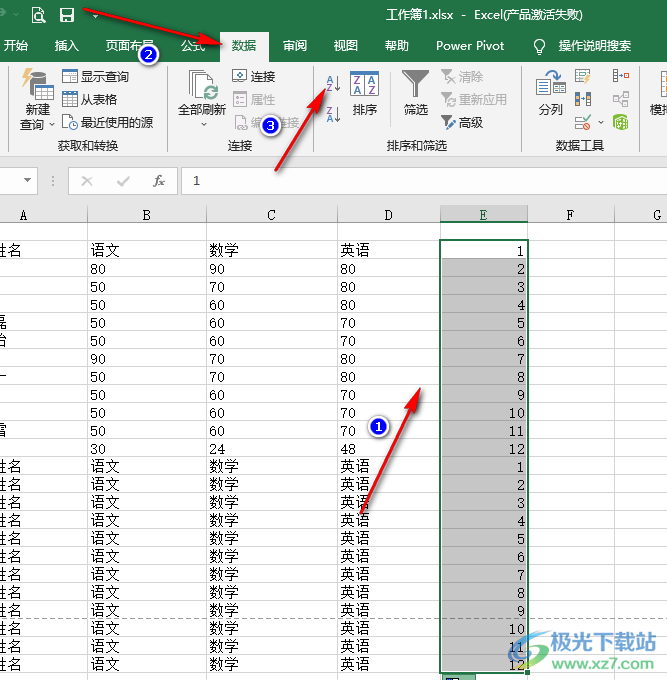
6、第六步,点击“升序”图标之后,我们在排序提醒的弹框中先点击“扩展选定区域”选项,再点击“排序”选项即可
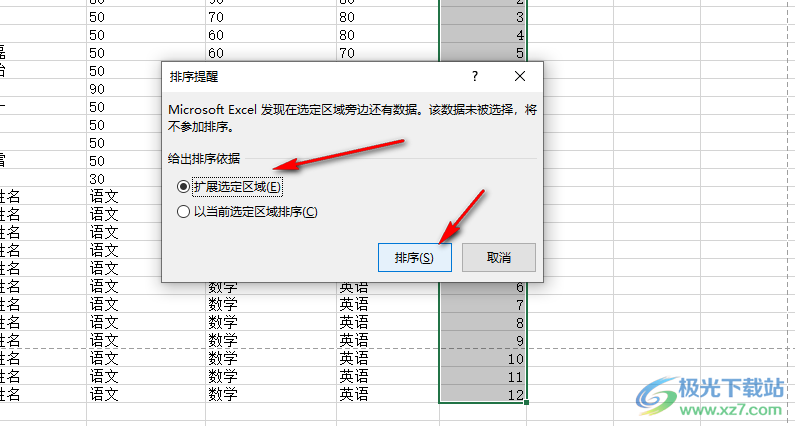
7、第七步,设置完成之后,最后我们将多出来的标题行和最右侧的序号列都进行删除即可
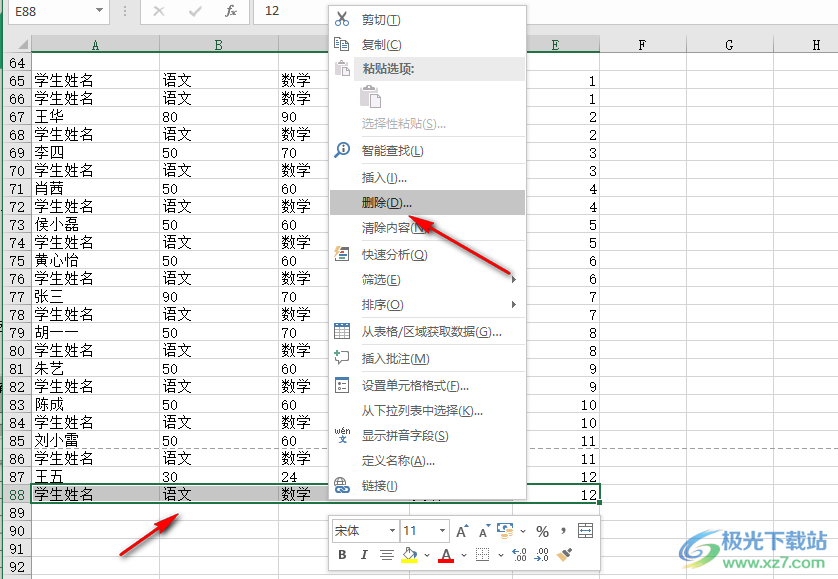
以上就是小编整理总结出的关于Excel在工作表的每一行都加上标题的方法,我们用序号的方法将标题按照数据行数量进行复制,然后给标题和数据都添加相同的序号,最后使用排序方法就能让相同序号的标题和数据排在一起了,感兴趣的小伙伴快去试试吧。
