WPS word文档添加修订批注框标记的方法
2023-06-05 09:41:13作者:极光下载站
有的小伙伴在进行wps word文档的编辑时,很多时候会使用到修订和添加批注这两个功能,一般我们在进行修订的时候,会在页面的右侧的位置出现一个修订的文本框,我们可以在修订的文本框中进行内容的修改和编辑,但是有的小伙伴在进行修订时,发现页面右侧并没有我们需要的修订框,其实这种情况应该是将修订框标记取消了,我们可以在显示标记的位置将修订框启用就好了,下方是关于如何使用WPS Word文档添加修订框的具体操作方法,如果你需要的情况下可以看看方法教程,希望对大家有所帮助。
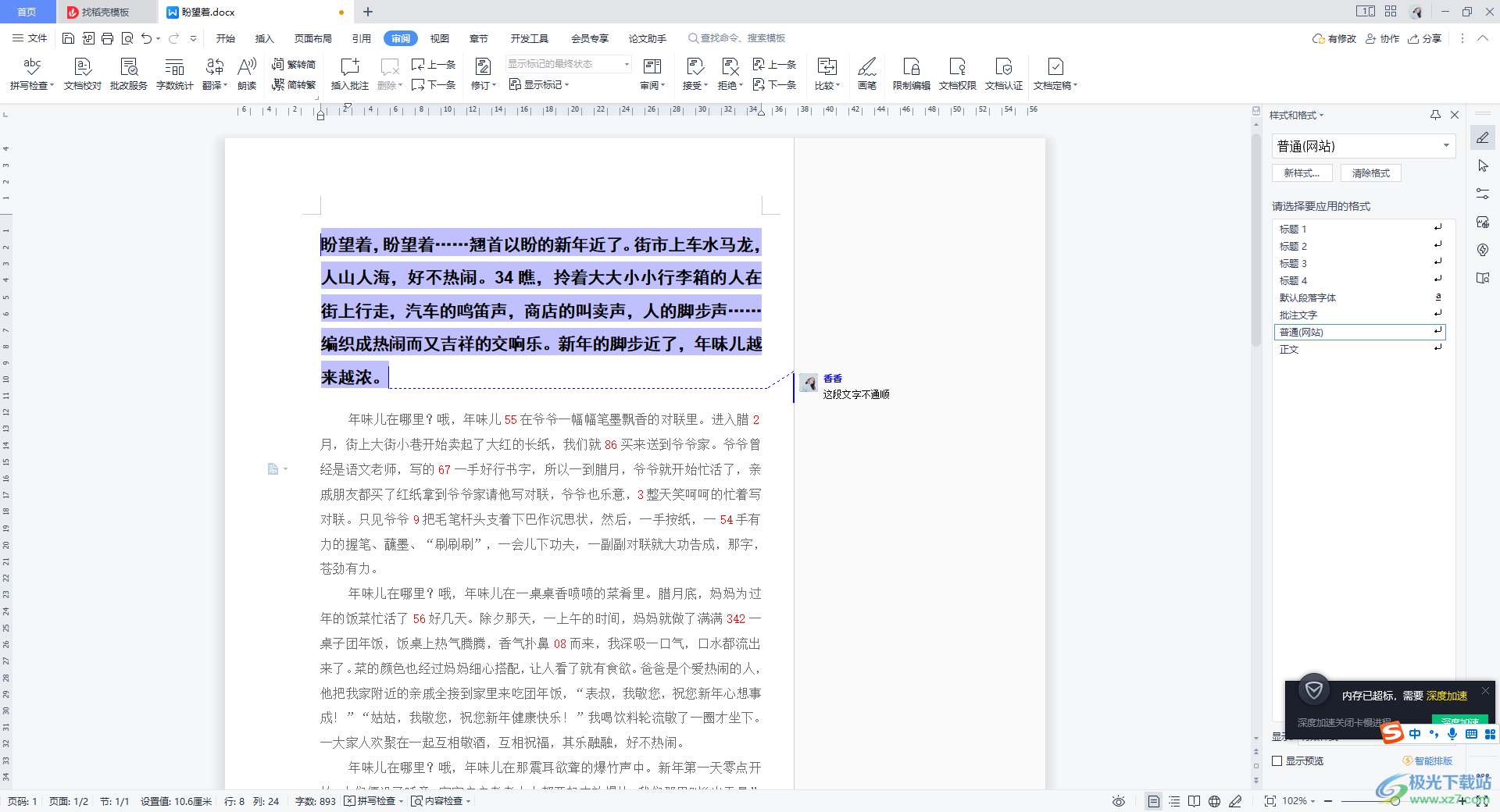
方法步骤
1.首先我们打开Word文档编辑页面中,比如我们想要给第一段文字进行修订操作,将文字选中,再将页面上方的【审阅】进行点击,在工具栏中点击【修订】按钮,你可以看到我们选中的文字是没有修订的编辑框的。
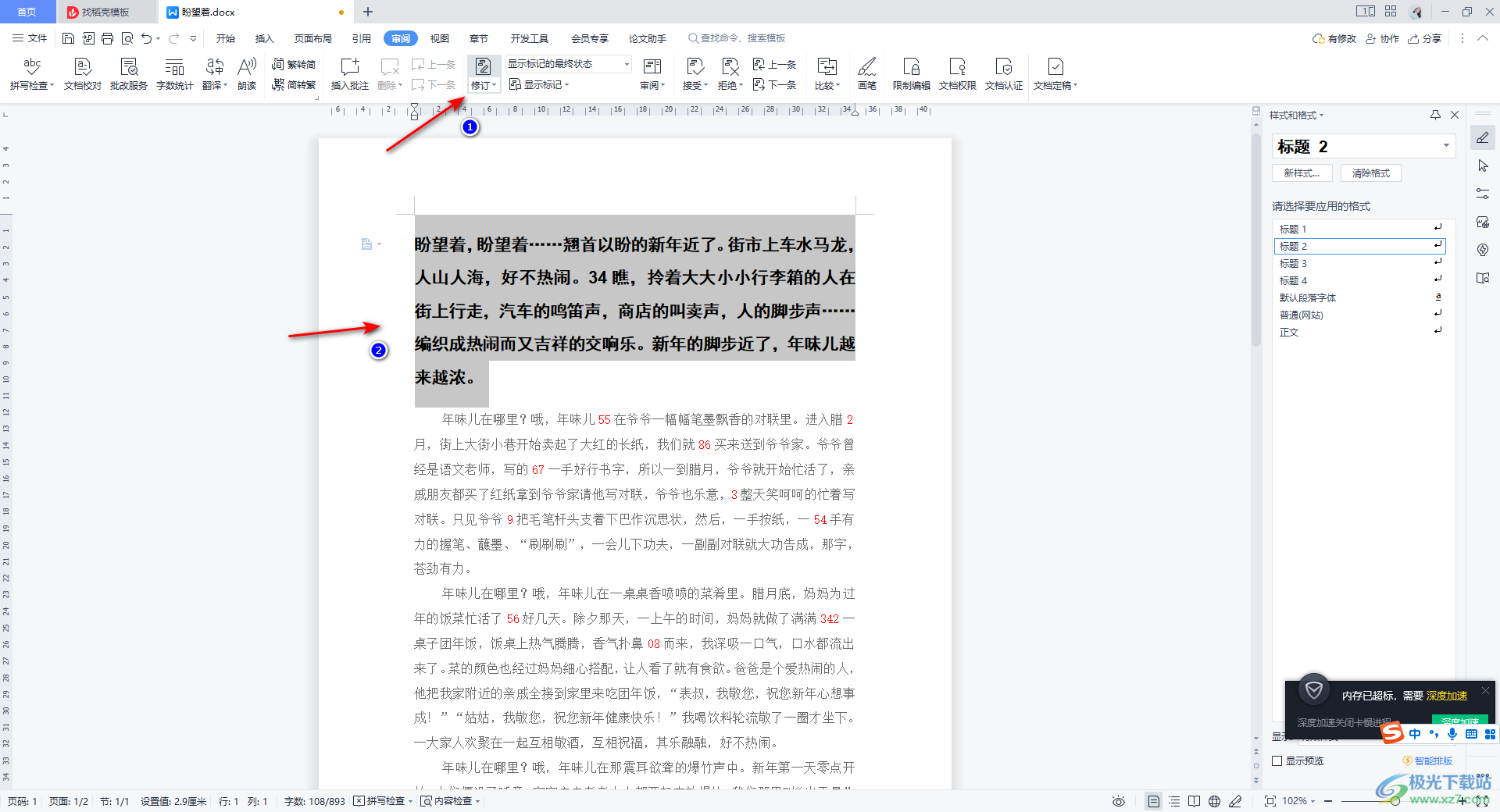
2.这时我们需要在【显示标记】的框中,将【使用批注框】选项进行点击,在子选项中将【在批注框中显示修订内容】进行勾选上。
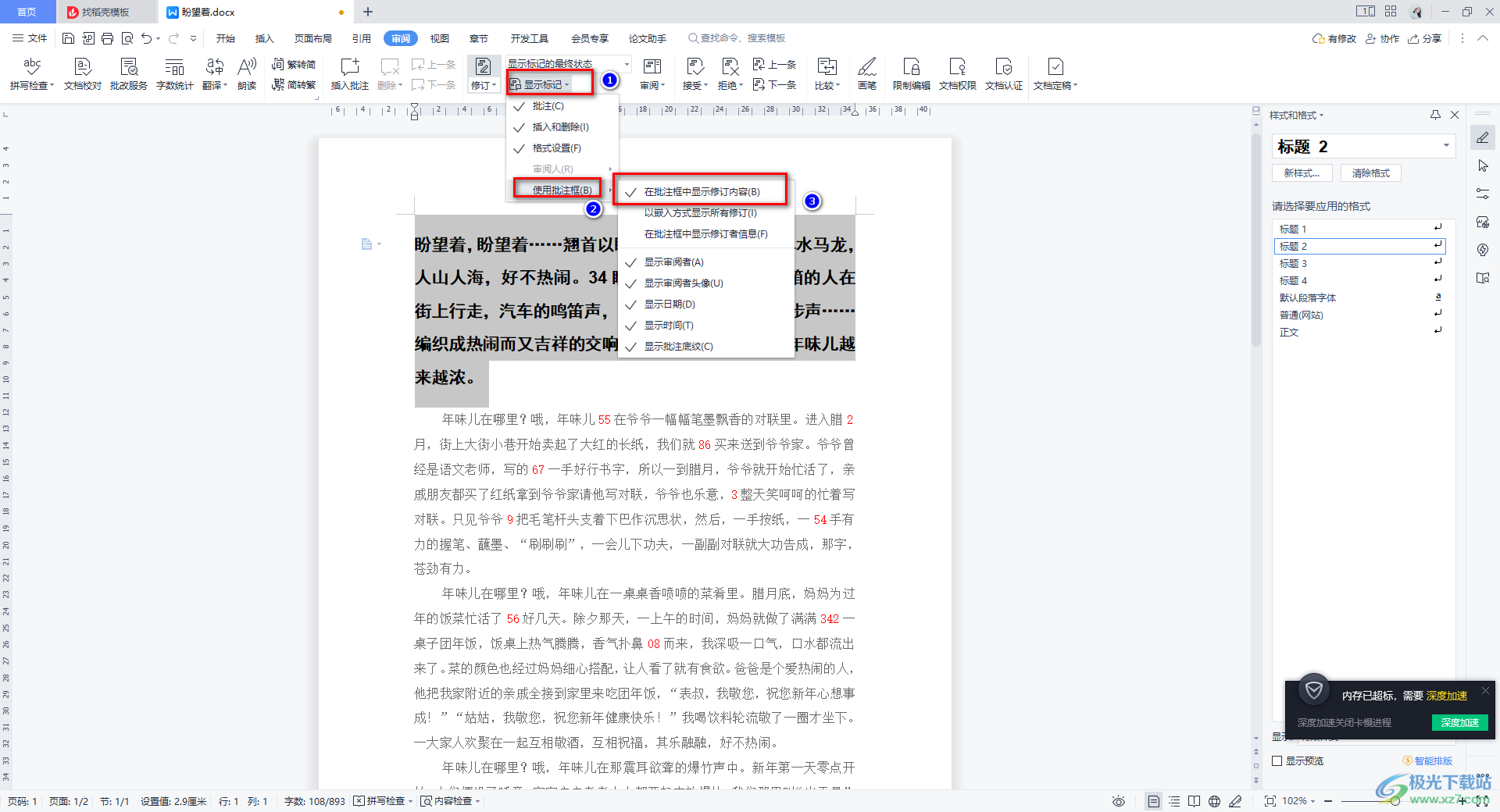
3.这时我们可以在工具栏中将【插入批注】选项进行点击,那么在页面的右侧的位置就会显示出我们需要的修订编辑框了。
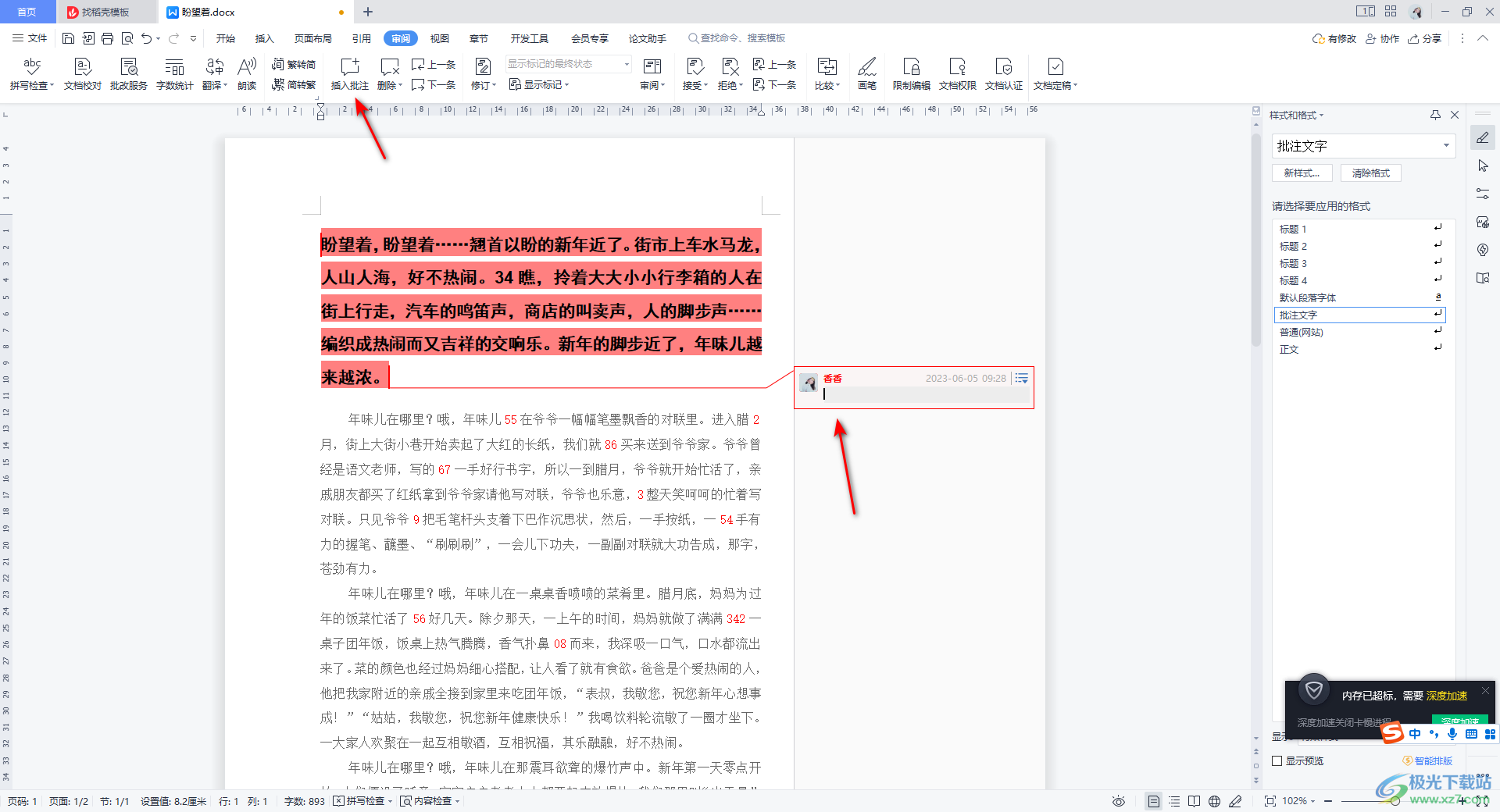
4.你可以在右侧的修订批注框中进行文字的编辑和修改。
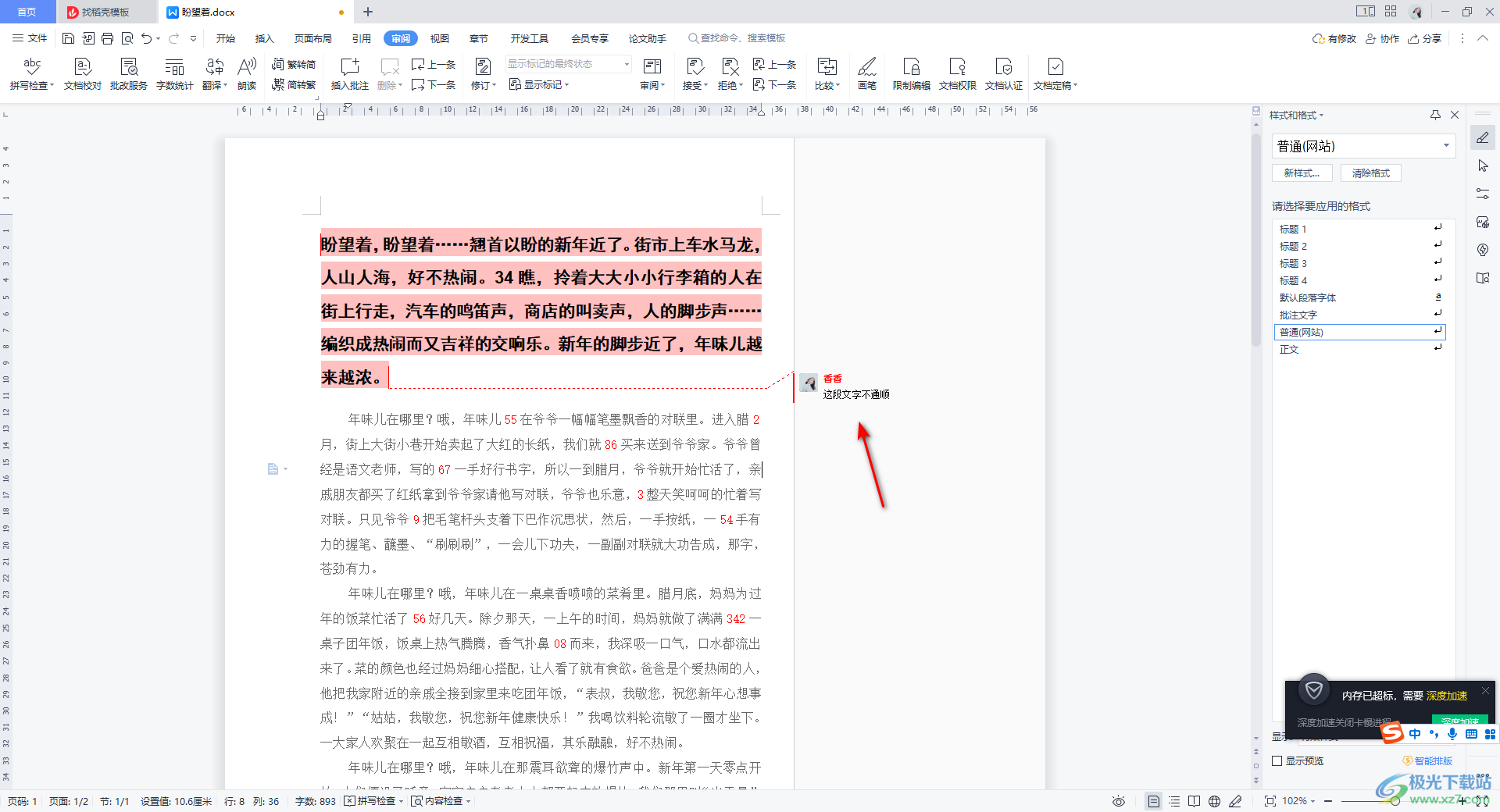
5.此外,我们还可以将批注的颜色进行修改成自己喜欢的颜色,点击工具栏中的【修订】的下拉按钮,进入到【修订选项】的窗口中。
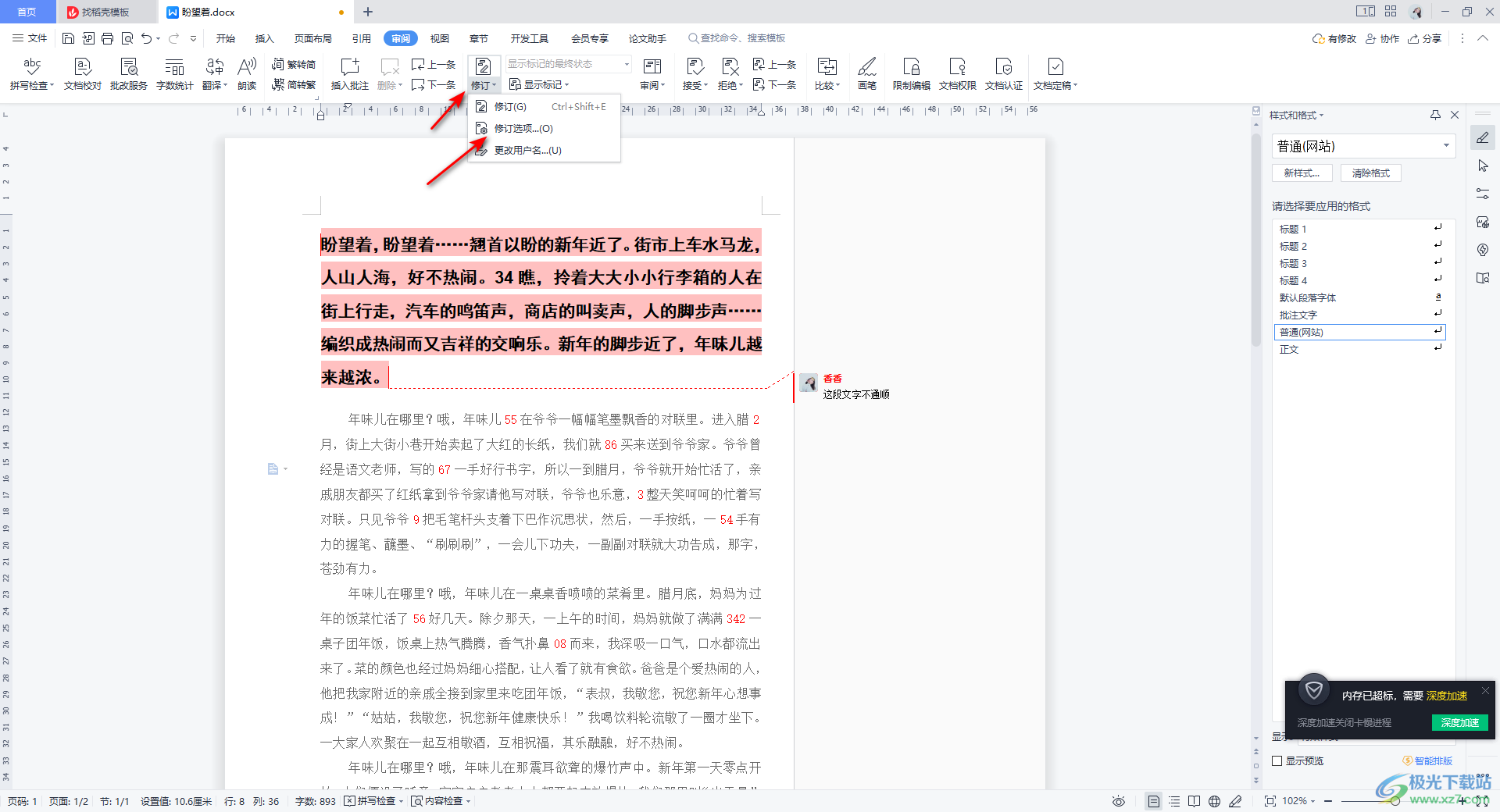
6.在打开的窗口中,我们将【批注颜色】的下拉按钮点击打开,选择自己喜欢的颜色即可,之后点击确定按钮保存设置。
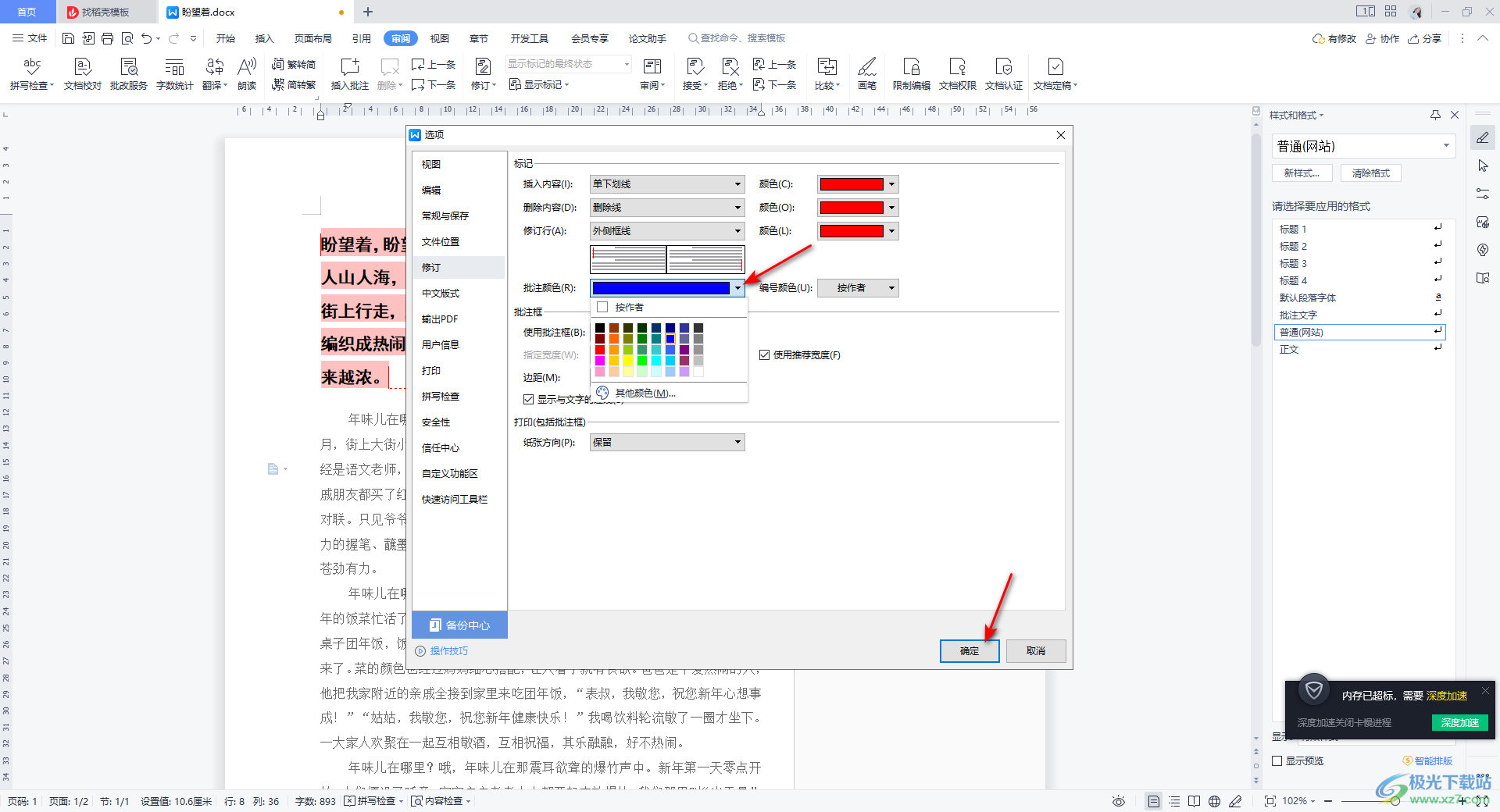
7.这时你会看到我们的批注内容和修订的内容的字体颜色都变成了自己设置的颜色了,如图所示。
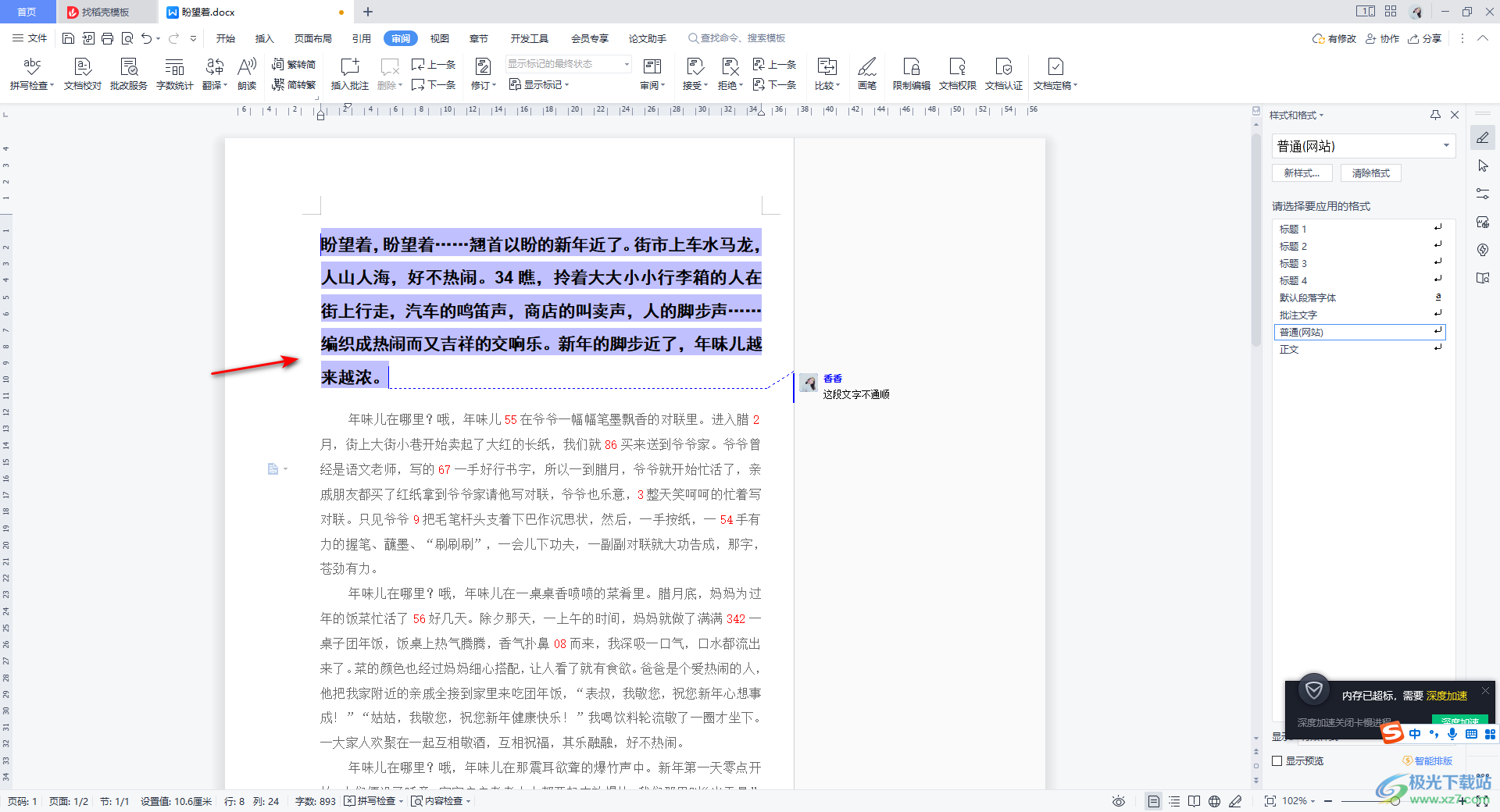
以上就是关于如何使用WPS Word添加修订框标记的具体操作方法,有的小伙伴需要在文档中进行修订操作,在修订的时候需要在页面上进行修改内容,但是发现修订的编辑框无法显示出来,那么我们可以在显示标记的子选项中将修订批注框功能勾选上就好了,感兴趣的话可以操作试试。
