windows10只读模式无法关闭的解决方法
2023-06-05 16:23:44作者:极光下载站
windows10系统电脑在我们的工作中和生活中已经存在了一定的影响力了,我们可以通过该系统电脑进行各种操作,不管是编辑文档还是访问网页等,都可以通过windows10快速操作,在windows10中,有些时候我们保存的某些文件或者是某些程序不小心被写成了只读模式了,但是当自己想要取消只读模式的时候,发现却无法解除只读模式,那么我们可以进入到该文件的属性设置页面中,在安全的设置窗口中进行设置即可,相信很多小伙伴都有遇到过这样的问题,那么如果不会解决的话可以和小编一起来看看方法教程即可,希望对大家有所帮助。
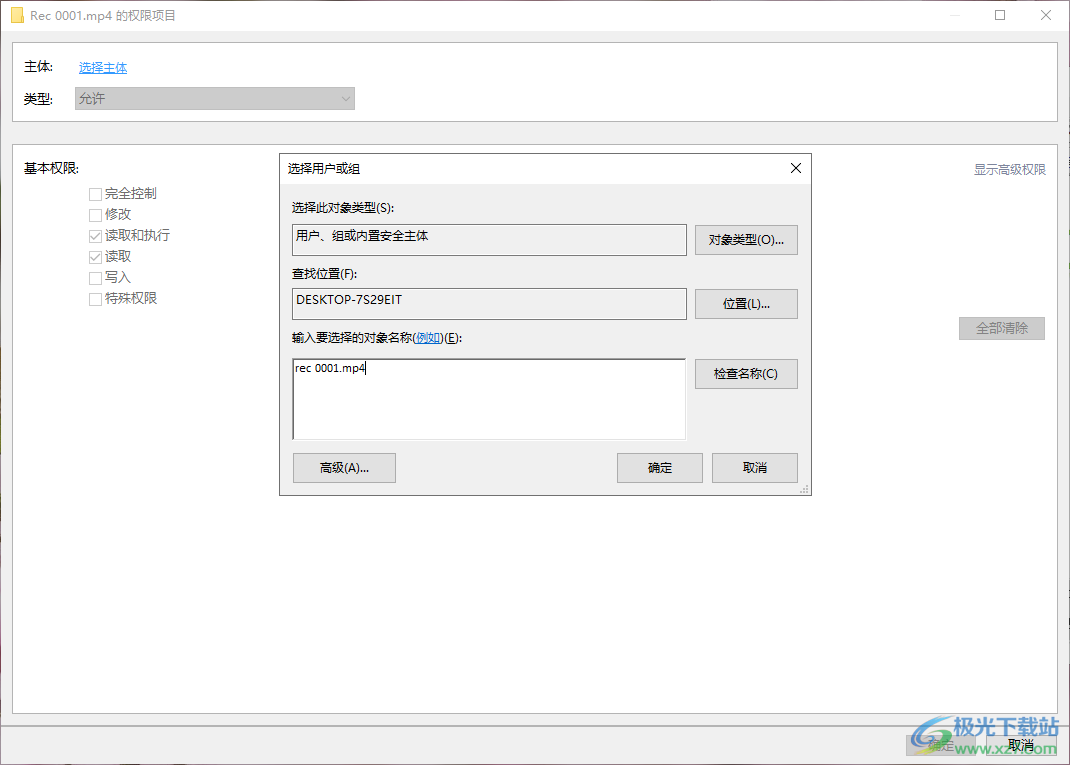
方法步骤
1.将windows10开机之后,我们需要找到被设置成了只读模式的文件,将该文件进行鼠标右键点击,在弹出的菜单选项中,选择【属性】选项进入。
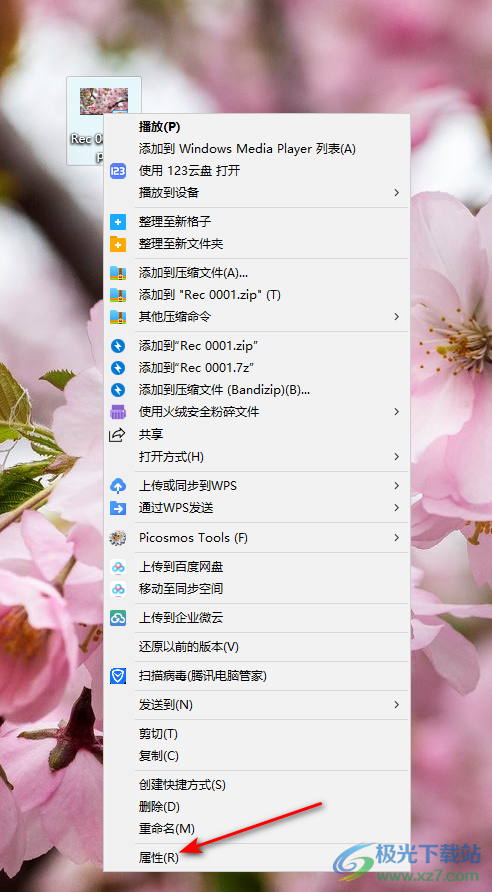
2.进入之后,我们将页面顶部的【安全】选项卡点击,在该选项卡页面中,将【高级】按钮点击一下,进入到高级设置窗口中。
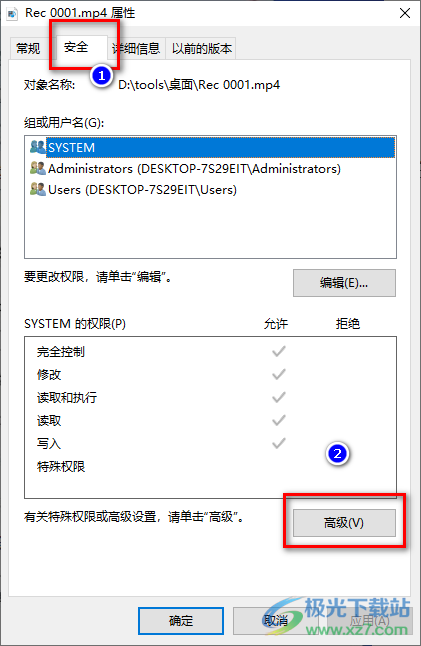
3.当我们来到高级设置窗口中之后,将该页面左下角的【添加】按钮进行点击。
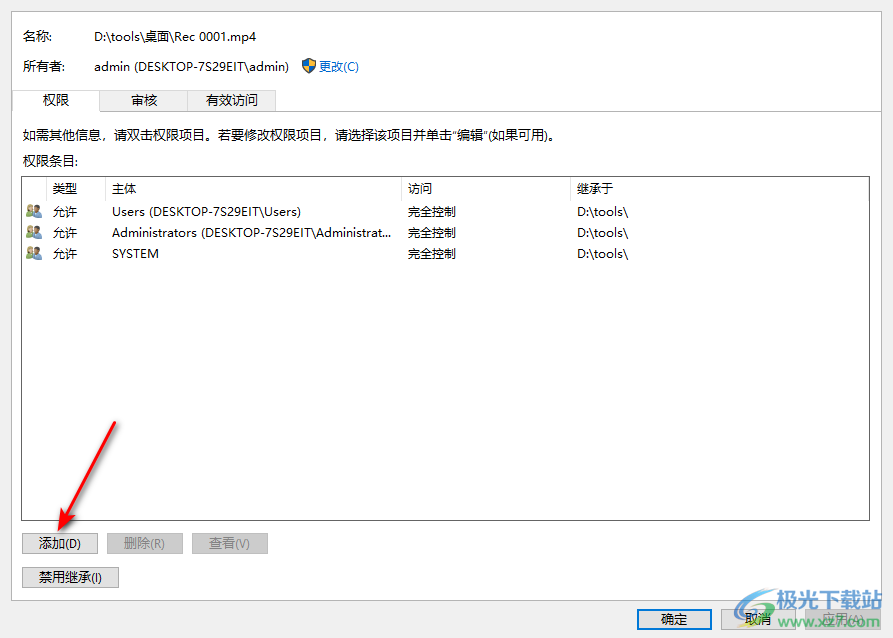
4.随后我们需要在打开的窗口中,将页面顶部的【选择主体】选项按钮用鼠标左键进行点击,即可进入到设置主体的窗口页面中。
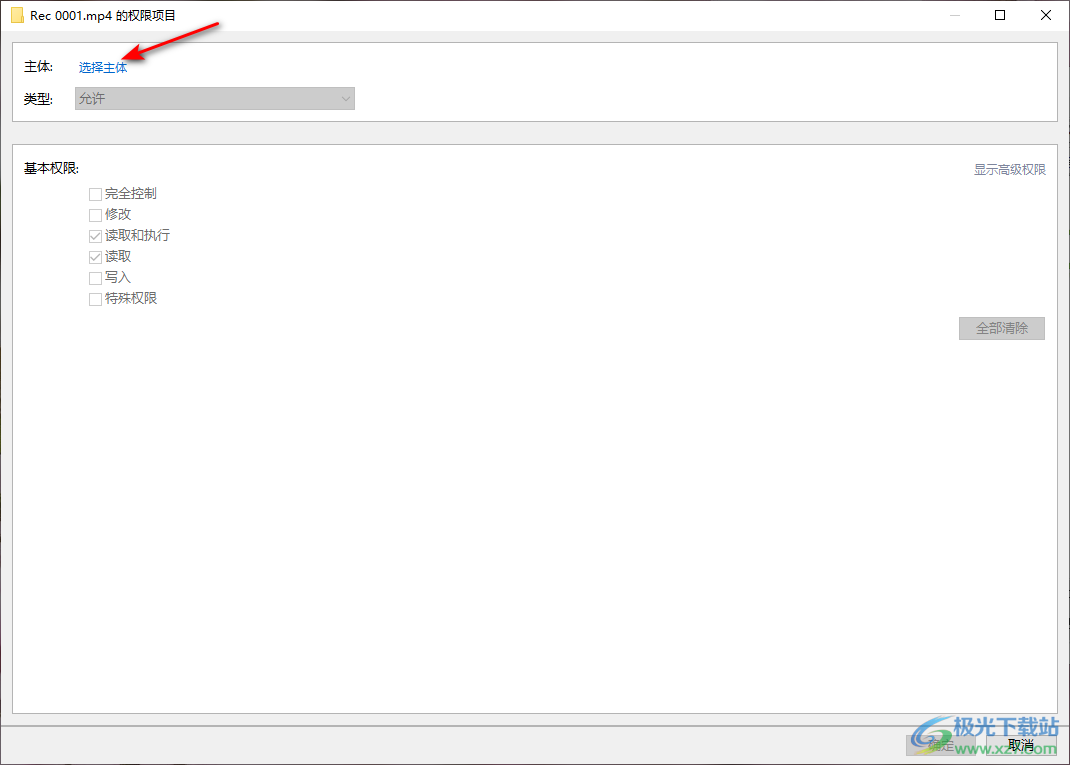
5.接着,就会在页面上弹出一个选择用户和组的窗口,在该窗口中,我们在【输入要选择的对象名称】的框中输入自己需要取消只读模式的文件名称,之后点击【检查名称】按钮,完成之后点击【确定】按钮。
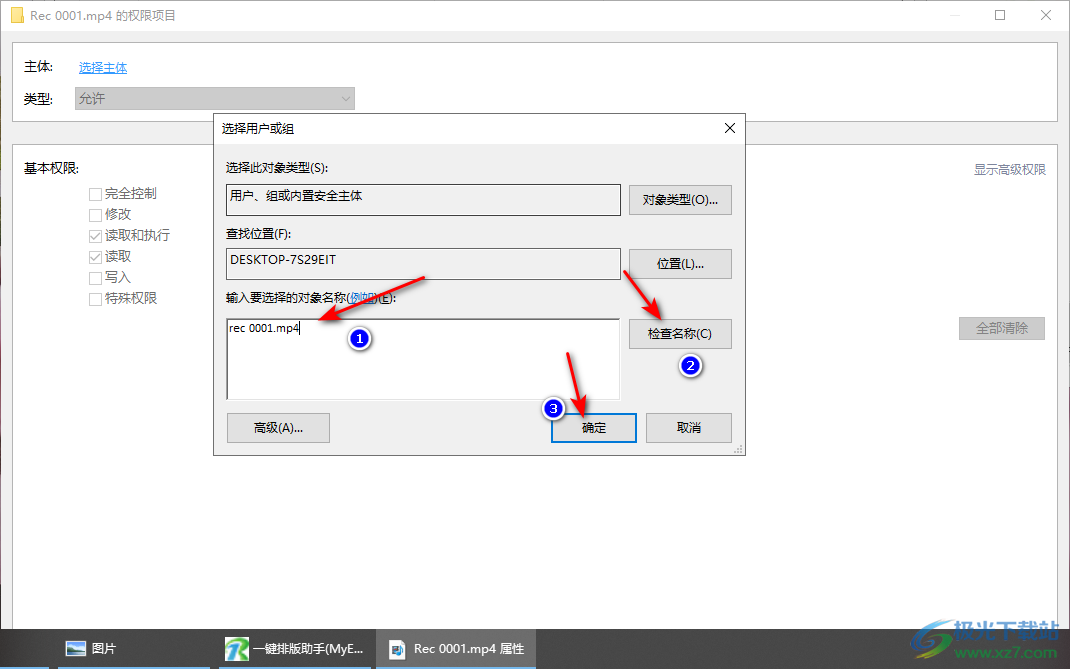
6.当主体名称检查成功之后,我们会返回到选择主体的窗口中,在该窗口中,将【类型】选项为【允许】,再将下方的【基本权限】勾选为【完全控制】即可,之后点击【确定】按钮就好了。
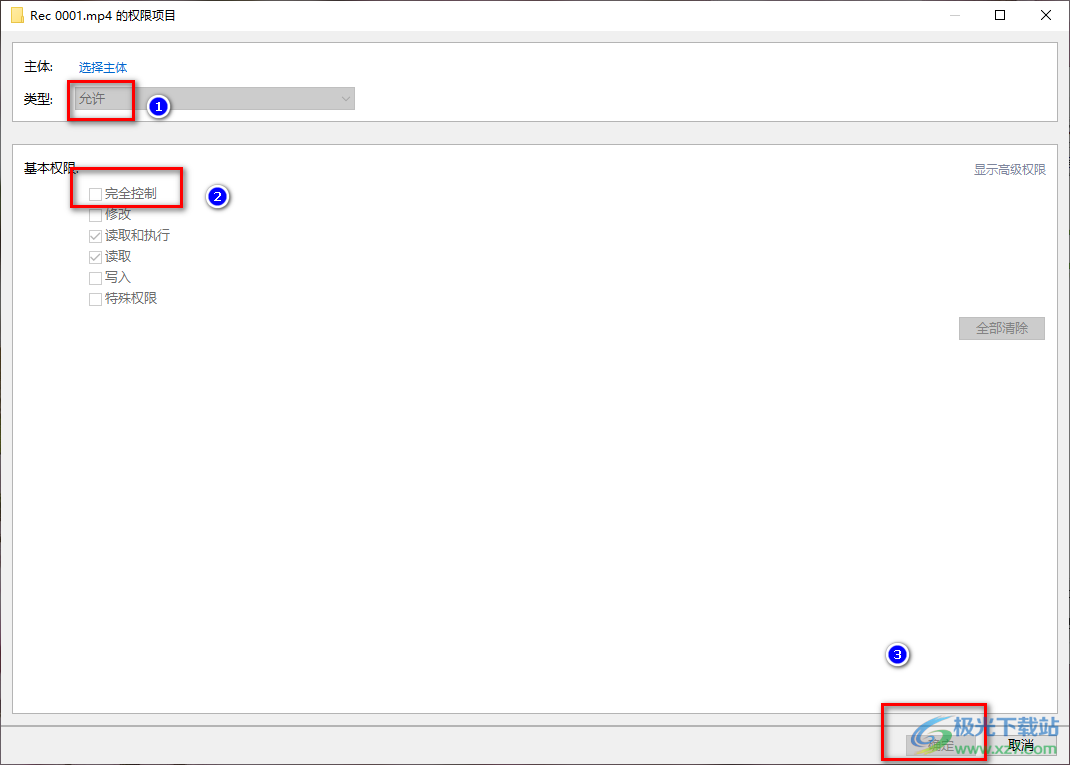
以上就是关于如何使用windows10只读模式无法取消的具体操作方法,当你在操作某些文件的时候,发现有的文件倍数何种成了只读模式,并且无法取消只读模式,那么这种情况我们可以通过上述方法来操作就好了,感兴趣的话可以操作试试。
