WPS Excel批量录入序列和日期的方法
2023-06-06 08:48:56作者:极光下载站
wps这款软件是我们平常日常办公的重要软件,有的时候我们需要进行数据的统计和汇总,那么就会使用到WPS中的excel表格工具进行操作,我们很多时候需要在表格中编辑日期和数字的情况,会将日期和数字进行批量排序操作,但是有的小伙伴对于怎么批量录入序列和日期的这种问题会比较疑惑,其实我们直接在序列的窗口中,根据自己的一个需求进行设置相关参数就好了,比如想要批量录入日期,那么我们在序列的窗口中就选择日期,以及设置步长值等进行相关设置操作即可,下方是关于如何使用WPS Excel批量录入序列和日期的具体操作方法,如果你需要的情况下可以看看方法教程,希望对大家有所帮助。
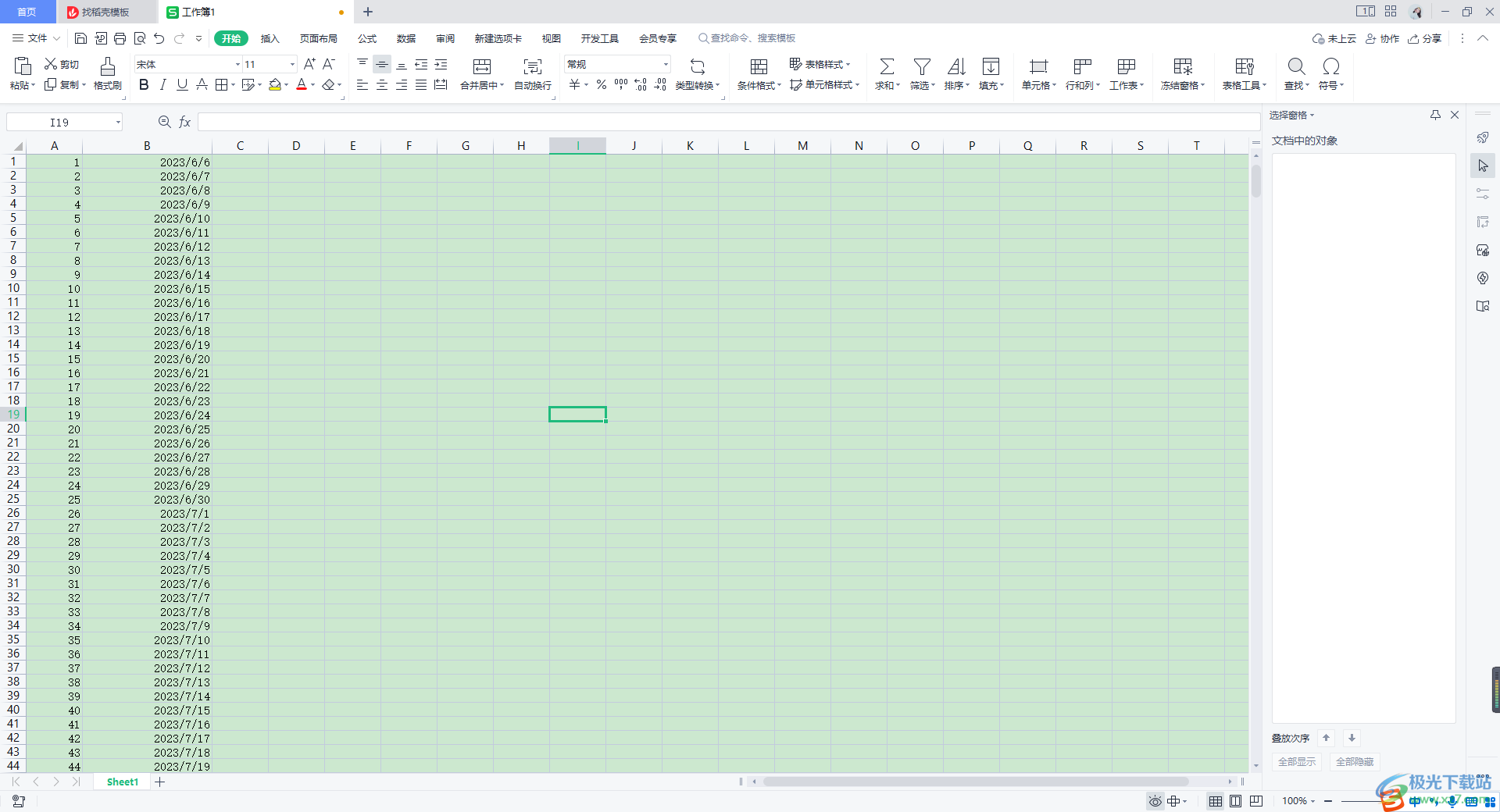
方法步骤
1.首先我们将表格编辑页面打开,在页面的第一个单元格中输入【1】。
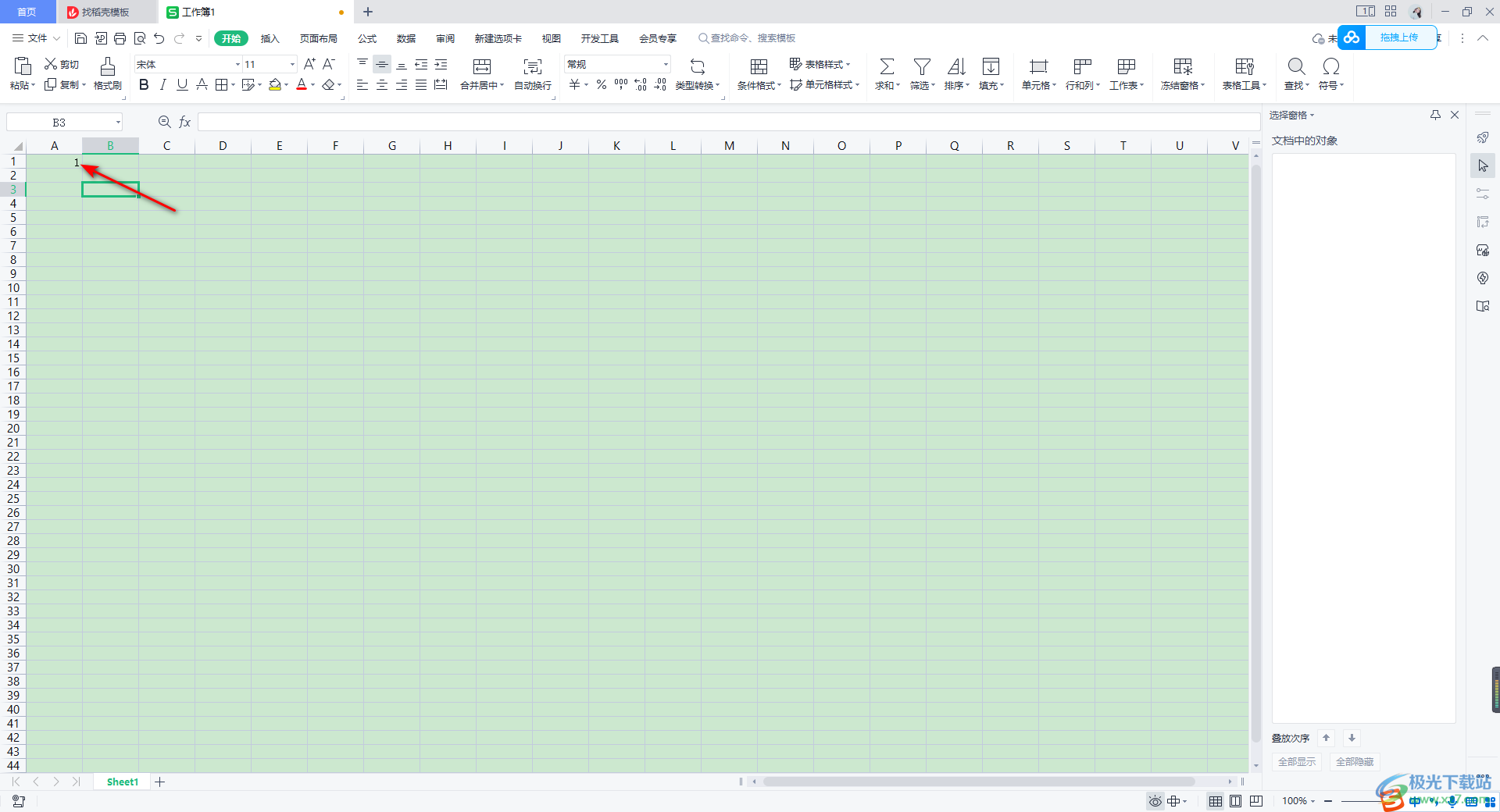
2.之后我们将这一列的单元格选中,之后我们点击【开始】菜单选项,接着找到【填充】选项卡,并且将其下拉图标进行点击。
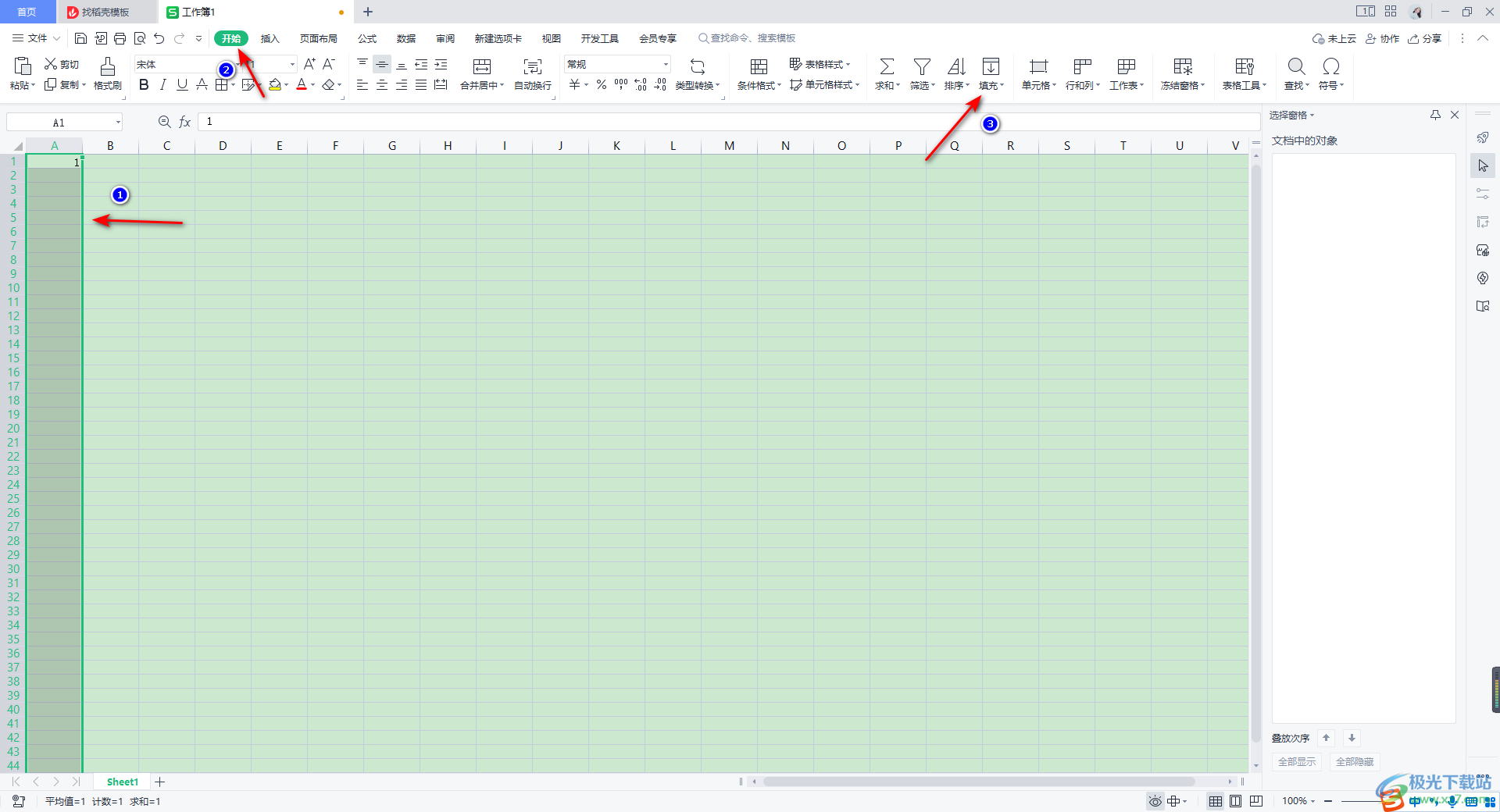
3.这时我们会在填充的下拉选项中找到【序列】这个选项,将该选项用鼠标左键点击一下打开。
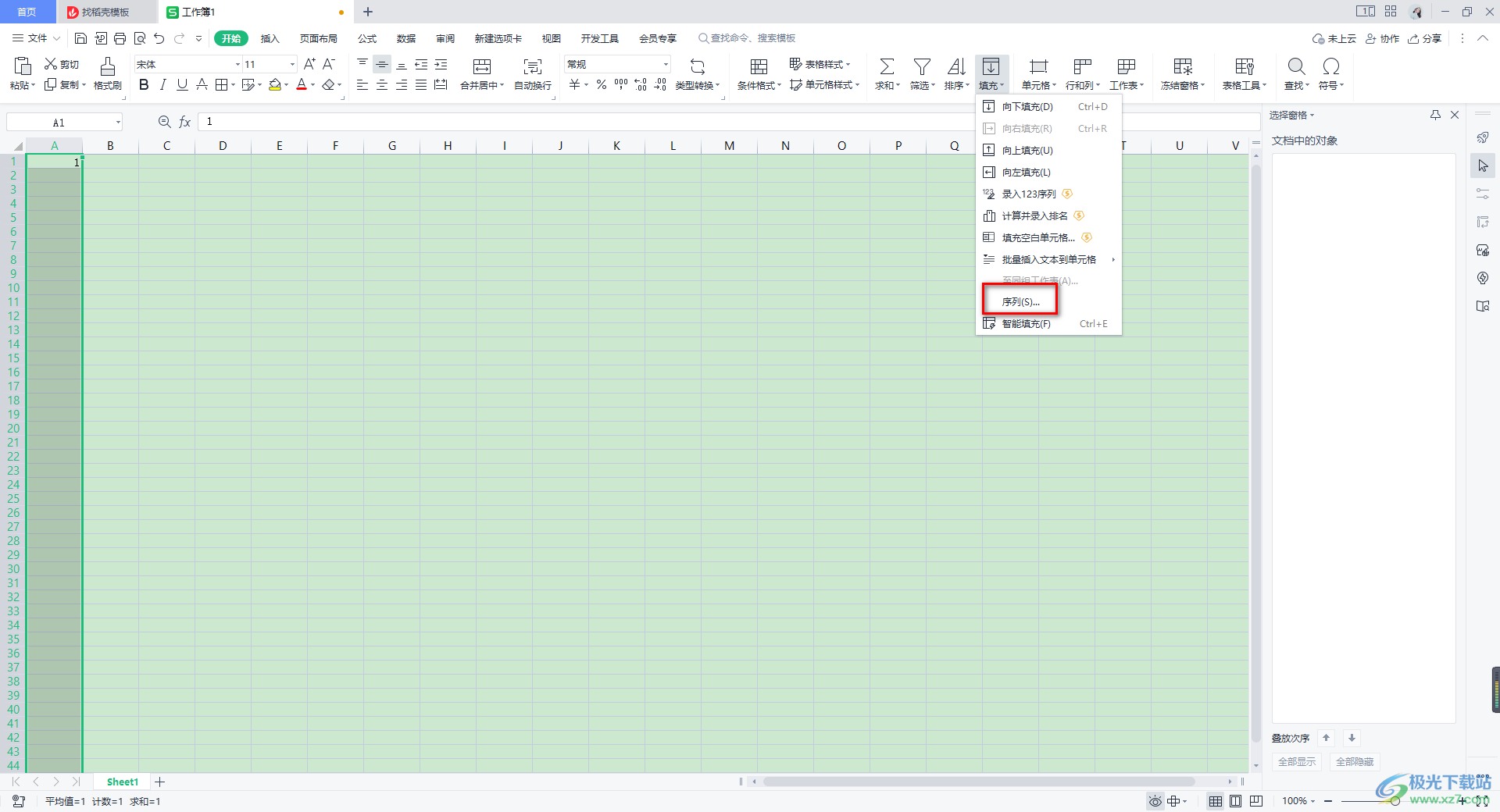
4.这时我们就会进入到序列的窗口中,在该窗口中依次选择【列】【等差序列】,在【步长值】的框中输入【1】,在【终止值】的框中输入【100】,之后点击确定按钮。
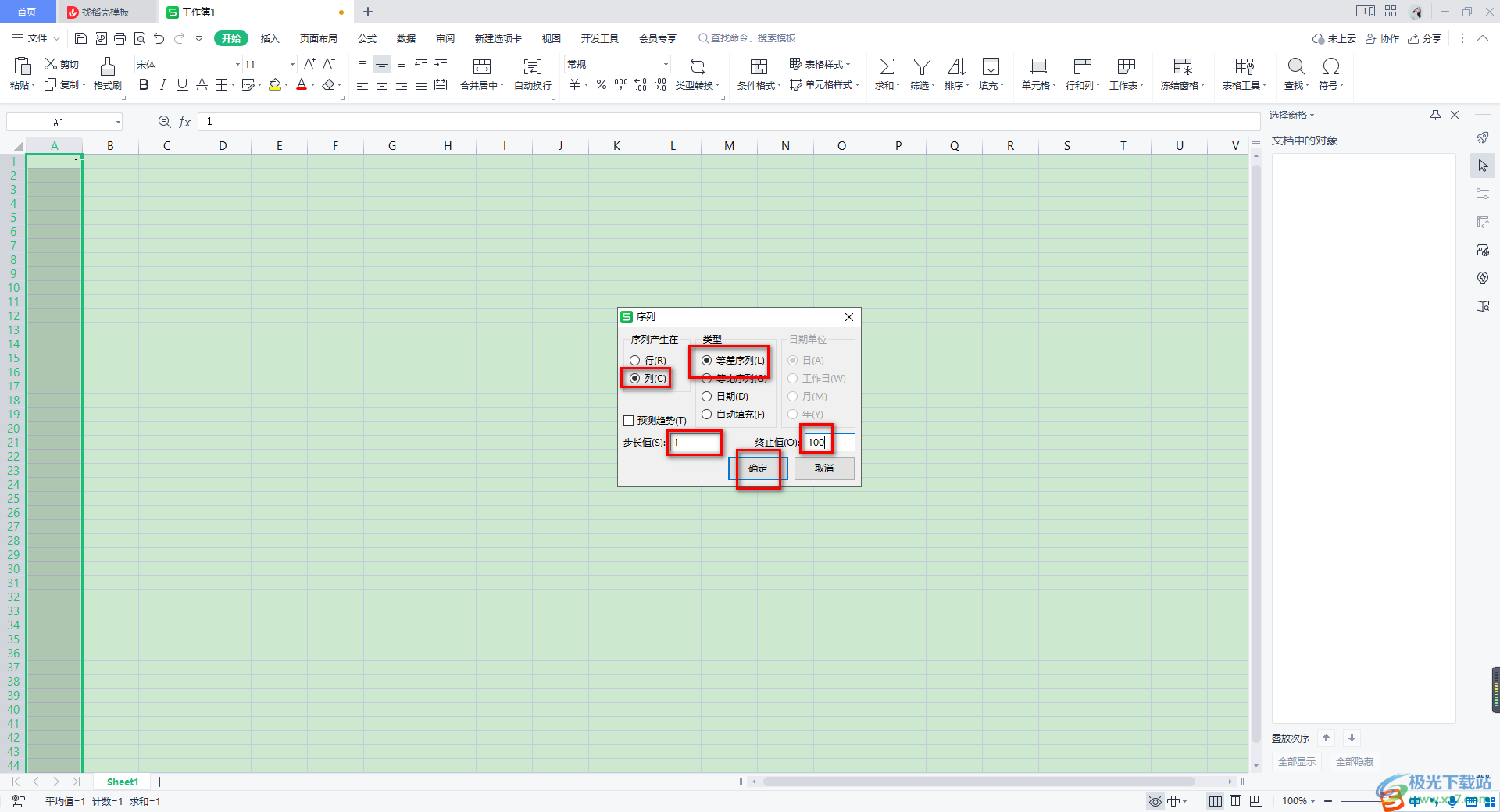
5.那么你再来看我们刚刚选中的那一列的单元格中已经填充好了我们需要的序列数字了,如图所示。
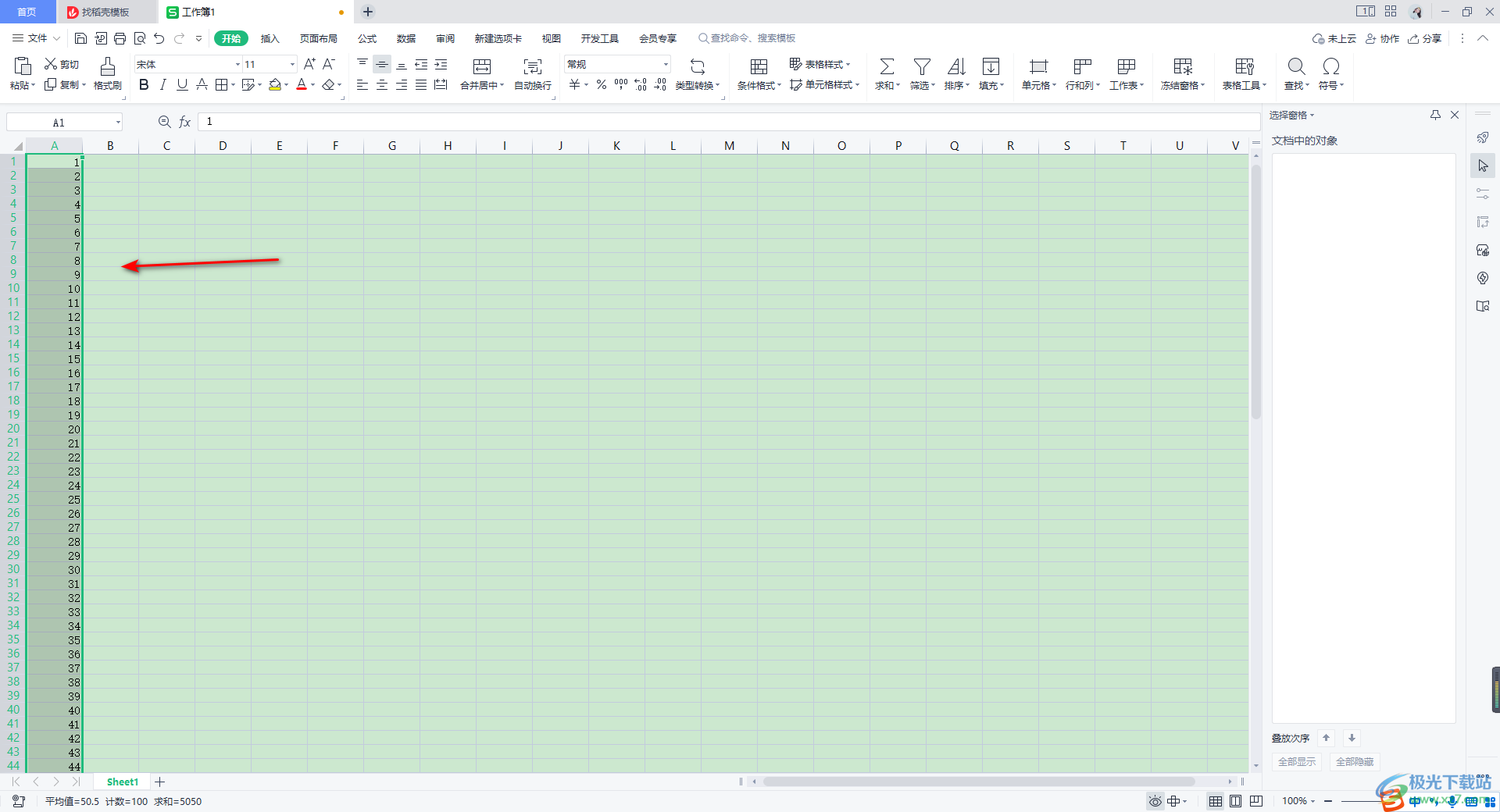
6.想要批量填充日期的话,那么我们同样需要在序列的窗口中,将【列】【日期】以及【日】进行勾选,之后在【步长值】的框中输入【1】,终止值的框中不用输入,之后点击确定按钮。
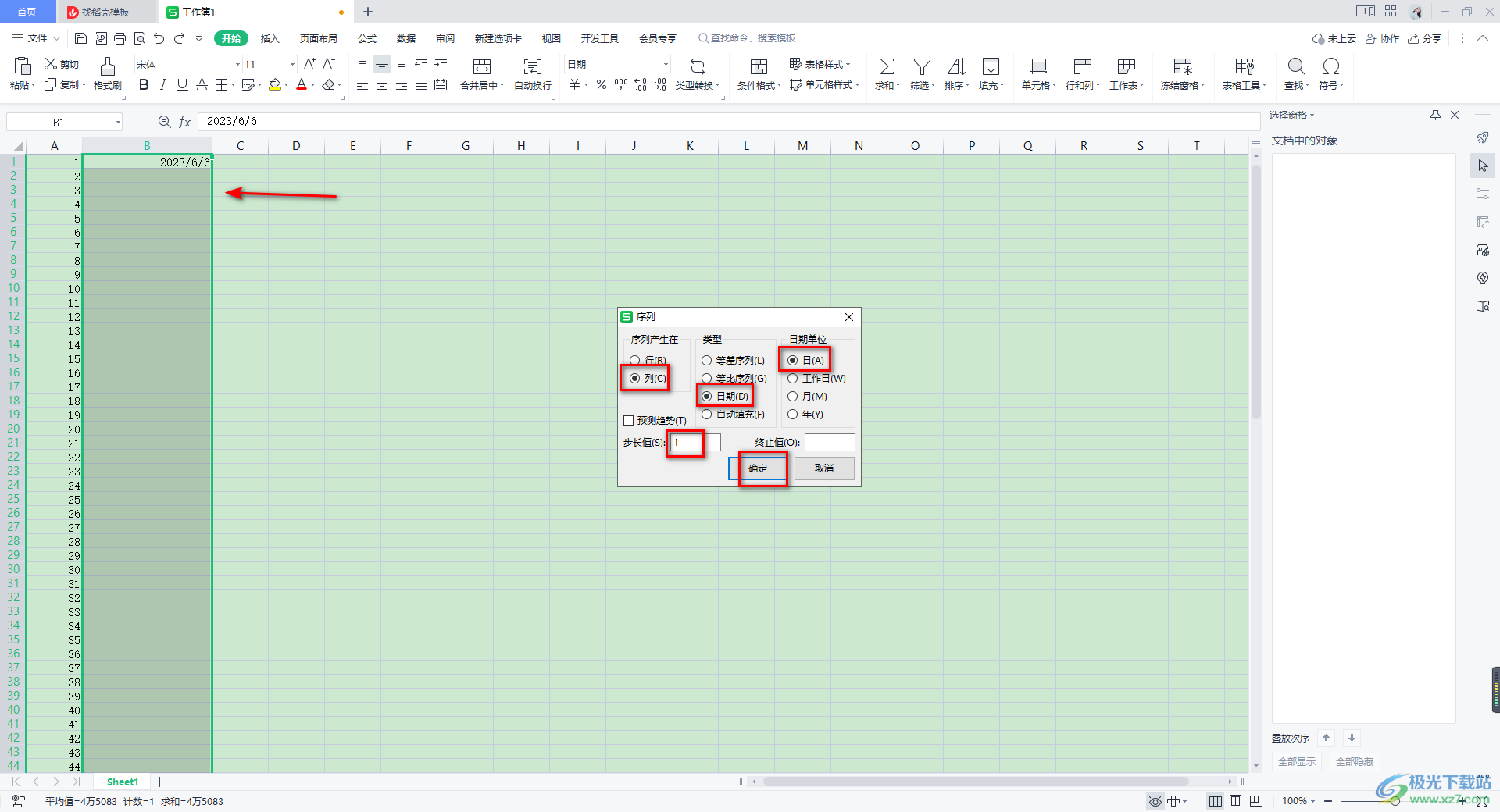
7.那么我们需要的日期就会马上进行批量录入,如图所示。
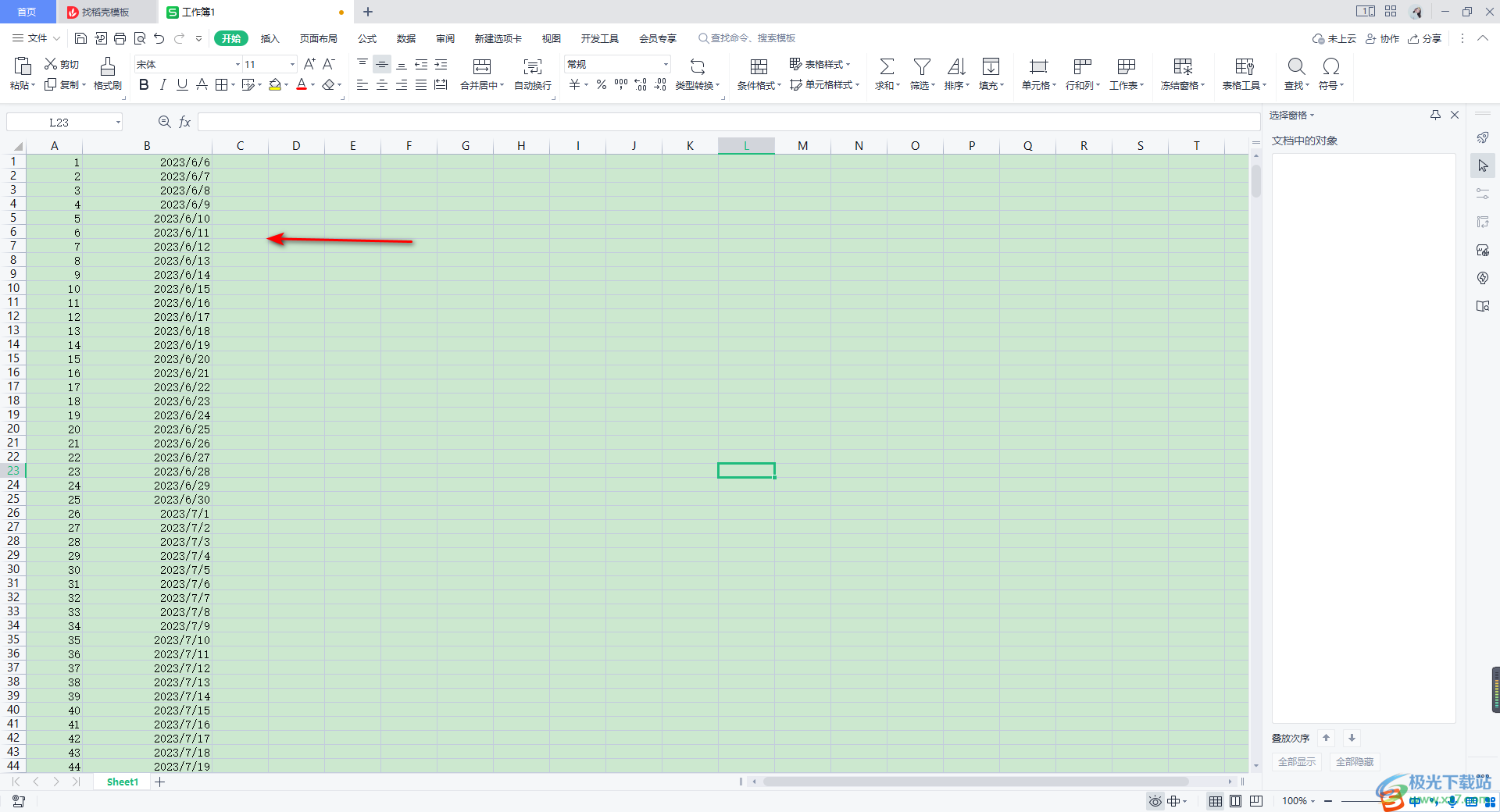
以上就是关于如何使用WPS Excel批量录入序列和日期的具体操作方法,我们在进行数据的编辑时,很多时候需要给数据进行序列和日期的录入,如果是需要比较多的情况下,可以通过以上这样的方法进行操作,这样可以节约自己的一点时间,感兴趣的话可以操作试试。
