WPS PPT插入左上箭头符号的方法
2023-06-05 10:40:14作者:极光下载站
wps PPT是一款非常优秀的幻灯片制作软件,在该软件中我们可以很好的进行内容的设计和编辑,比如我们会在文档中编辑出非常美丽的图片以及一些丰富的艺术字等,但是我们在进行编辑的过程中,有些时候我们需要插入一个左上箭头符号的这种情况,那么我们该如何来操作呢,一般我们如果在键盘上打不出来自己需要的符号的话,那么我们可以进入到符号的窗口中来查找自己需要的符号就好了,想要打出左上箭头符号的话,直接在符号的窗口中在箭头符号选项中进行插入就好了,下方是关于该问题的具体操作方法,如果你需要的情况下可以看看方法教程,希望对大家有所帮助。
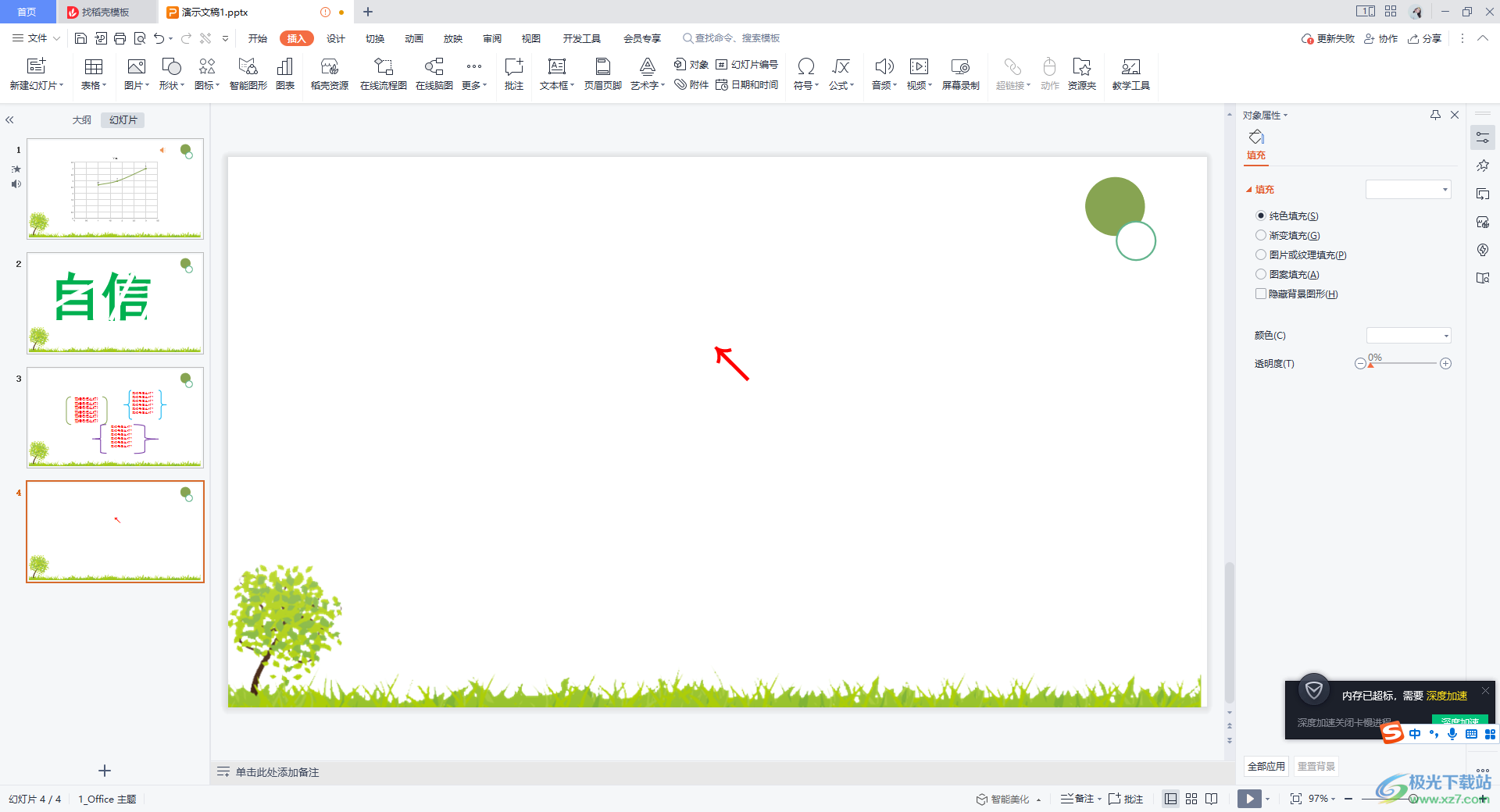
方法步骤
1.在页面上新建一张幻灯片,接着在新建的幻灯片中点击【插入】选项,再将【符号】的下拉按钮点击打开。
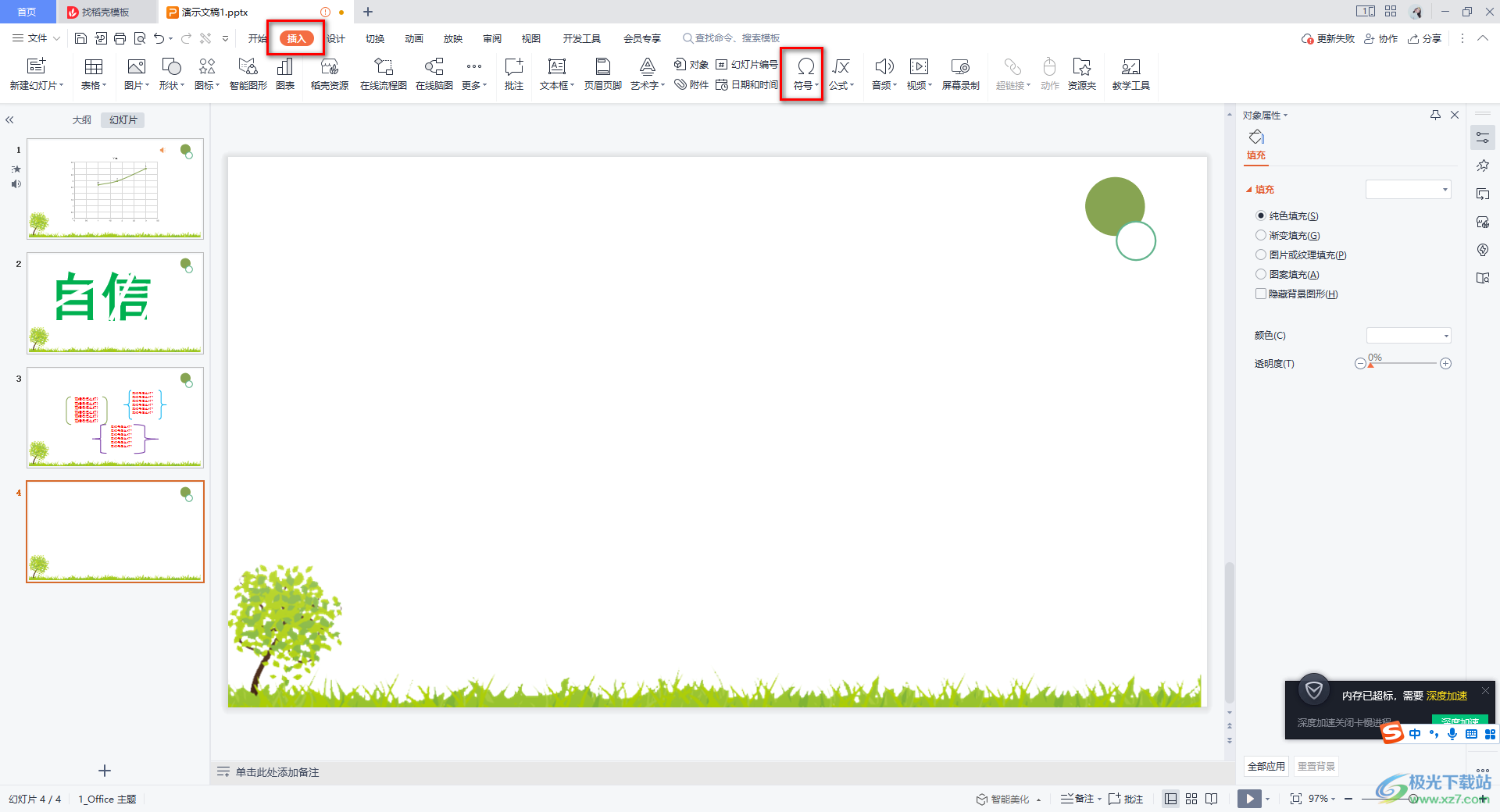
2.这时就会打开符号的窗口,在该窗口中将【其他符号】这个选项进行点击一下,进入到符号的窗口中。
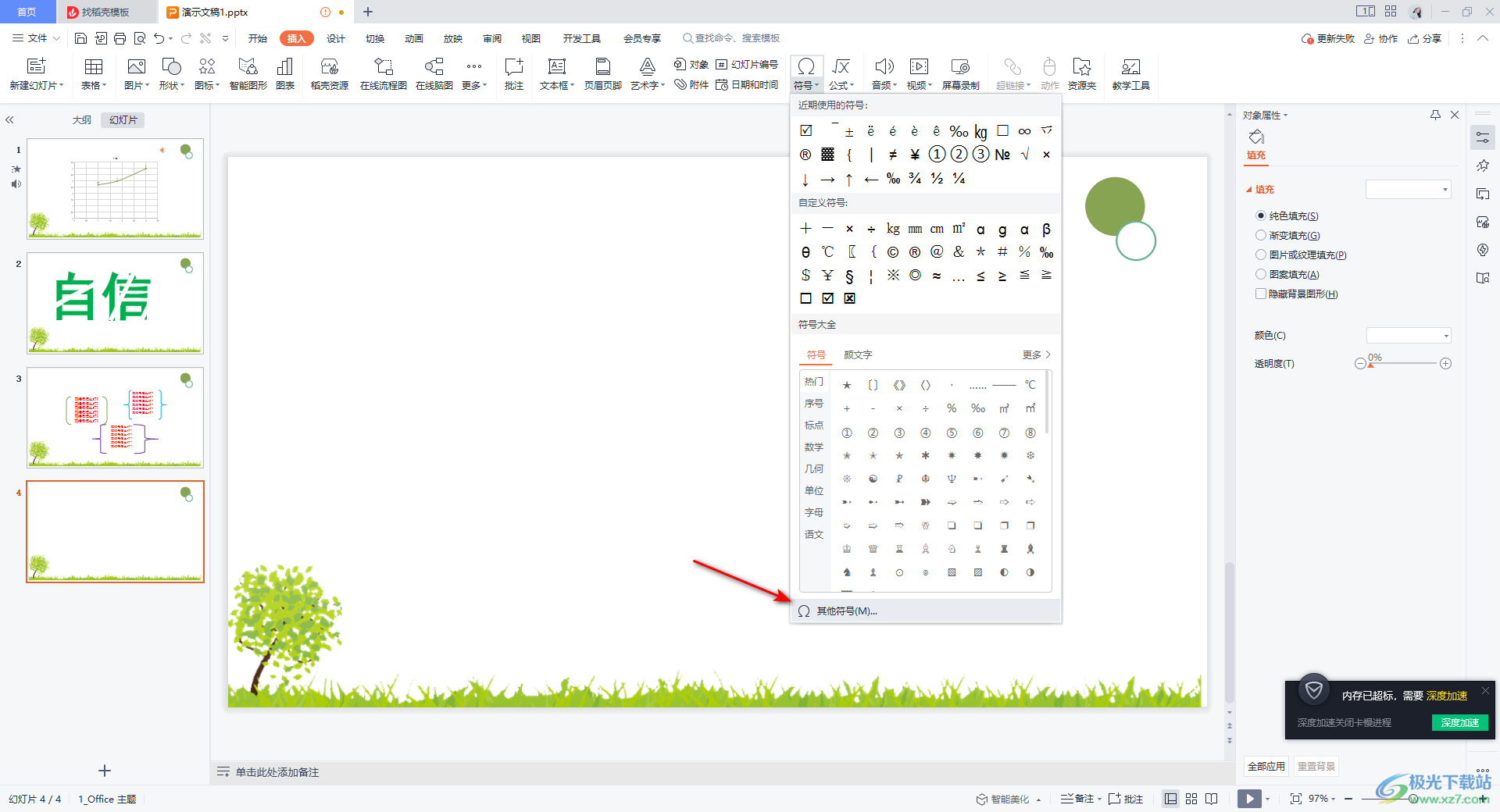
3.我们在符号的窗口中,在字体那里选择【普通文本】,在【子集】的下拉选项中选择【箭头】即可。
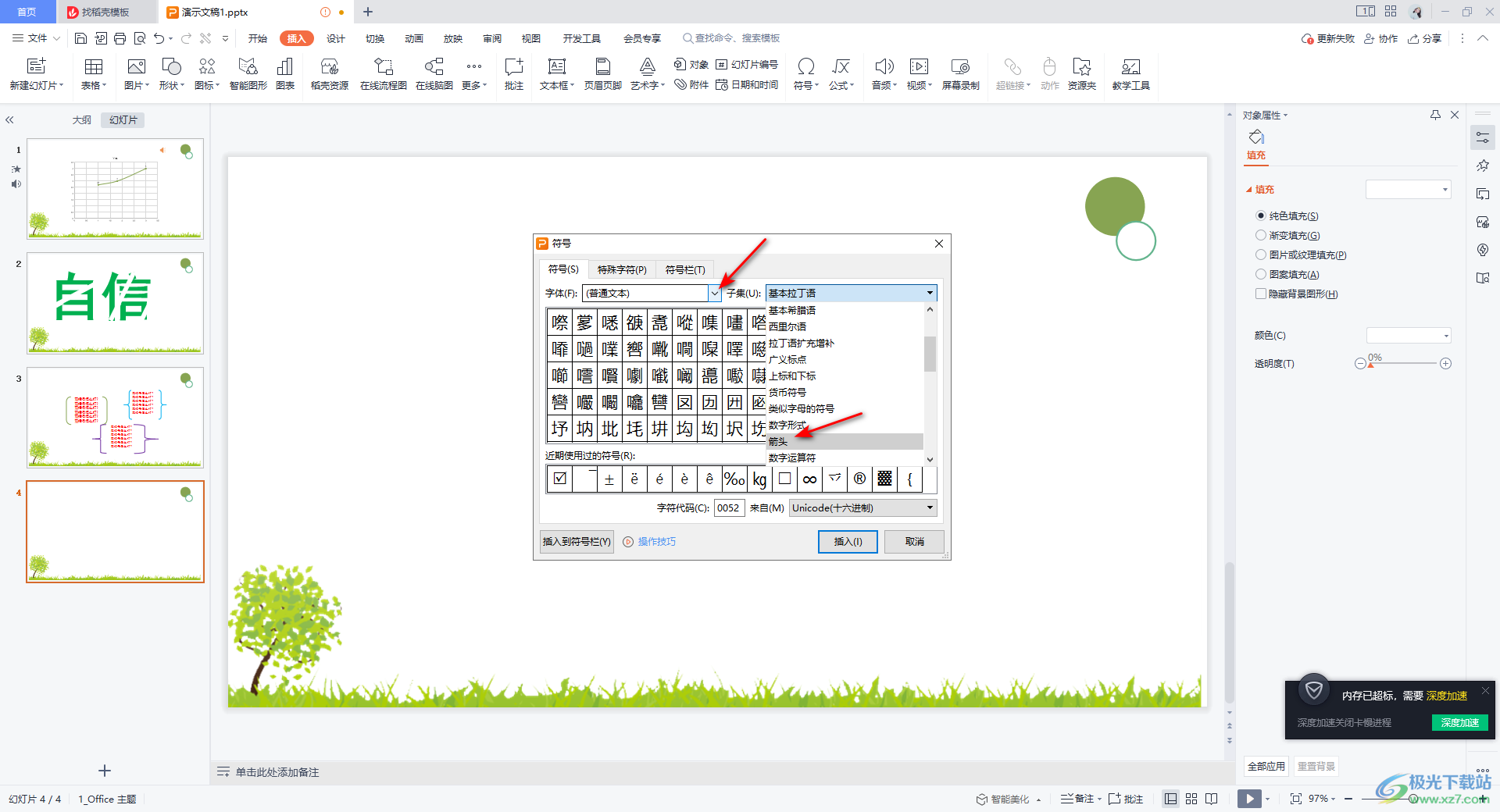
4.之后就可以在该页面中查找出自己需要的左上箭头符号了,我们将该符号点击一下,之后点击插入按钮即可添加。
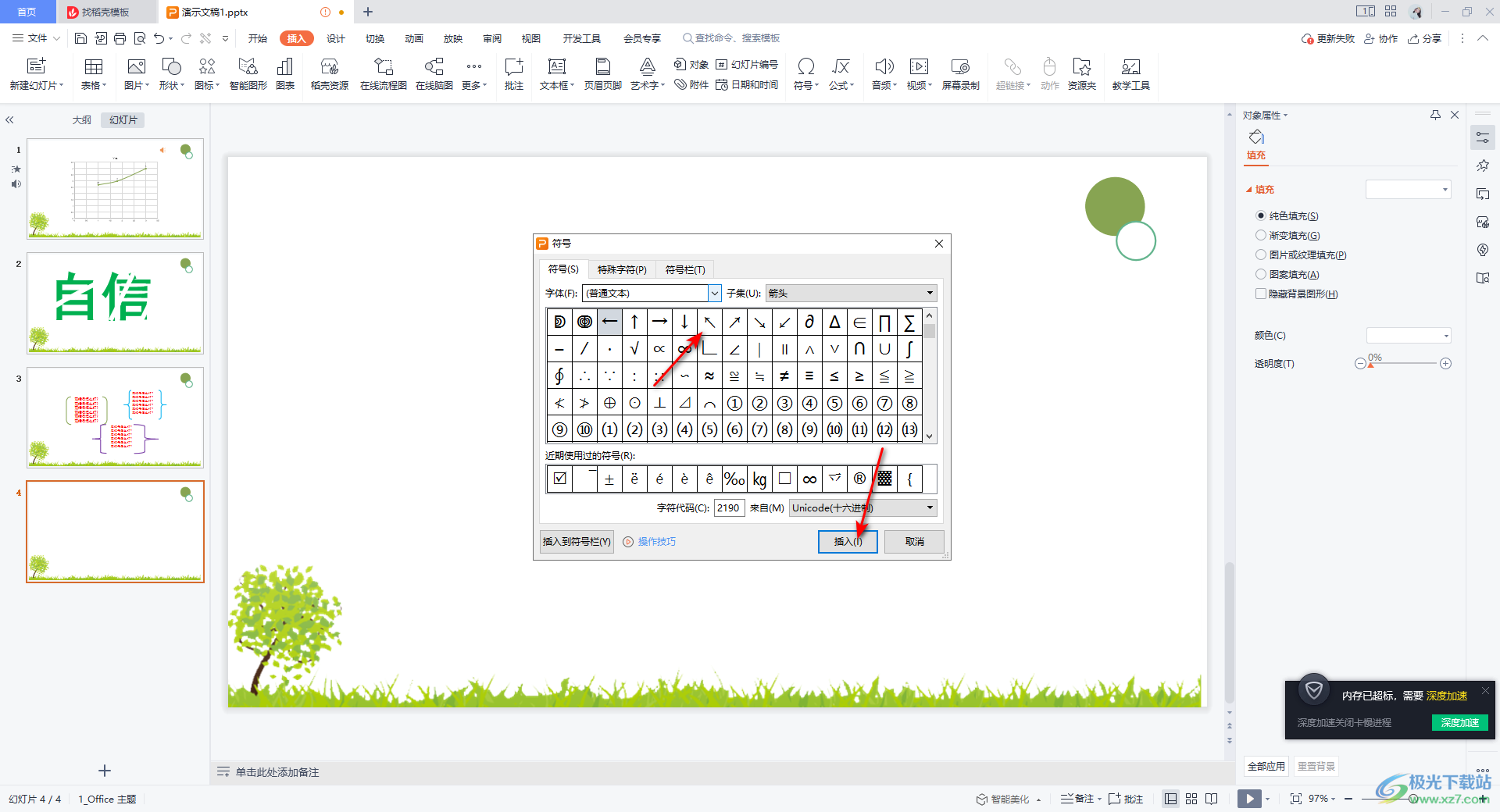
5.添加好之后,你可以看到我们的幻灯片页面中就有自己插入的左箭头符号内容了,如图所示。
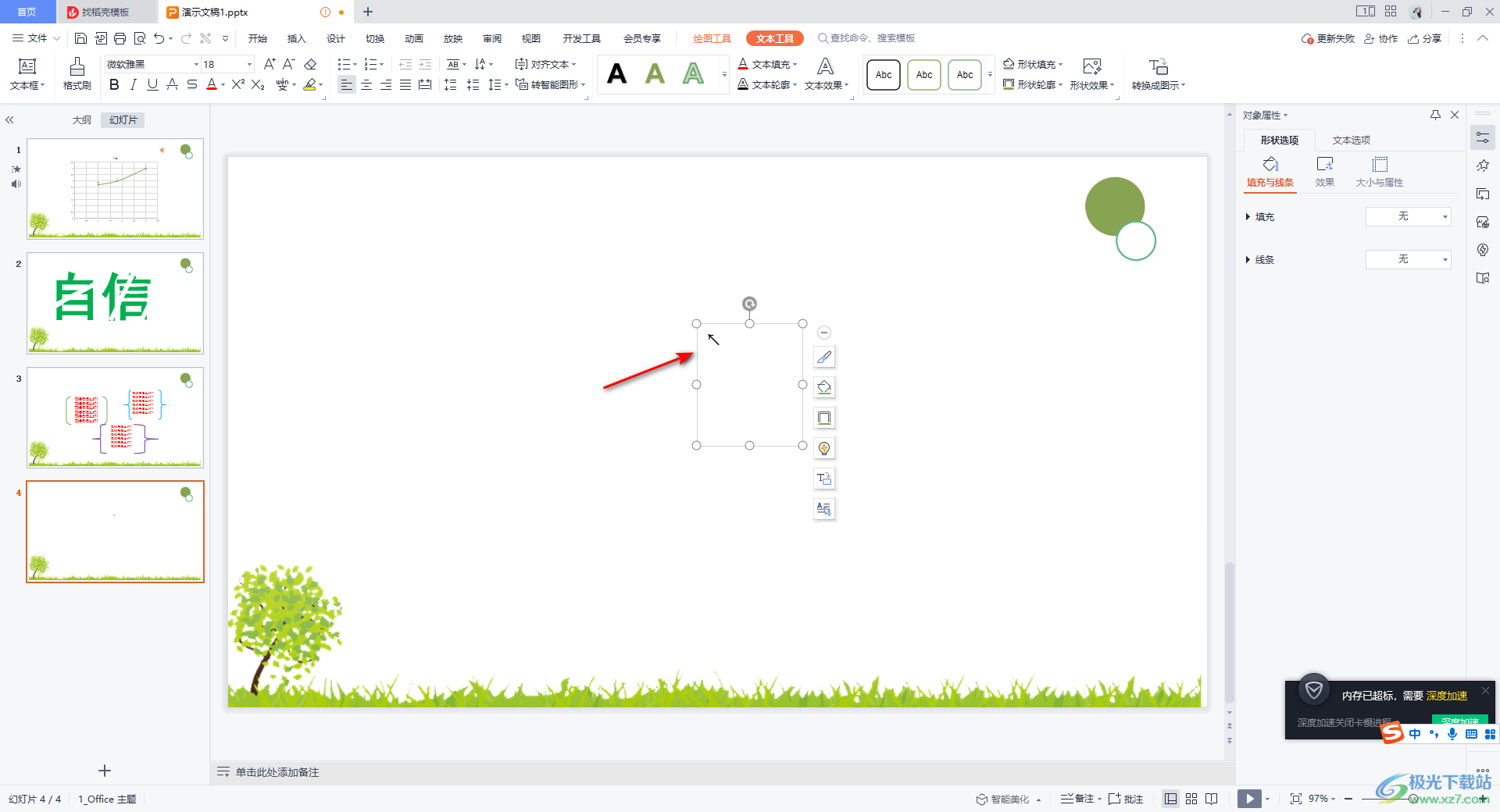
6.此外,你还可以将该符号选中,之后在字体的设置区域的位置设置一下字号,以及字体颜色,那么我们的箭头就会有相应的改变,如图所示。
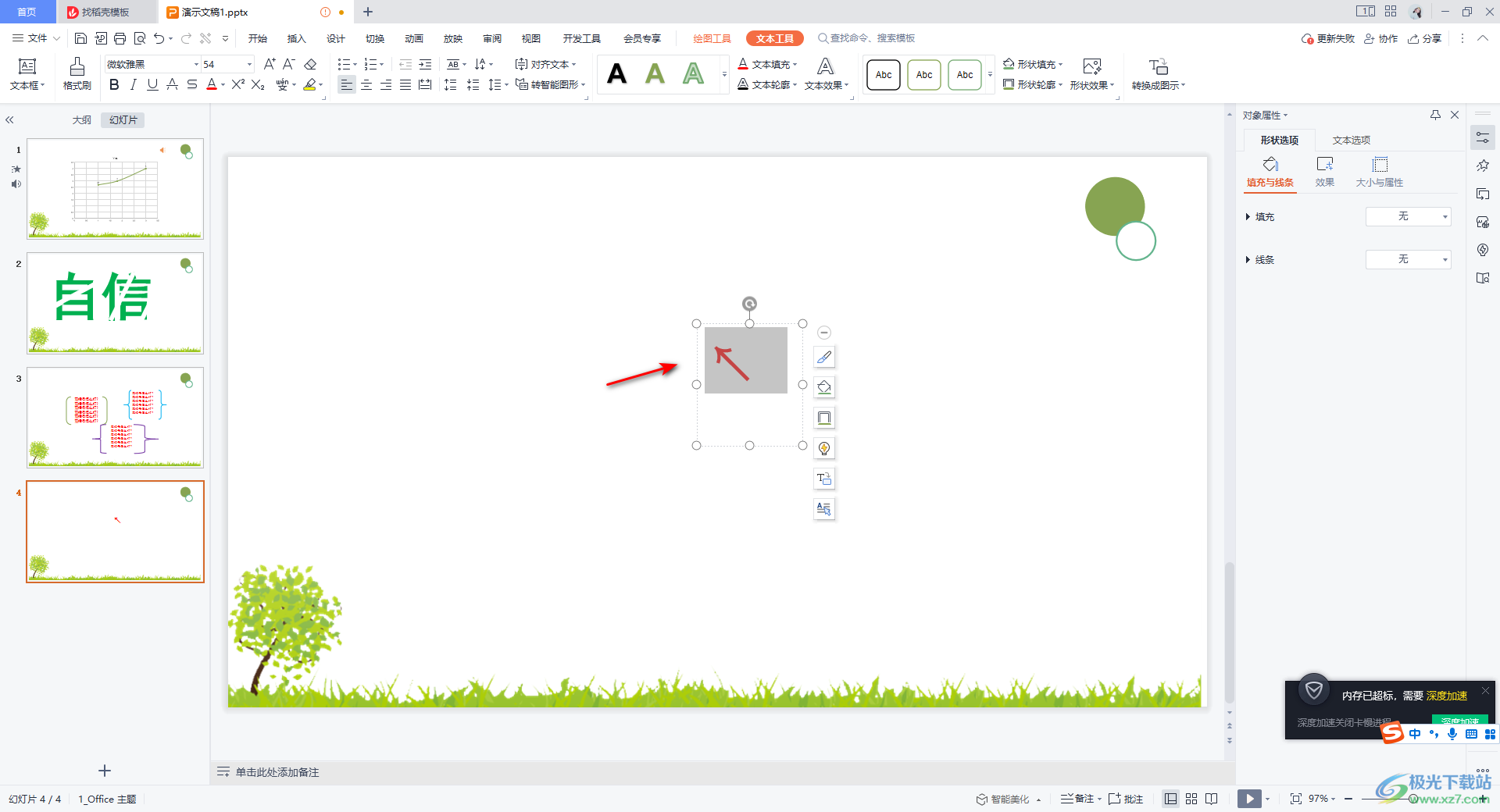
以上就是关于如何使用WPS PPT打出左上箭头符号的具体操作方法,我们在进行幻灯片的制作时,有些时候需要打出一些个性化的符号内容来渲染一下我们的PPT文档内容,一般我们需要添加的符号内容都是可以在符号的窗口中查找出来的,感兴趣的话可以自己操作试试。
