Word文档中设置图片四周型环绕的方法教程
2023-06-08 11:50:10作者:极光下载站
word文档是我们都非常熟悉的一款文字处理软件,在其中我们有时候会插入一些图片内容。如果我们在Word文档中插入图片后希望设置一下文字环绕方式,小伙伴们知道具体该如何进行操作吗,其实操作方法是非常多且简单的,小编这里为小伙伴们分享三种比较常用的操作方法,步骤都是非常简单的,小伙伴们可以打开自己的Word文档软件后跟着下面的图文步骤一起动手操作起来,看看最终的图片效果,设置环绕方式后可以适当调整大小和位置等参数。接下来,小编就来和小伙伴们分享具体的操作步骤了,有需要或者是有兴趣了解的小伙伴们快来和小编一起往下看看吧!
操作步骤
第一步:点击打开Word文档, 插入需要的图片;
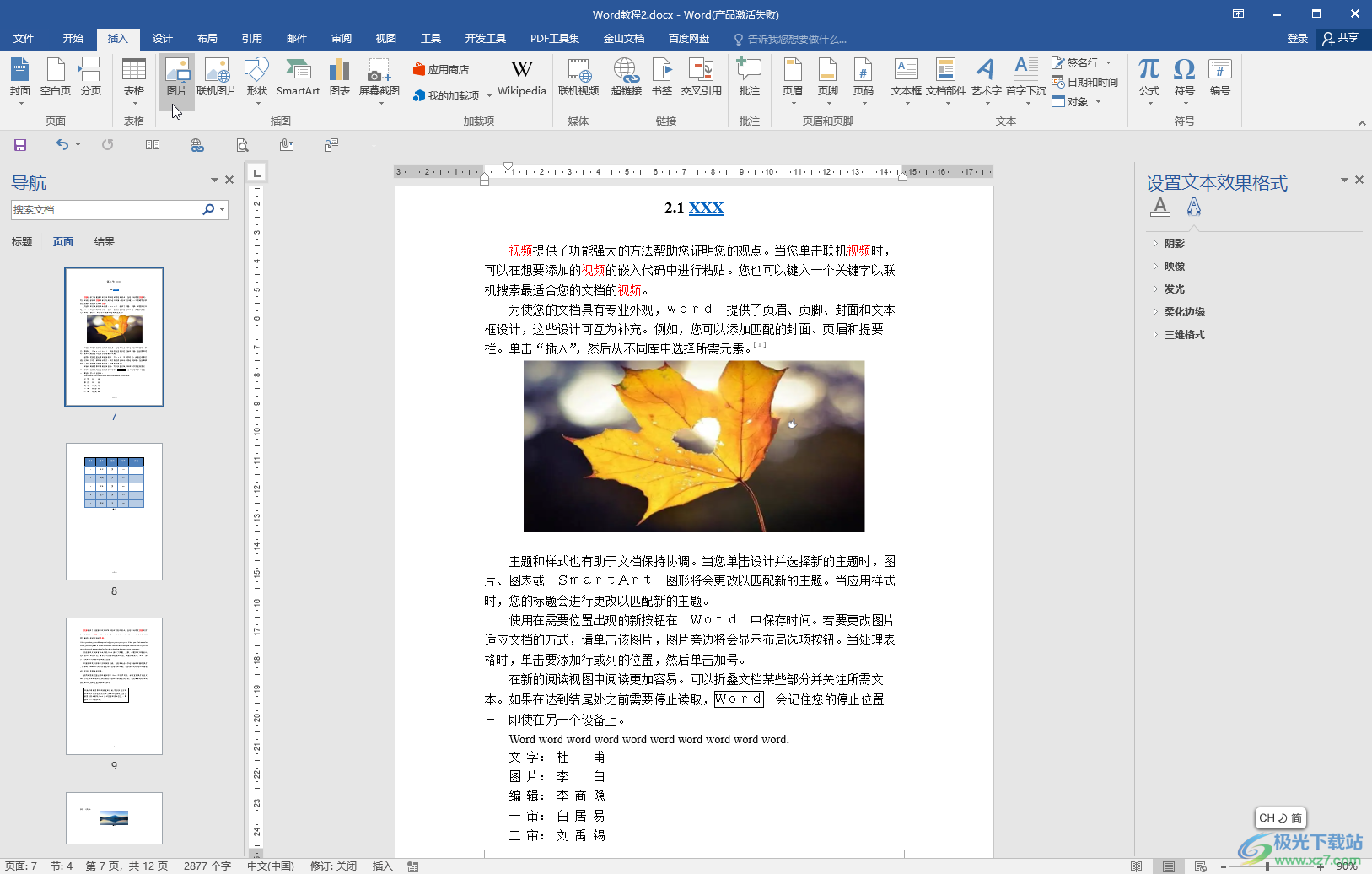
第二步:方法1.点击选中图片后,点击旁边自动出现的图标,在“文字环绕”下点击如图所示的效果就可以了;

第三步:方法2.在“图片工具”下点击“环绕文字”——“四周型”就可以了;

第四步:方法3.右键点击图片后选择“环绕文字”——“四周型”就可以了;

第五步:如果有需要我们也可以选择其他的环绕方式,比如上下型等等, 我们还可以根据需要设置图片的位置是否固定等等。

以上就是Word文档中设置图片的环绕方式的方法教程的全部内容了。将图片设置为除“嵌入型”意外的布局选项后,可以自由拖动图片到想要的位置,另外我们还可以点击进入选项窗口后,设置图片的默认插入或者粘贴布局选项,小伙伴们可以按需进行操作。
