word图片空白只显示边框的解决教程
2023-06-02 10:50:55作者:极光下载站
word软件用户在日常生活中最常用到的文本编辑工具,在word软件中的功能可以很好的满足用户的编辑需求,帮助用户简单轻松的完成文档任务,因此word软件受到了不少用户的喜欢,当用户在使用这款办公软件时,一般会遇到在页面上插入图片的情况,但是有用户发现插入图片后只显示边框且图片是空白的情况,这种功能用户应该怎么来解决呢,其实解决的方法是很简单的,用户打开word选项窗口并点击高级选项卡,在显示出来的功能选项中,用户直接取消勾选其中的显示图片边框选项即可将图片显示出来,因此有需要的用户可以来看看下方小编的经验分享,希望小编的教程可以对大家有一定的帮助。
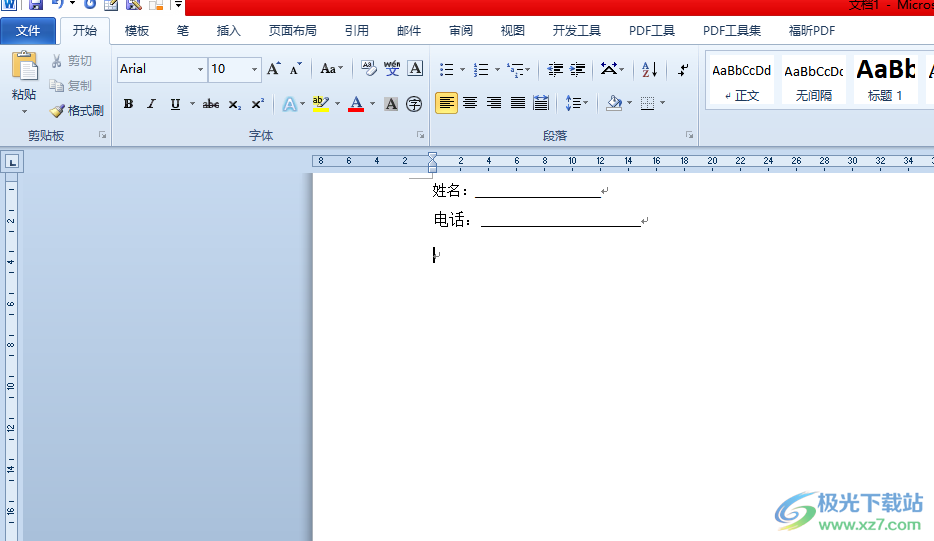
方法步骤
1.用户在word软件中新建文档文件,并来到编辑页面上来插入图片
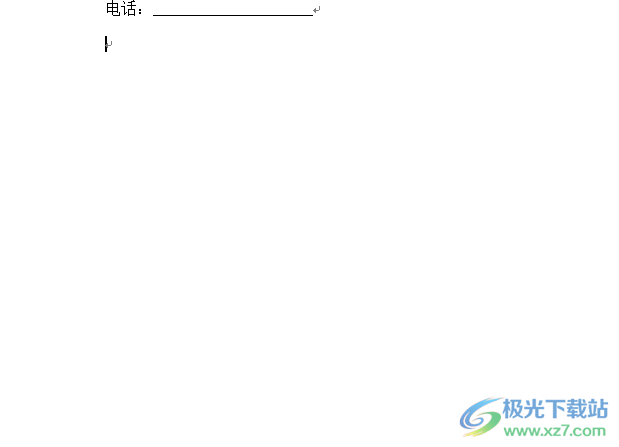
2.在菜单栏中点击插入选项,将会显示出相关的选项卡,用户选择其中的图片选项
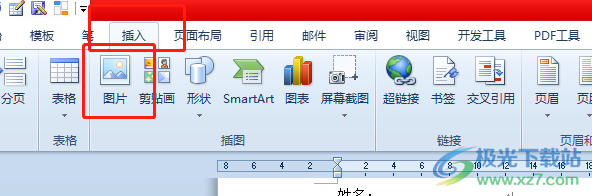
3.在打开的文件夹窗口中,用户选择自己需要的图片并按下打开按钮
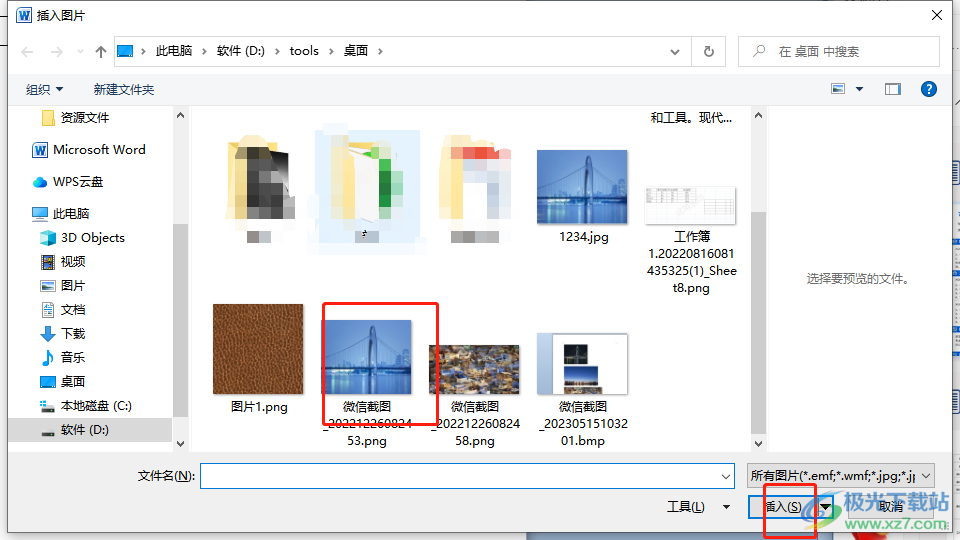
4.这时用户回到编辑页面上,会发现图片未显示,只显示边框的情况
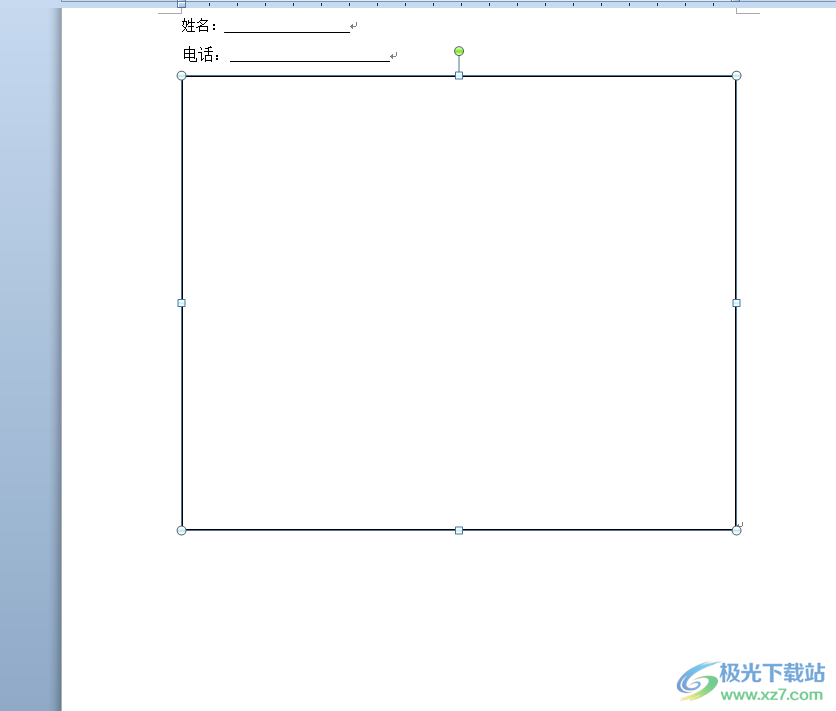
5.需要点击页面左上角处的文件选项,将会弹出下拉选项卡,用户选择其中的选项功能
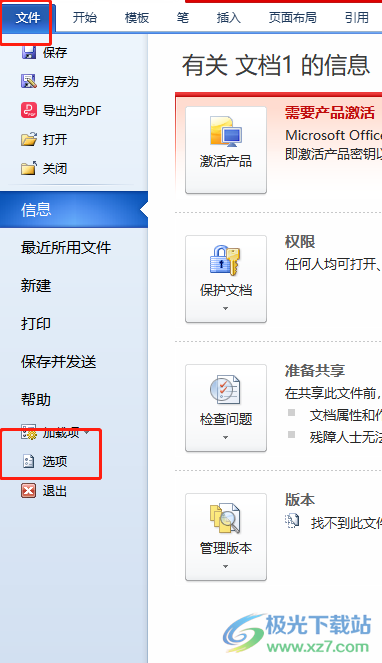
6.在打开的选项窗口中,用户将左侧的选项卡切换到高级选项卡上
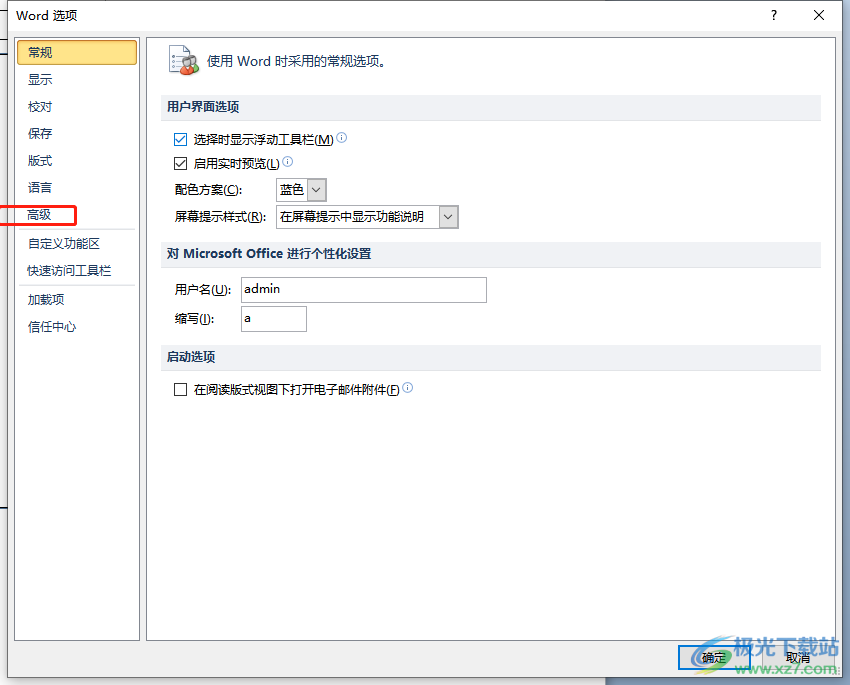
7.随后右侧页面将会显示出相关的选项卡,用户找到显示图片边框选项并取消勾选,然后按下确定按钮即可
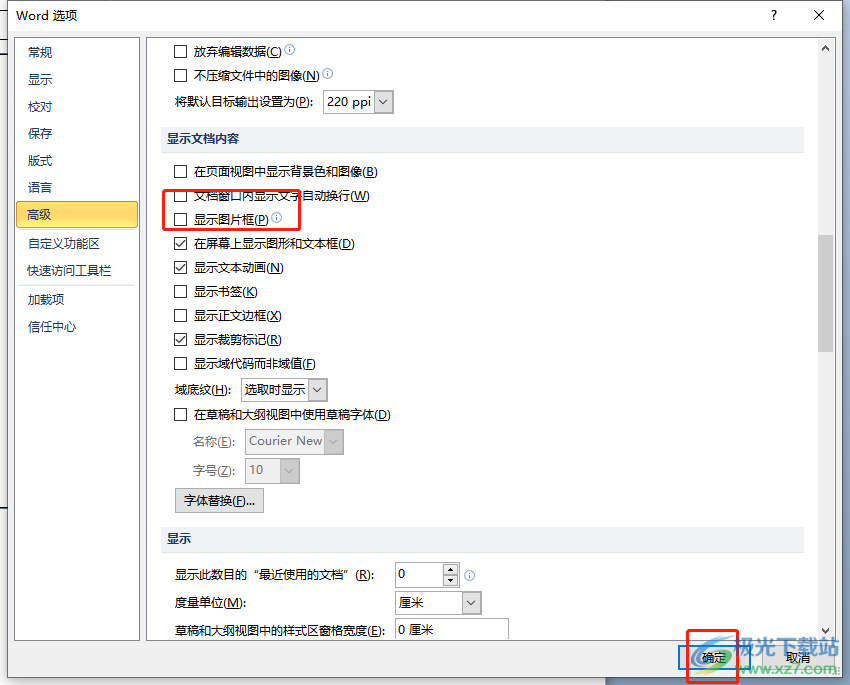
8.此时回到编辑页面上,就可以看到页面上插入的图片显示出来了
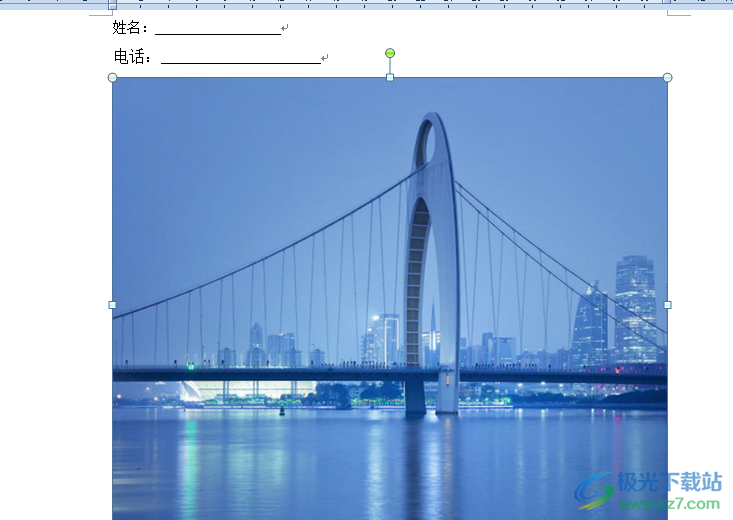
以上就是小编对用户提出问题整理出来的方法步骤,用户从中知道了大致的操作过程为点击文件——选项——高级——取消勾选显示图片边框选项——确定这几步,方法简单易懂,因此感兴趣的用户可以跟着这些步骤操作起来,简单操作几个步骤即可显示图片。
