WPS Excel图表设置x轴数据的方法
2023-06-09 09:32:49作者:极光下载站
我们在使用wps excel进行数据的编辑的时候,有些时候会将一些数据通过图表来表示的情况,比如我们会将数据通过折线图来表示,而一般我们图表表示出来的数据内容都是会显示在x轴和y轴上的,有的小伙伴觉得x轴上的内容某些地方需要调整一下,那么我们该如何进行调整呢,其实我们可以直接进入到设置坐标轴的窗口中,将x轴的相关数据进行设置即可,你可以调整x轴上的刻度,以及x轴中标题的位置等,下方是关于如何使用WPS Excel图表设置x轴数据的具体操作方法,如果你需要的情况下可以看看方法教程,希望对大家有所帮助。
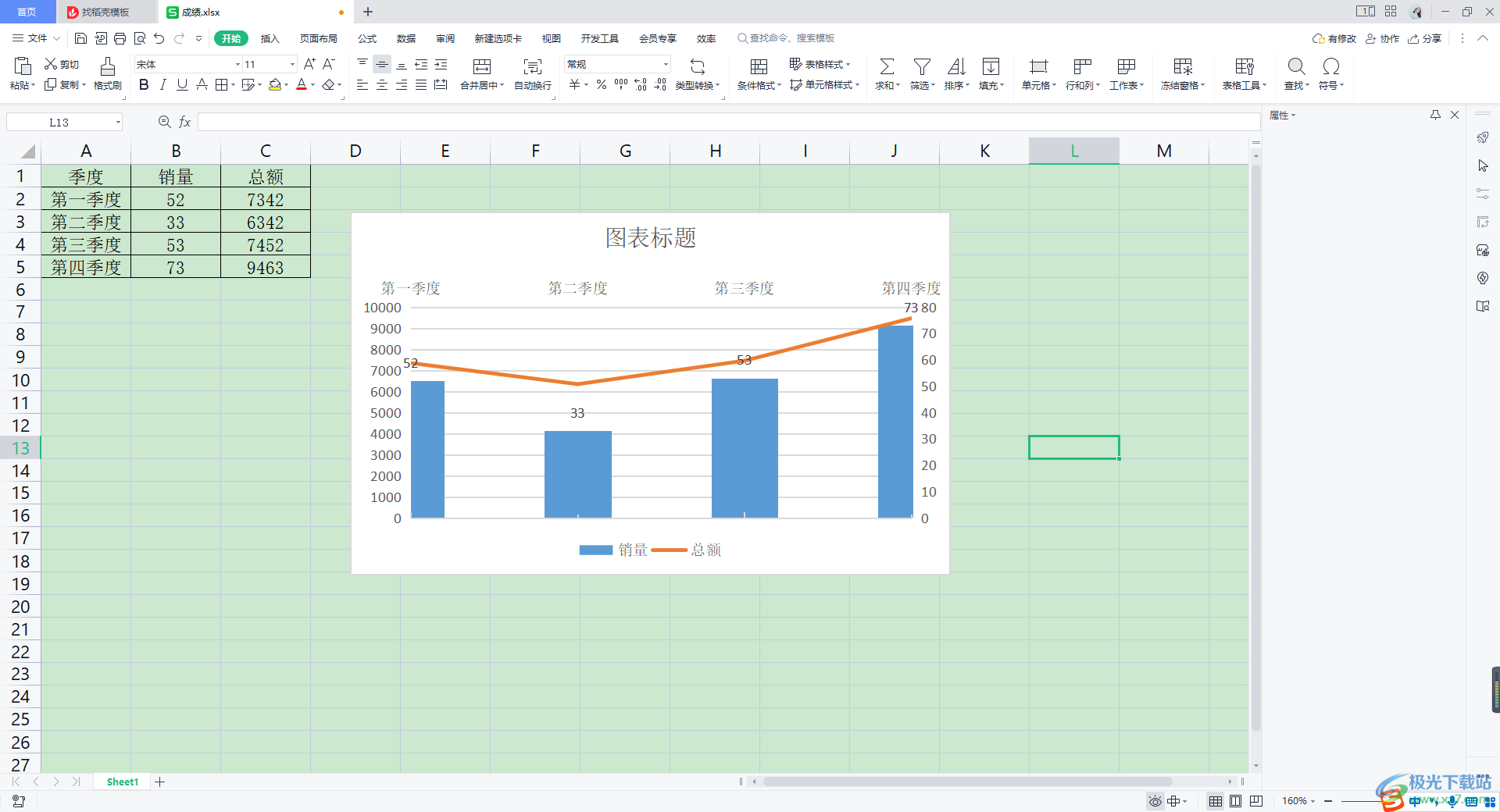
方法步骤
1.打开我们的表格工具之后,我们将数据选中,之后点击【插入】选项,在工具栏中选中【二维折线图】进行插入,你可以任意的选择其他的图表进行数据分析。
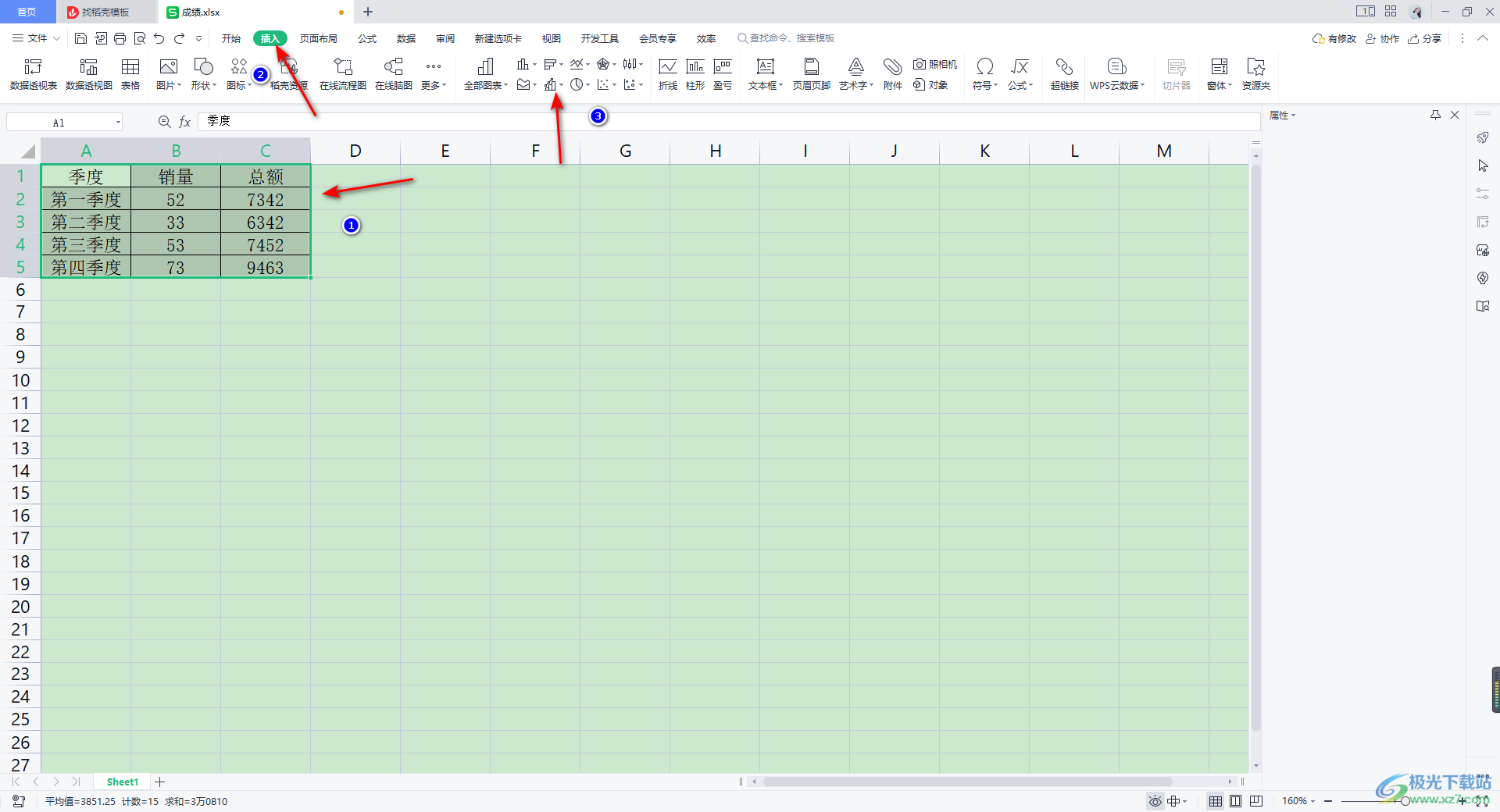
2.完成之后,我们可以看到插入的图表中x轴表示的内容,如图所示。
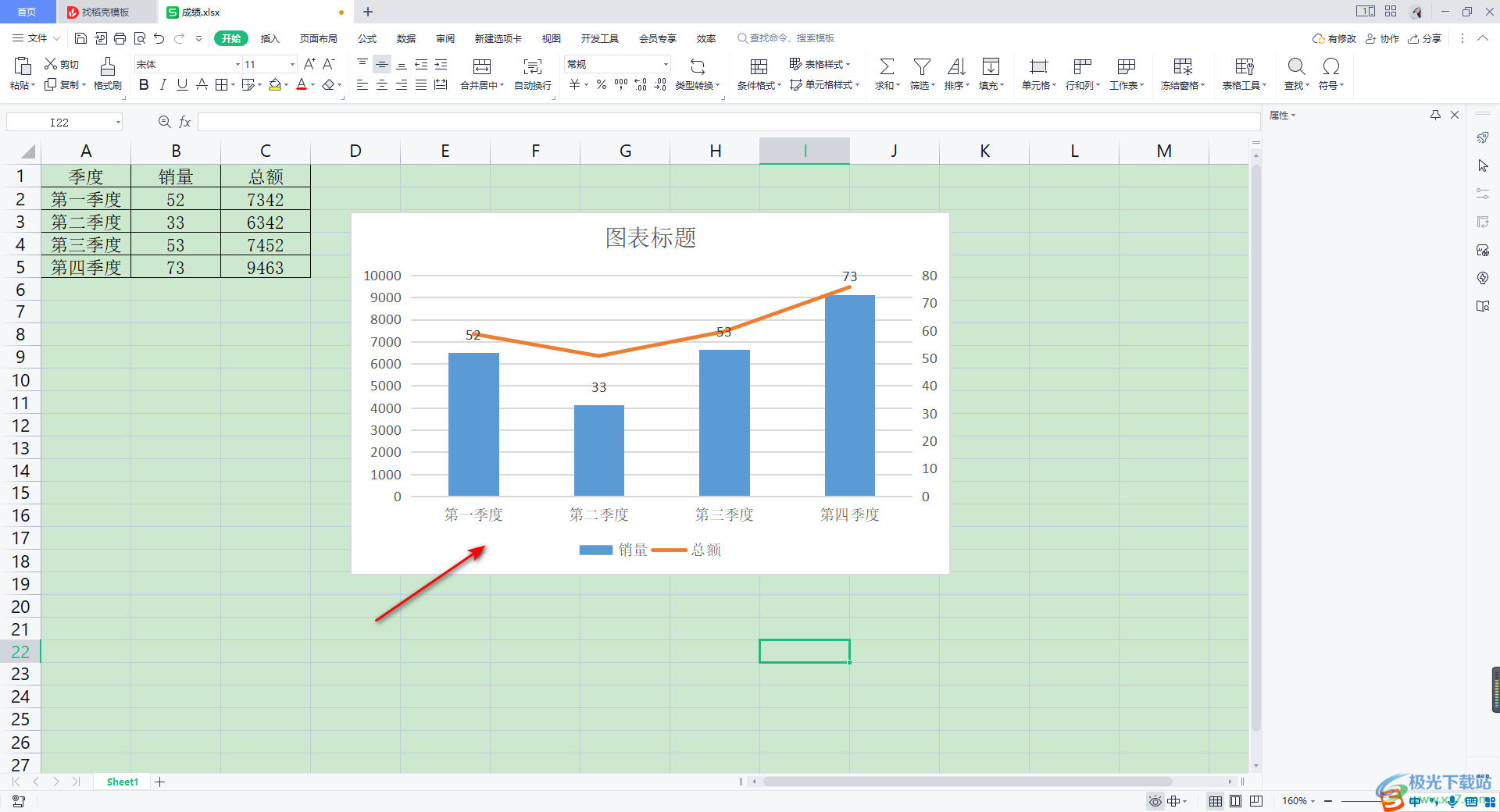
3.将x轴的数据点击选中,之后再使用鼠标进行右键点击一下,在打开的菜单选项中选择【设置坐标轴格式】选项进入。
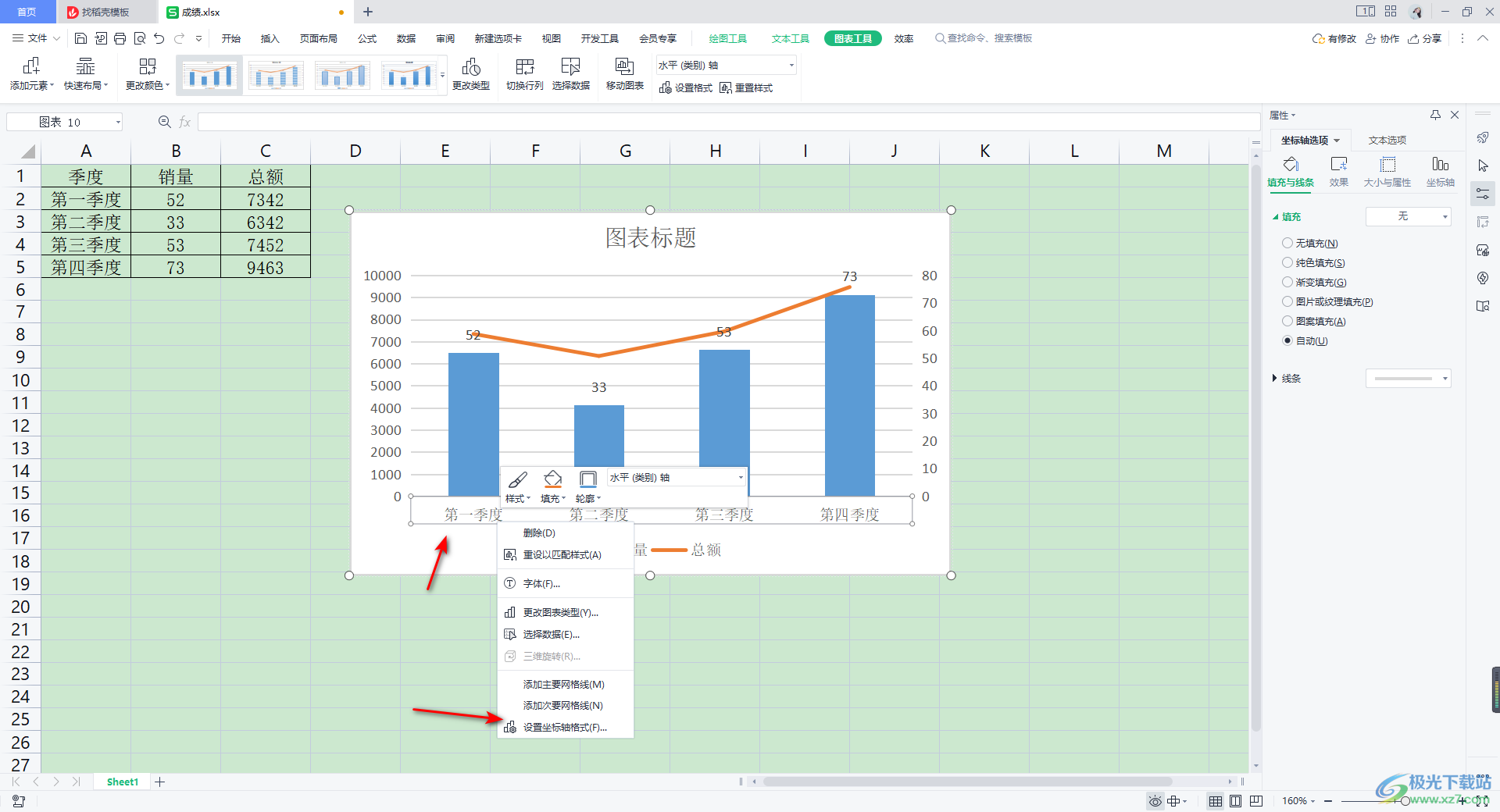
4.之后在右侧就会显示出关于设置坐标轴格式的相关选项,比如我们设置一下【坐标轴位置】,选择【在刻度线上】,那么我们图表中两侧的图形就会紧贴着刻度线。
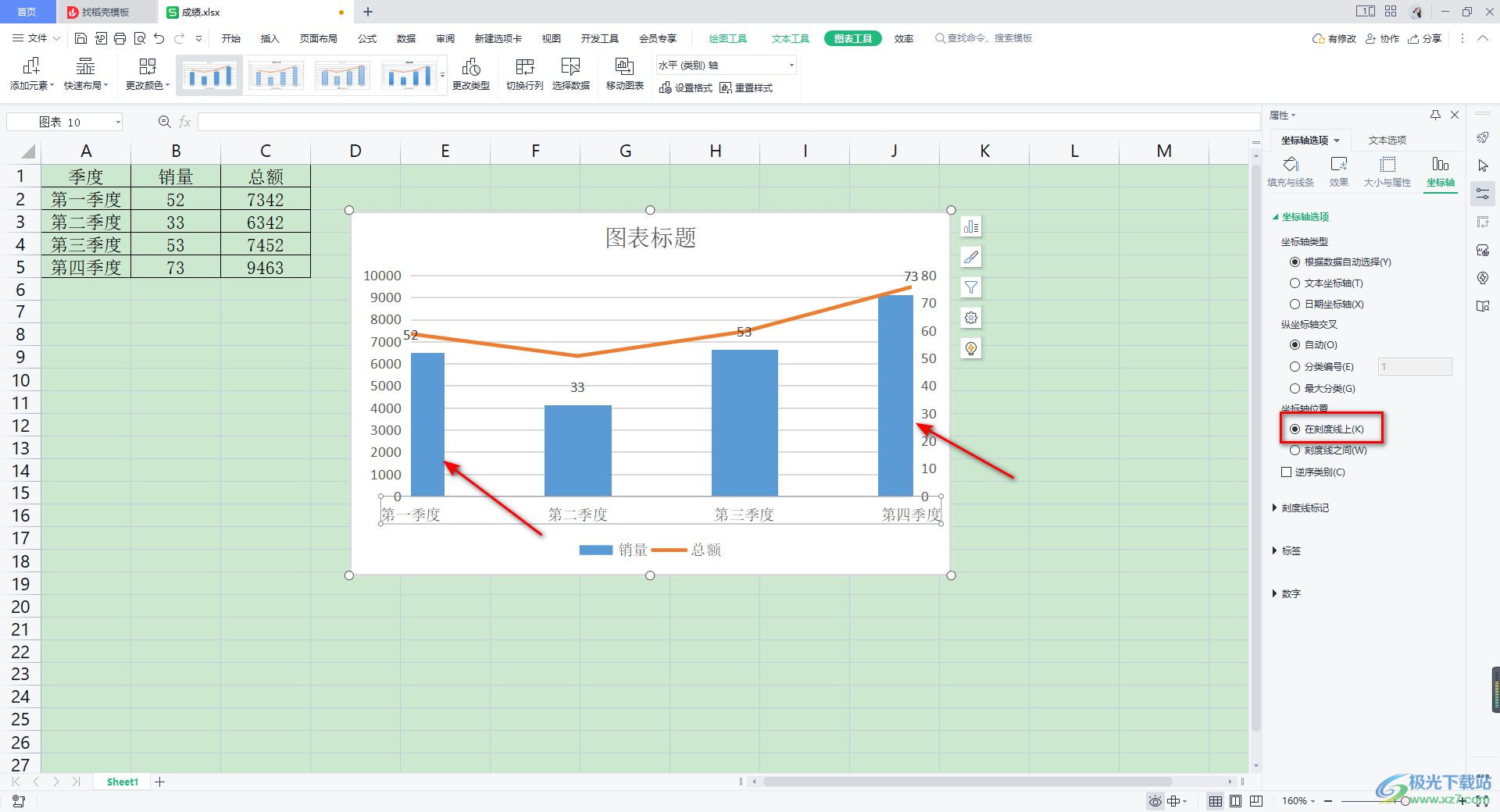
5.此外,我们还可以进行刻度线标记设置,我们将【主要类型】和【次要类型】选择为【内部】,那么我们x轴线上就会出现有刻度的标记符号。
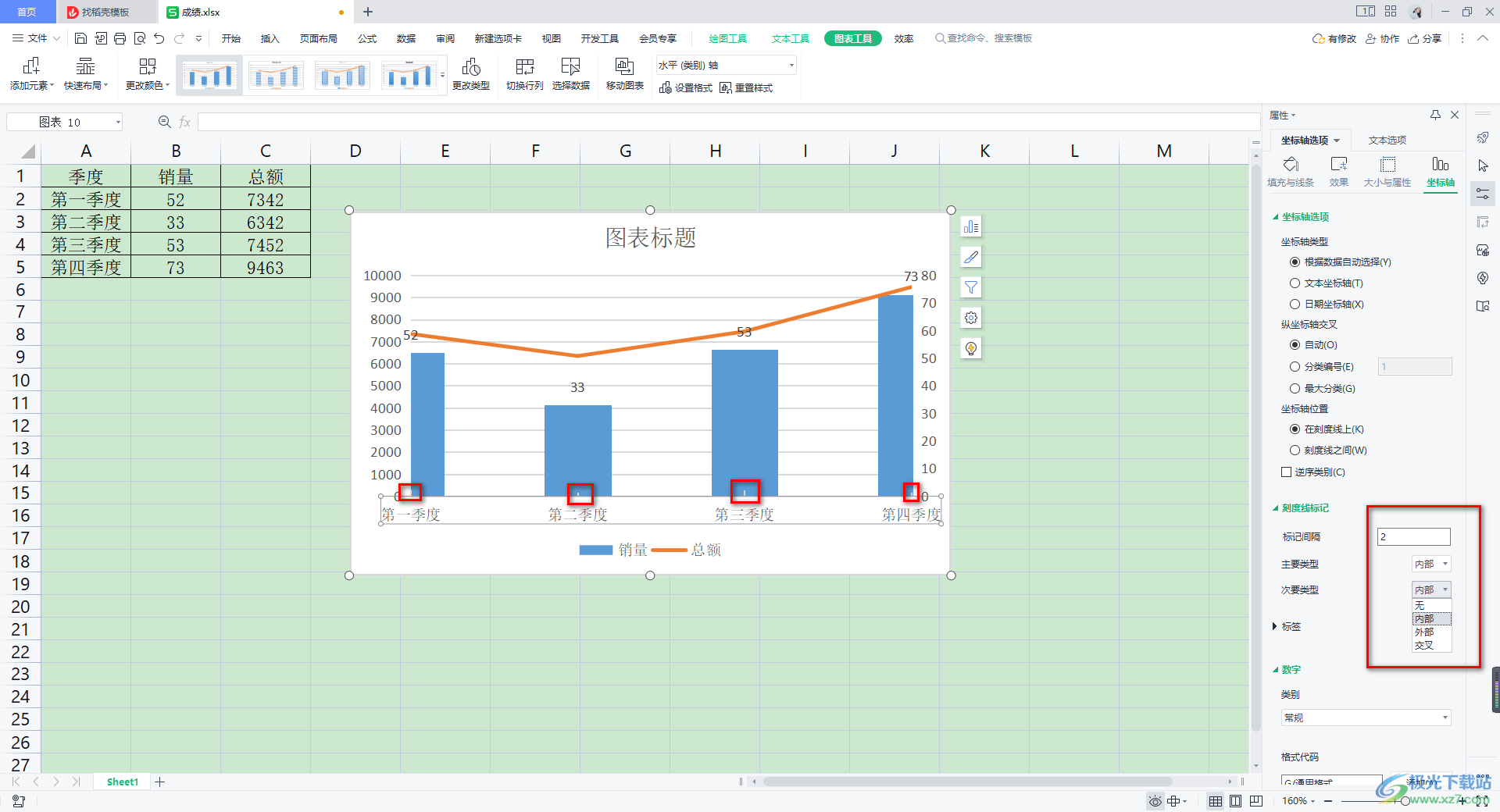
6.并且我们还可以设置一下【标签位置】,我们可以将x轴上的标签选择在高处,那标签内容就会在图表的上方显示。
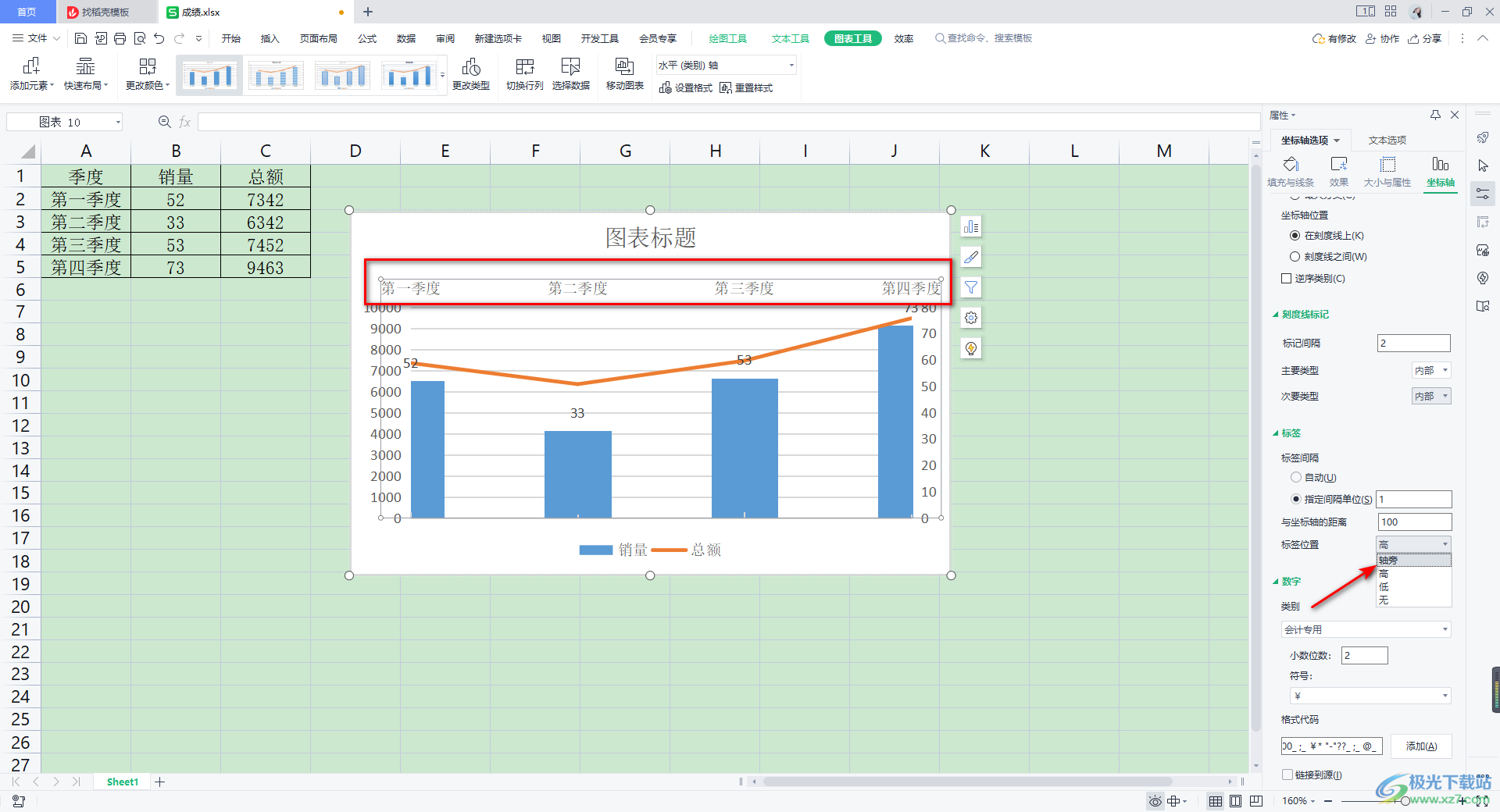
以上就是关于如何使用WPS Excel设置x轴数据的具体操作方法,我们在进行图表的编辑的时候,会对图表中的数据进行相应的设置和更改,会对y轴和x轴相关的内容进行调整,那么可以进入到设置坐标轴格式的窗口中进行相应的设置就好了,感兴趣的话可以操作试试。
