极光pdf插入手写签名的教程
2023-06-13 14:10:45作者:极光下载站
相信大部分的用户会在电脑上备上一款专门用来处理pdf文件的软件,这样能够在日常工作中接收到pdf文件时,可以及时对其进行编辑或是修改,其中用户会选择使用极光pdf软件,这款软件可以让用户实现pdf文件的编辑、阅读以及格式转换等,为用户带来了许多的便利和好处,当用户在编辑pdf文件时,根据实际情况需要在页面上插入手写签名,这时用户应该怎么来操作呢,这个问题用户直接在菜单栏中找到插入pdf签字功能,接着在创建签字窗口中来设置出自己的名字即可解决问题,那么下面就和小编一起来看看极光pdf插入手写签名的方法步骤吧,希望用户在看了小编的教程后,能够从中获取到有用的信息。
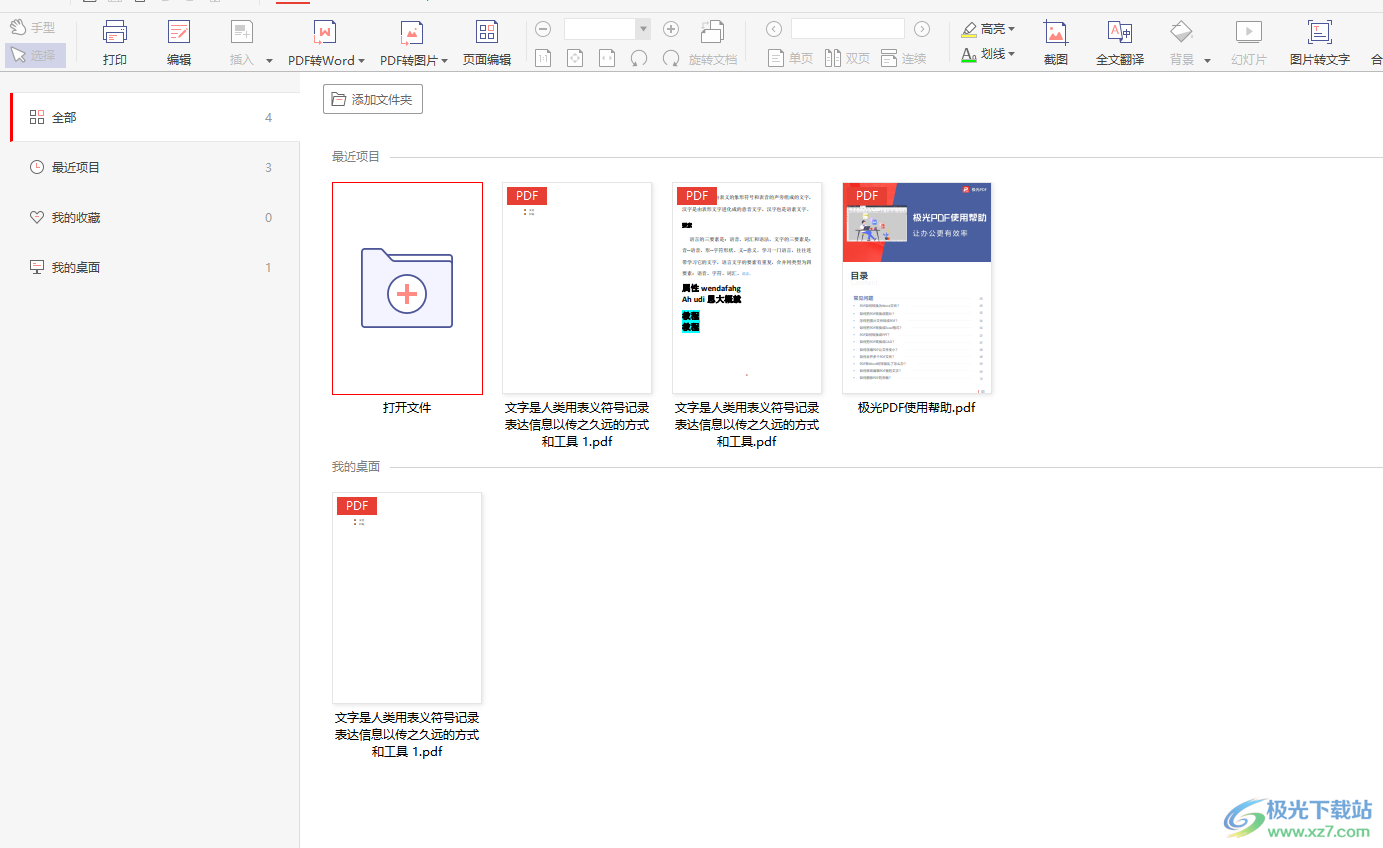
方法步骤
1.用户在电脑桌面上打开极光pdf软件,并在主页上点击pdf文件来进行设置
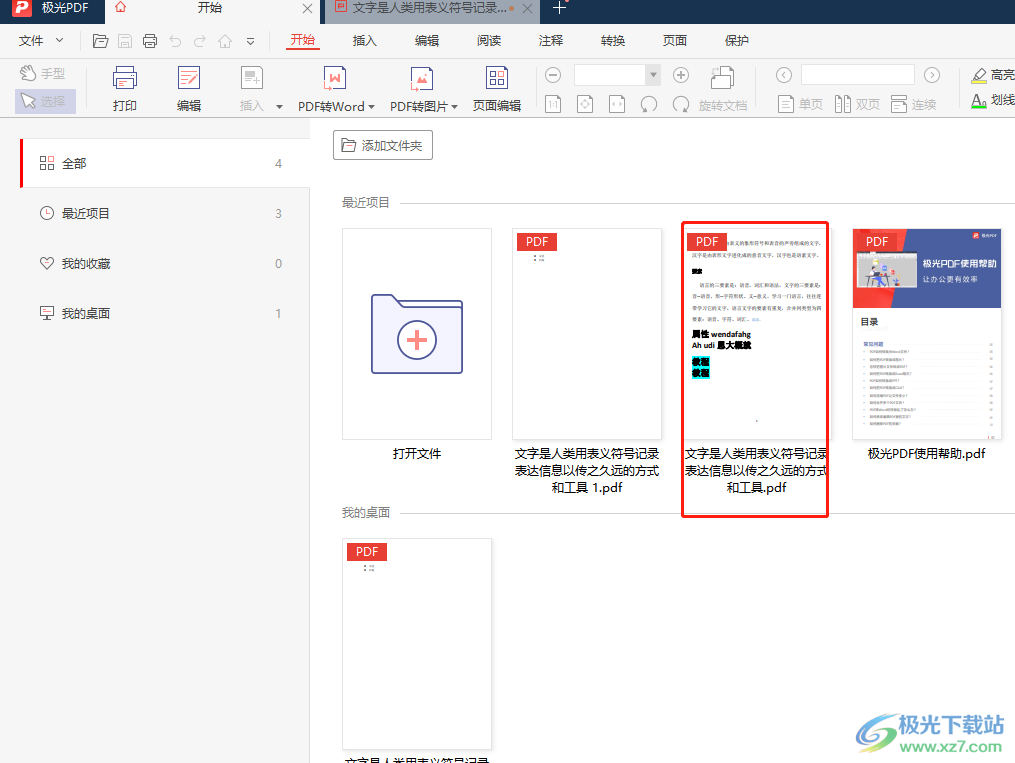
2.这时用户进入到pdf文件的编辑页面上,用户就可以根据需要来插入手写签名
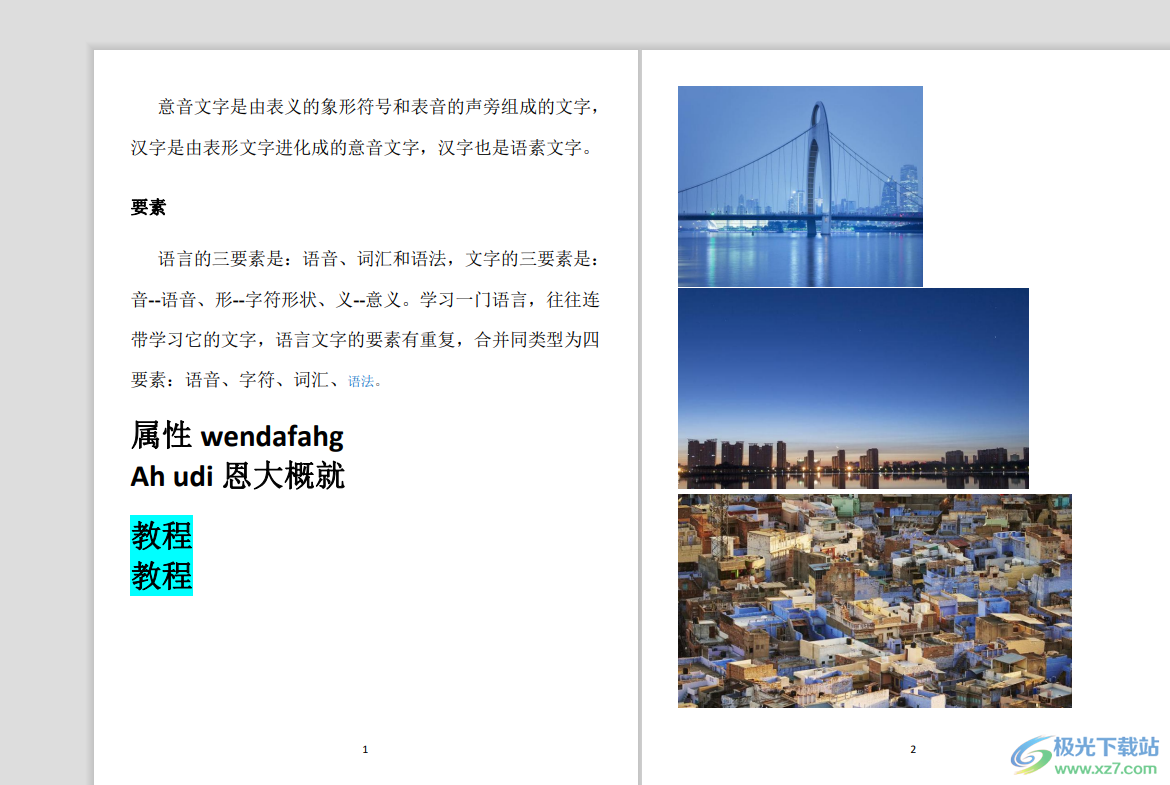
3.在页面上方的菜单栏中用户点击其中的插入选项,将会显示出相关的选项卡,用户选择其中的pdf签字选项

4.接着可以看到弹出来的下拉菜单,用户选择其中的点击创建签字选项
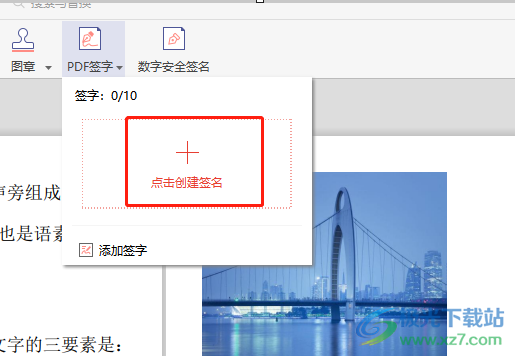
5.在打开的签字窗口中,用户将选项卡切换到手写签名选项卡上
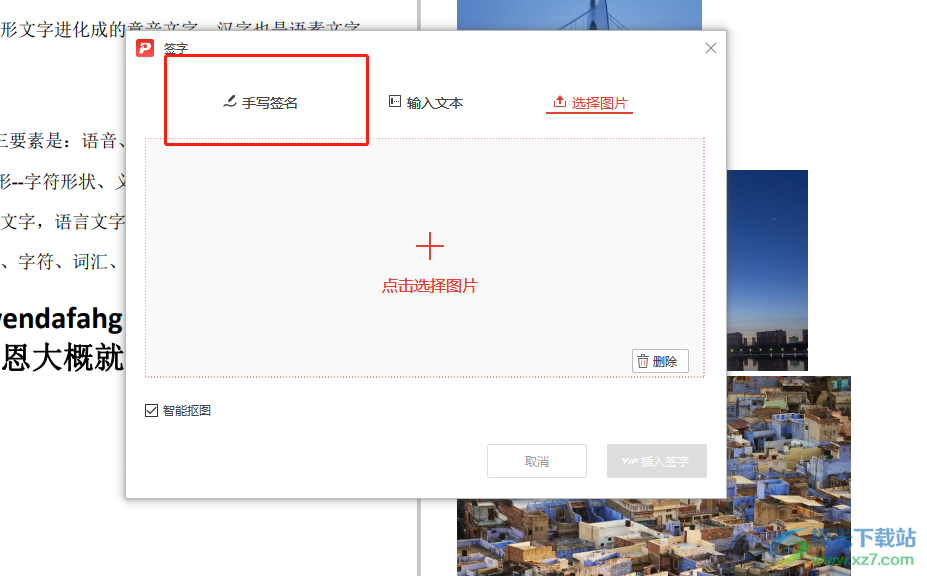
6.随后输入自己的名字后,用户按下右下角的插入签字按钮即可解决问题
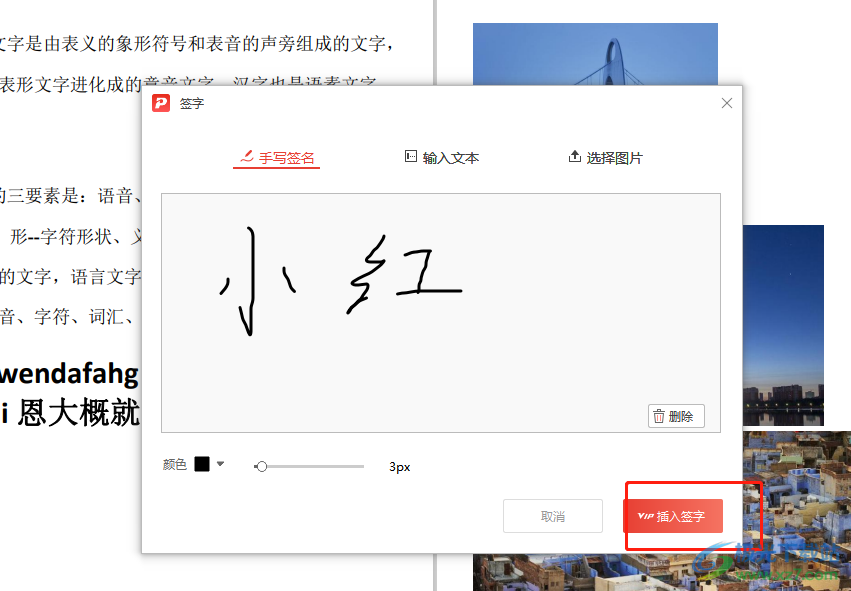
7.回到编辑页面上,就可以看到成功插入的电子签名了,如图所示

以上就是小编对用户提出问题整理出来的方法步骤,用户从中知道了大致的操作过程为点击插入——pdf签字——点击创建签名——手写签名——输入名字——插入签字这几步,方法简单易懂,因此感兴趣的用户可以跟着小编的教程操作起来。
