PPT标题文本框用图片填充的方法
2023-06-13 14:21:25作者:极光下载站
很多小伙伴在编辑演示文稿的时候都会选择使用PPT程序,因为在PPT中我们可以自制幻灯片模板,还可以使用文本框工具在幻灯片中输入文字内容。对于幻灯片中的文本框,我们不仅可以给其设置边框,还可以对其设置图片填充,并且设置的方法很简单。我们右键单击文本框,然后打开“设置形状格式”选项,在设置形状格式窗格页面中将填充方式改为“图片或纹理填充”,最后上传准备好的图片即可。有的小伙伴可能不清楚具体的操作方法,接下来小编就来和大家分享一下PPT标题文本框用图片填充的方法。
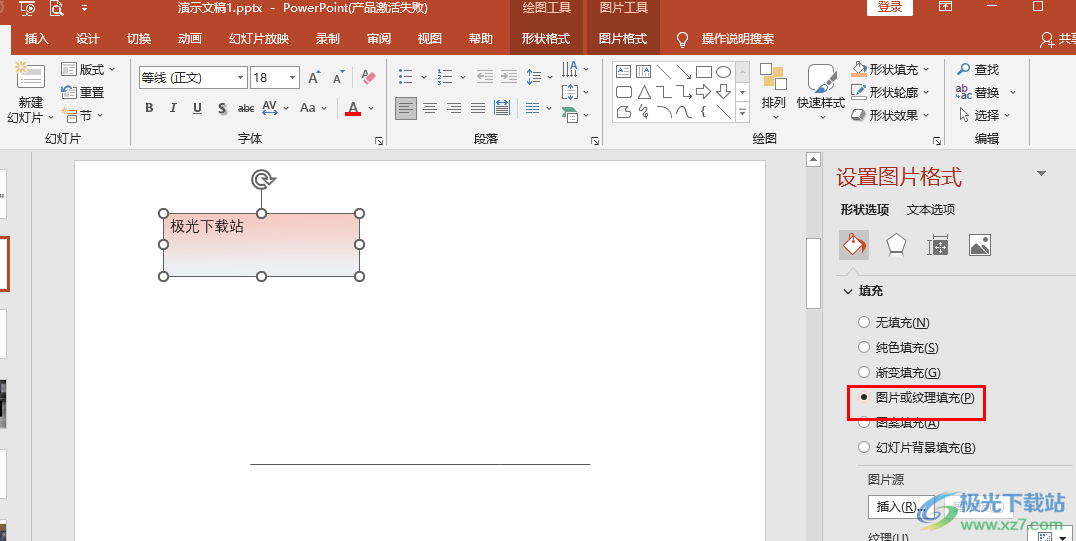
方法步骤
1、第一步,我们找到一个需要编辑的演示文稿,右键单击该文稿,然后先点击“打开方式”,再在子菜单列表中选择“powerpoint”选项
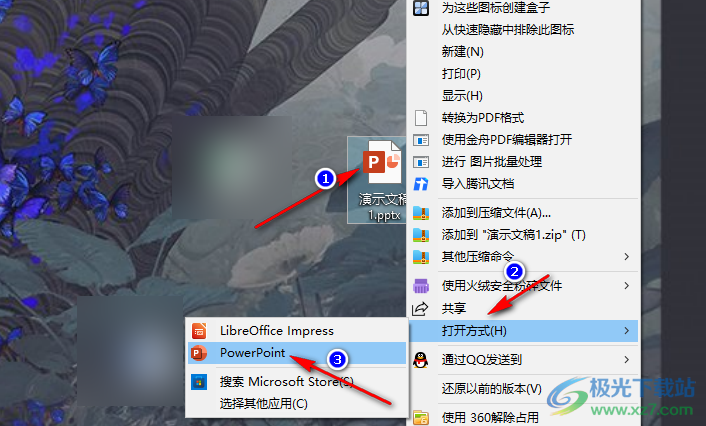
2、第二步,进入PPT页面之后,我们先在工具栏中找到“插入”工具,然后在子工具栏中打开文本框工具,将文本框插入幻灯片中
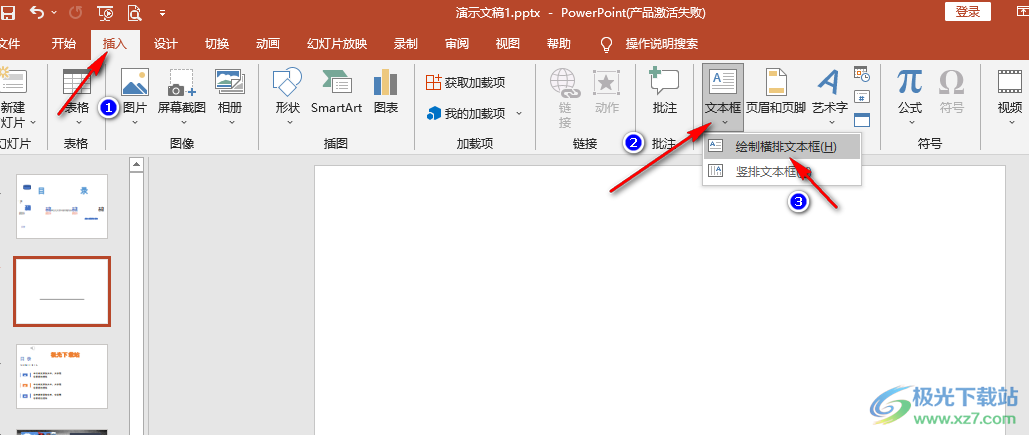
3、第三步,我们在插入的文本框中输入标题,然后右键单击该文本框并在菜单列表中点击选择“设置形状格式”选项
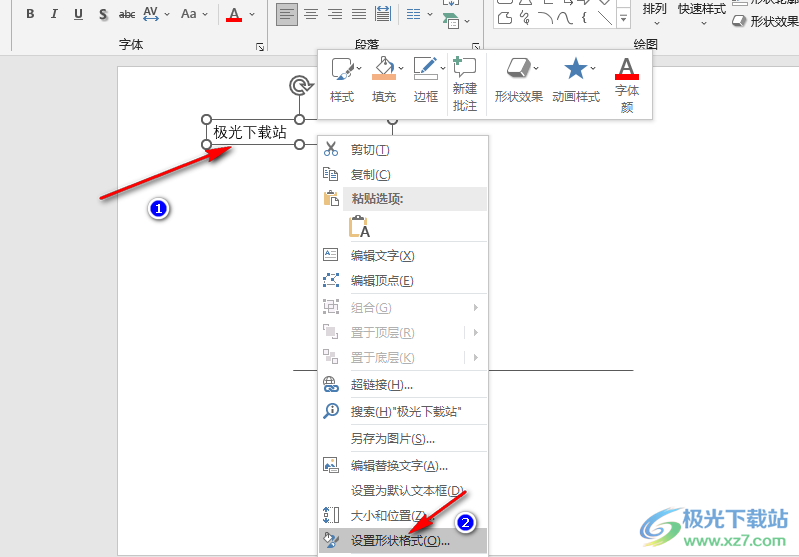
4、第四步,在形状格式窗格中,我们打开填充选项,然后将设置更改为“图片或纹理填充”,接着点击“插入”选项,再在弹框中点击“从文件”选项右侧的“浏览”选项
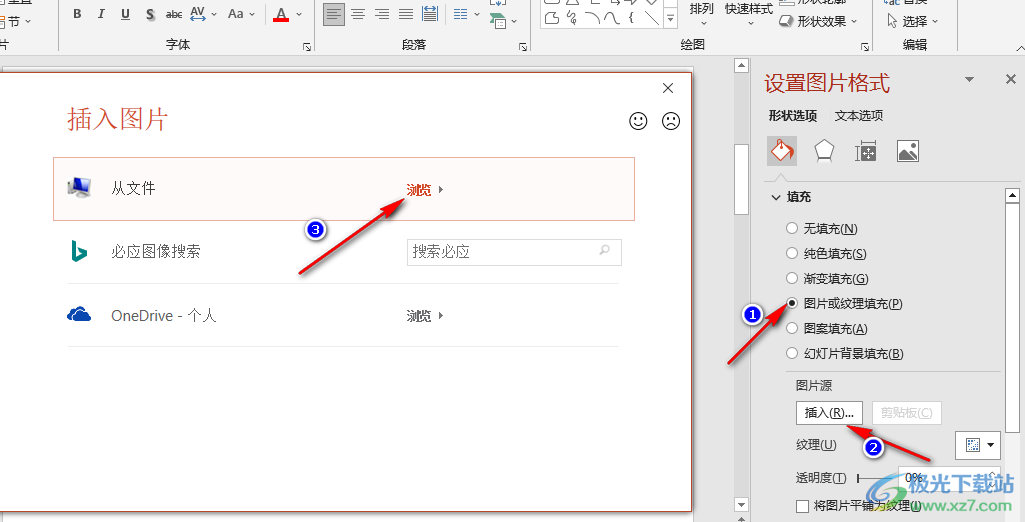
5、第五步,进入文件夹页面之后,我们在该页面中找到自己准备好的图片,然后点击“插入”选项即可
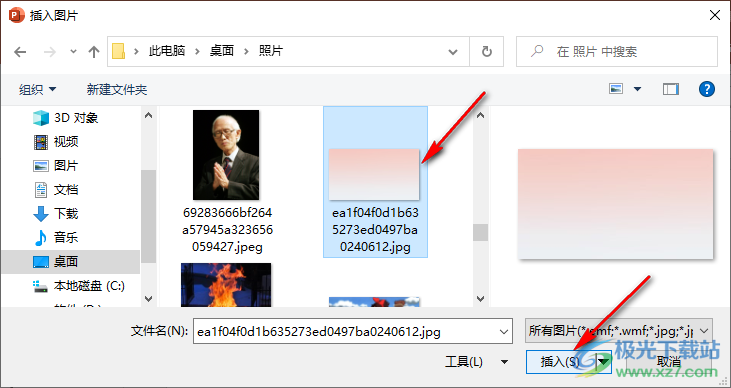
6、第六步,点击“插入”选项之后,我们在幻灯片中就能看到被图片填充的文本框了
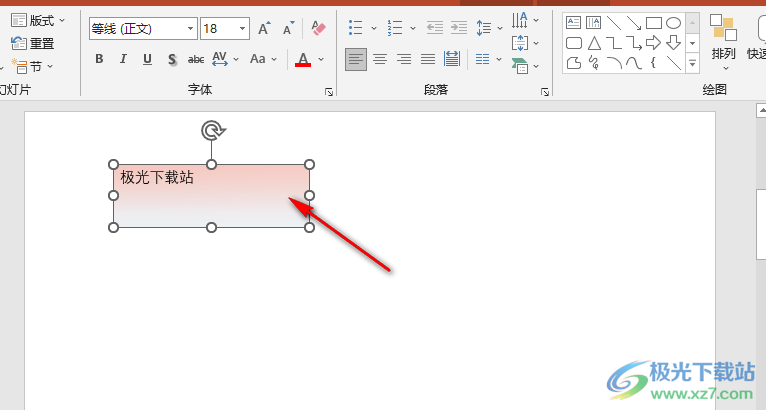
以上就是小编整理总结出的关于PPT标题文本框用图片填充的方法,我们在PPT中右键单击标题所在文本框,然后在菜单列表中点击选择“设置形状格式”选项,在设置形状格式窗格中将填充方式改为“图片或纹理填充”,然后将图片上传即可,感兴趣的小伙伴快去试试吧。
